How to Find Passwords with Siri in macOS Mojave and iOS 12

With iOS 12 and macOS Mojave, Apple’s voice assistant has learned a new trick—we can now find passwords with Siri! It can help you search for any passwords that you’ve stored in iCloud Keychain, and this is really a handy, easier way to search for those items and beats “the old way” of looking up a forgotten password.
The Old Way
So what was the old way? For example, if you didn’t remember your Amazon password before iOS 12 (but you knew that your iPhone and Mac always filled it in for you), you had to dig down into Settings > Accounts & Passwords > App & Website Passwords to find a particular login.
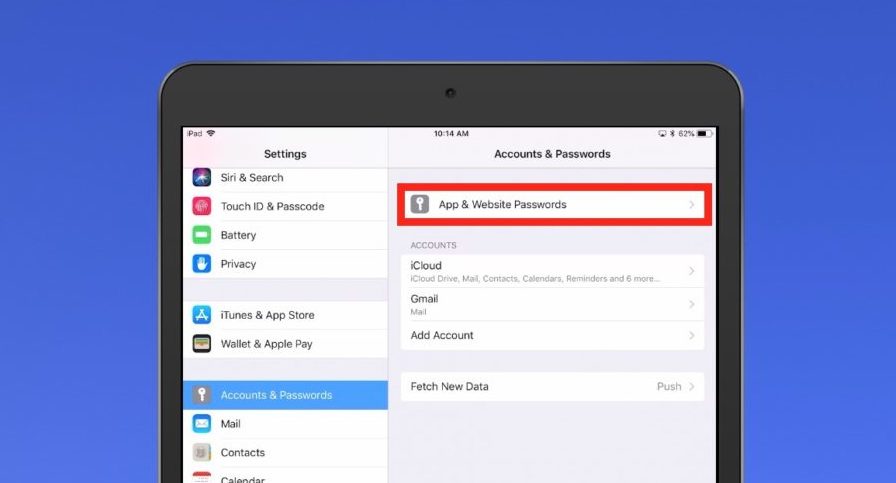
On the Mac under High Sierra, a way you could do the same thing was to open Safari, choose Safari > Preferences from the menus at the top, then click on the “Passwords” tab and type in your Mac’s password (or use your fingerprint) to access everything stored there.
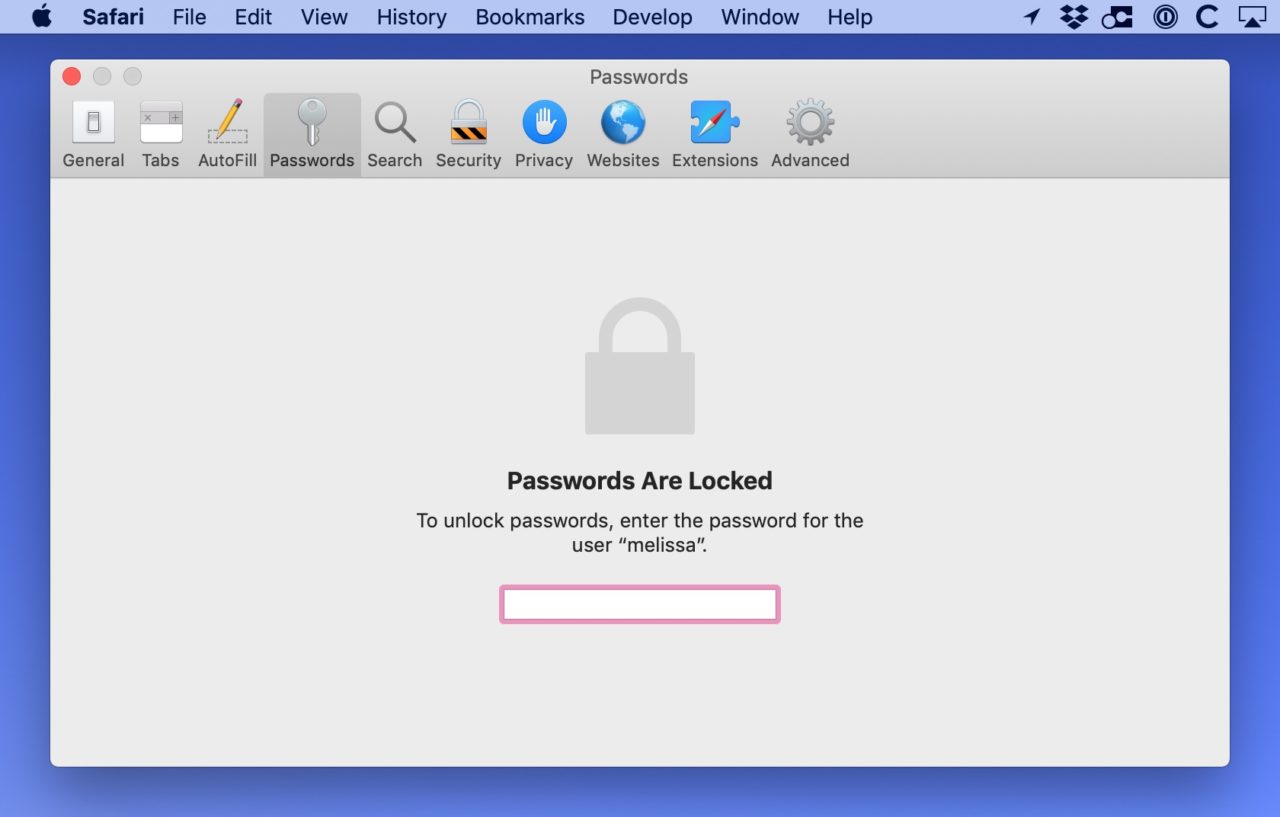
The New Way: Asking Siri for Passwords
The old, manual method involved quite a few steps in both iOS and macOS. With the new versions of Apple’s software — macOS Mojave and iOS 12 — it’s much simpler to find passwords: just ask Siri!
In macOS, you can do this by invoking Siri via the Dock icon:
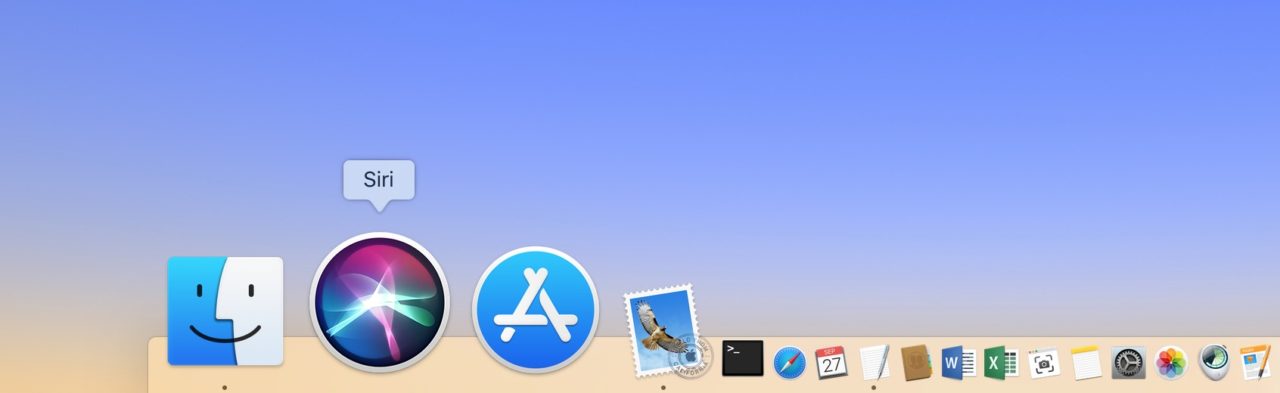
Or the menu bar icon:
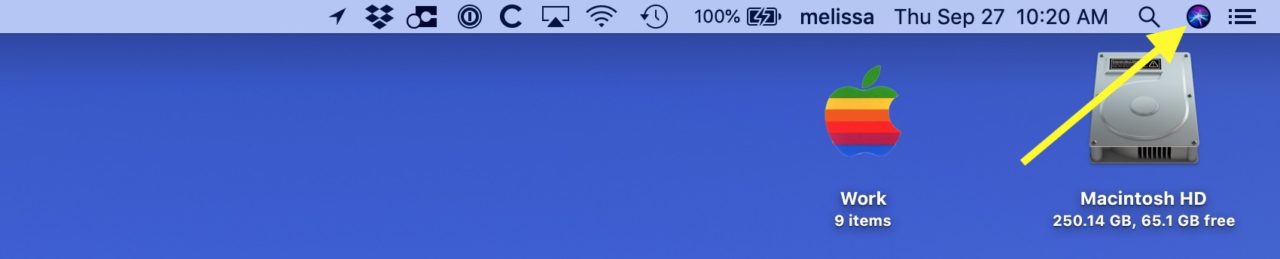
Or by using Siri’s keyboard shortcut, which is to press and hold Command-Space:
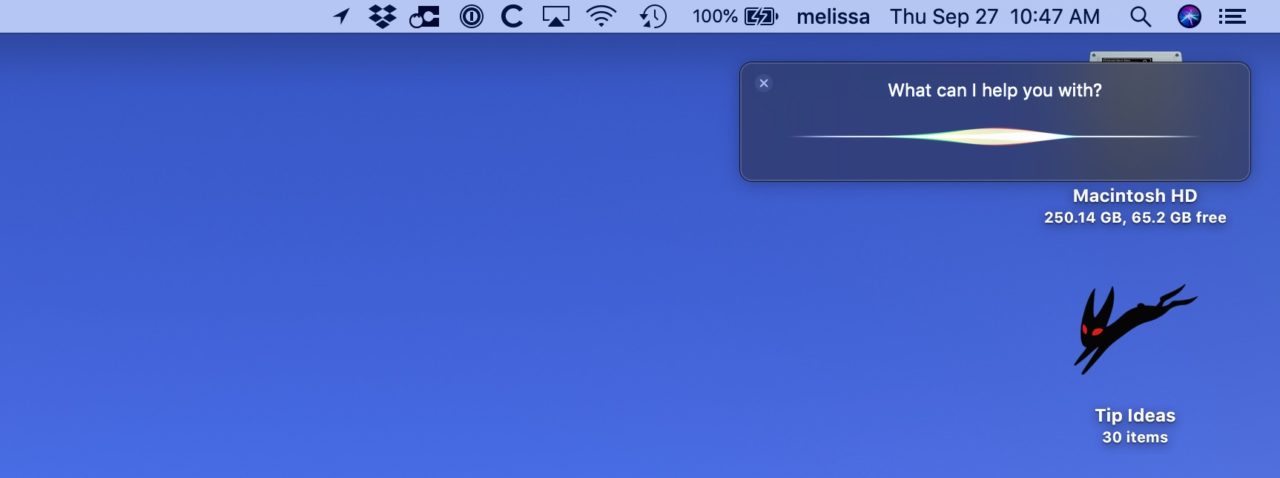
Then, just ask Siri for the password to a particular account or website:
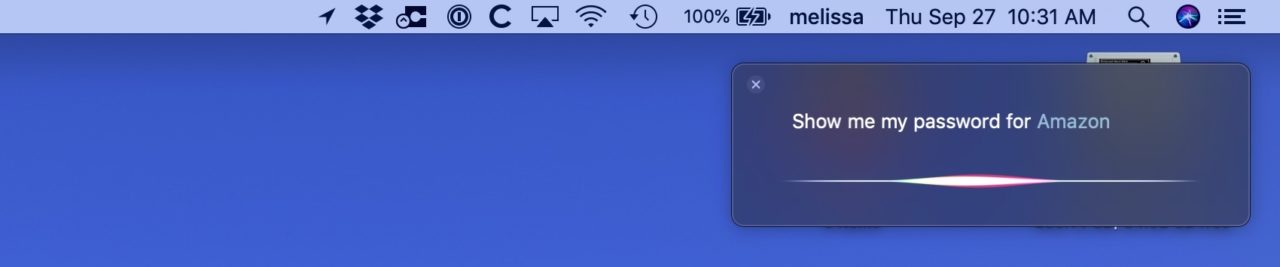
For security and privacy, Siri won’t speak your passwords aloud, but she will take you directly to the Safari password manager and automatically search for the desired entry. You still need to enter your account password or use Touch ID, but it’s faster than navigating to this location manually.
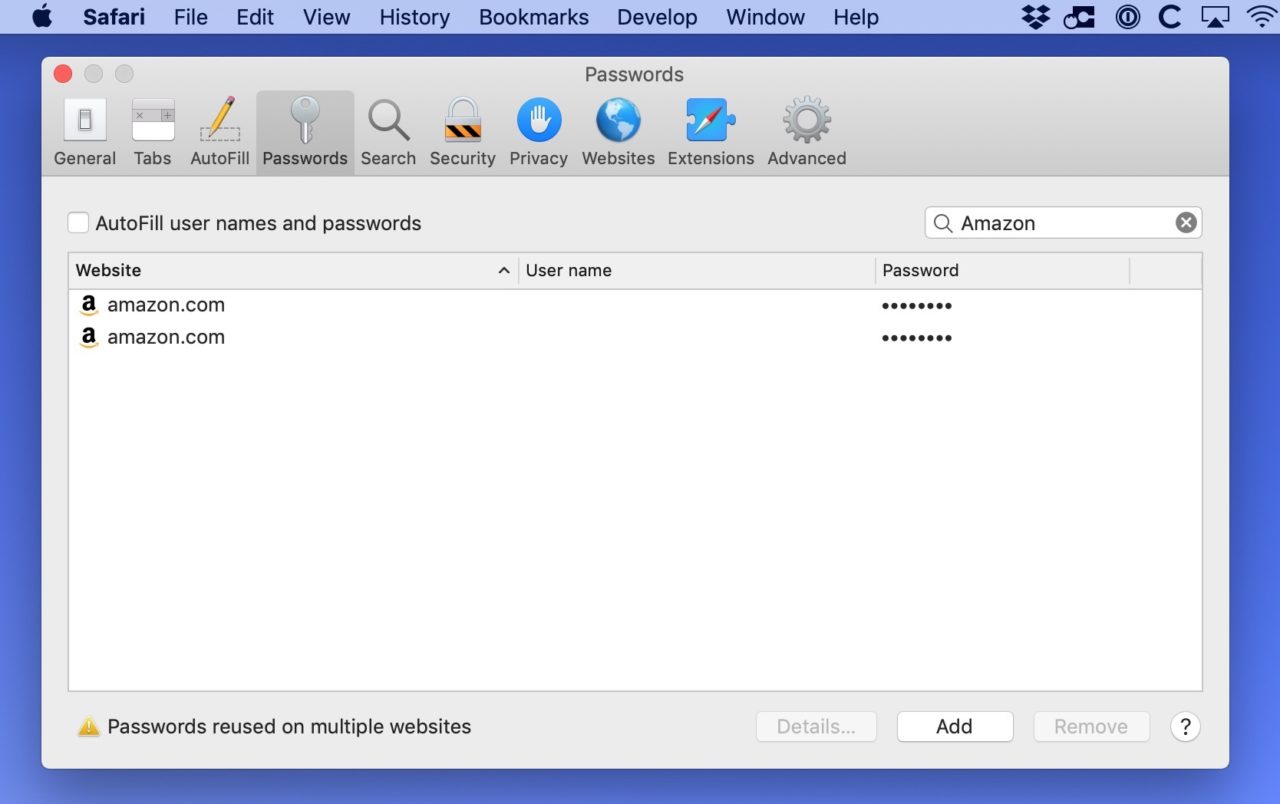
On the iPhone or iPad, this is just as easy. You’ll simply invoke Siri by holding down the Side button (iPhone X/XS/XR) or the Home button (all other models), then ask for the password to a service or website. You’ll have to authenticate with your passcode or with Touch ID/Face ID to prove you are who you say you are, but then you’ll find your results! Just tap one to see its details.
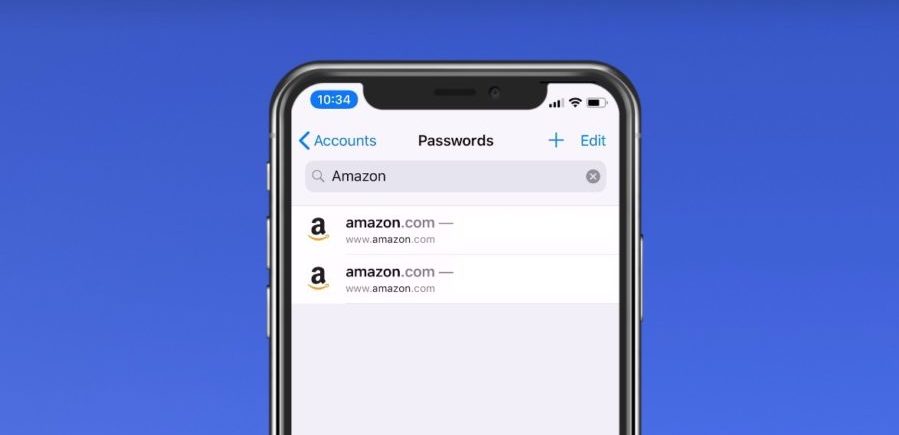
I’ve found this new feature to be amazingly useful, and it seems pretty darned smart, too. When I asked it to show me my password for the Ann Taylor website, for example, it sometimes would search my list for “Ann” and sometimes “Taylor,” depending on how clear my speech was on each word. In any case, it’s a faster way to get to your keychain passwords, for sure!
















