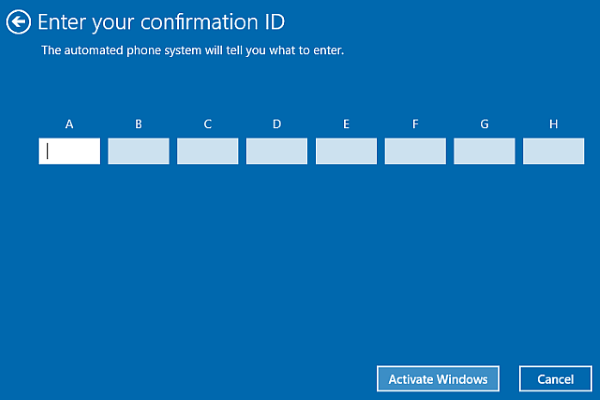How To Find the Windows 10 Product Key
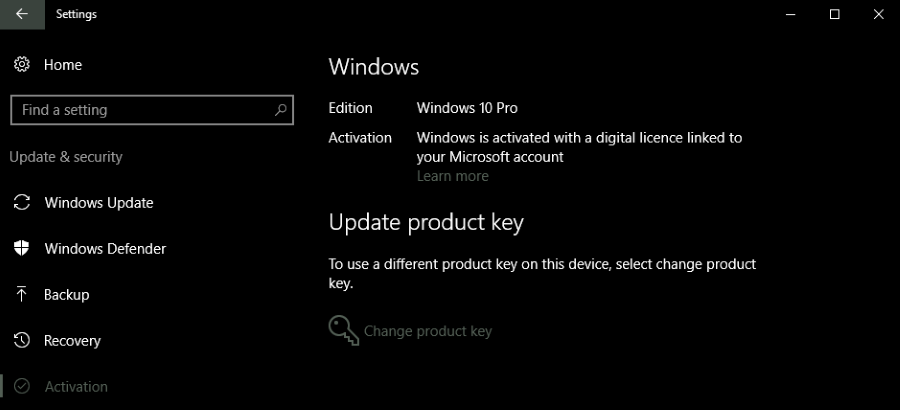
Product keys changed completely with the release of Windows 10. Rather than having to enter a unique key to activate the software, Windows 10 uses digital entitlement tied to your hardware to authorize the product. This is all well and good when you first install Windows 10 but what about if you need to replace or upgrade your hardware? Then you need it to activate. Here’s how to find your Windows 10 product key for just that occasion.
The new digital entitlement system mostly does away with product keys that were too easy to pirate or circumvent. In its place, it uses the digital entitlement system that places a file in the UEFI of your motherboard. This file contains details about the hardware, software and your Microsoft account to enable you to activate the product.
Microsoft is understandably reticent to tell us exactly how it all works, but presumably, it uses the MAC address of your motherboard and ties it to a digital signature of Windows 10 and your Microsoft account. This is unconfirmed though but the theory is sound.
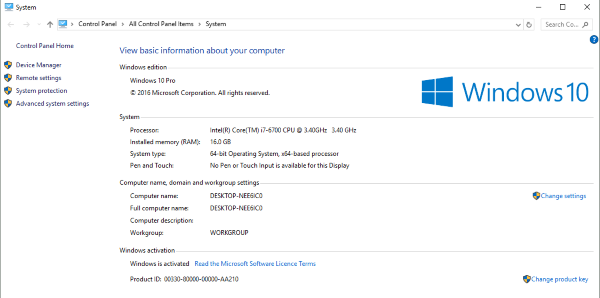
Product keys in Windows 10
Despite not really needing one, Windows 10 does still have a product key, a couple in fact. If you upgraded from a previous version using the free offer, you won’t have needed a product key as Windows 10 would have taken the key from your previous version and converted it into the digital entitlement.
If you bought a retail box of Windows 10 or got it from a reseller, you will have had a product key which you would enter during installation. Again, once installed, Windows 10 would have taken the key and converted it into a version of the digital entitlement.
That isn’t to say product keys have no use, because they do. Especially if you need to change or upgrade your motherboard. Some laptop users will also need their product key as not all manufacturers include them in the packaging for ‘security reasons’. If for some reason you need to replace the HDD or SSD, you may need a product key to reactive Windows 10 when you load it.
Find the Windows 10 product key
The only way I know to find your Windows 10 product key is to use a third party app called ProduKey. I know of no other way to access the key, not even a command line trick, which is unusual.
- Download and run ProduKey. The Majorgeeks install is safe (Jan 2017).
- Run the ProduKey.exe and it will show a window. Your product key will be listed within it.
- Copy the key somewhere safe, preferably separate from your device.
Hardware upgrades and product activation
If you need to upgrade your motherboard or disk drive for laptop users, you can use this key to reactivate Windows 10 once you install it. If you upgraded Windows 10 from a previous version, you may need that product key to activate. Windows 10 hasn’t been entirely consistent with its activation approach so it’s hard to tell exactly what will happen.
For example, I got the free upgrade from Windows 8.1 and needed to replace my motherboard. I bought a new one along with a newer, larger SSD to act as a boot drive. I installed Windows 10 onto the new drive and it activated itself within 48 without any action from me.
If you also need to change significant hardware, give it a day or so and check the activation status of Windows 10.
- Navigate to Settings and Update & security.
- Navigate to Activation and check in the right pane.
- You can also right click the Windows Start button and select System. Look at the bottom under Windows activation.
If your version does not update automatically, you may need to call the Microsoft Activation Helpline. It’s an automated system that works quite well.
First try this quick command.
- Open a CMD window as an administrator.
- Type ‘vbs –rearm’ into the window and hit Enter.
If you’re lucky, this will force Windows to activate. If you’re not, you will have to call the activation line.
- Press Windows key + R and type ‘slui.exe 4’.
- A new dialog box will appear. Choose your country and it will display a toll free number and an installation ID.
- Call the number, enter that installation ID and get ready to write down the confirmation ID that will be spoken aloud by the system.
- Enter the confirmation ID into the window and click Activate Windows.
Now Windows 10 should activate without any issues. Depending on the Microsoft servers, this can take a couple of minutes or a few hours. Be patient.