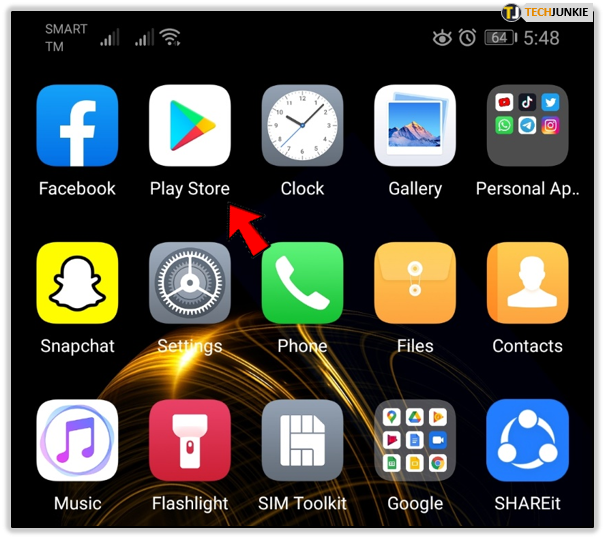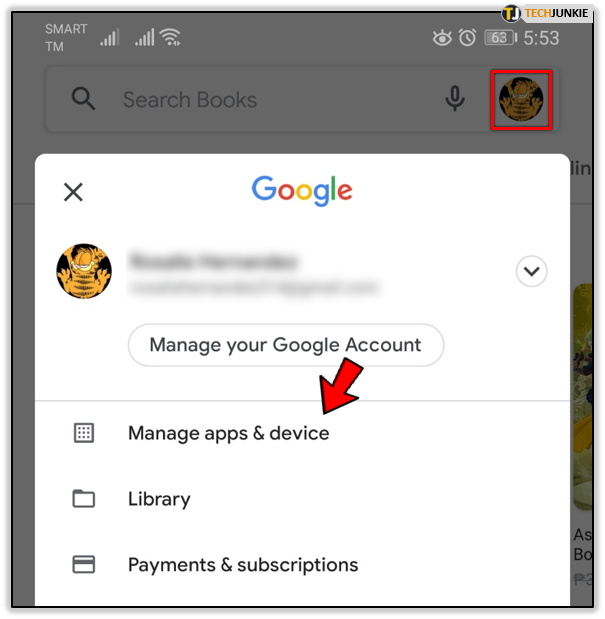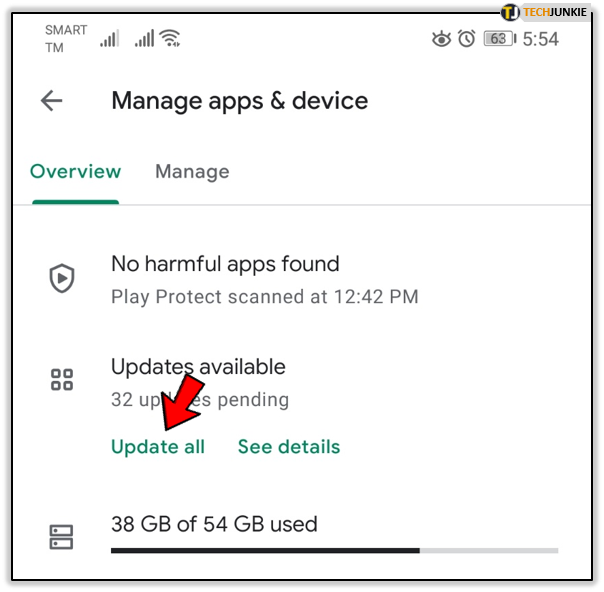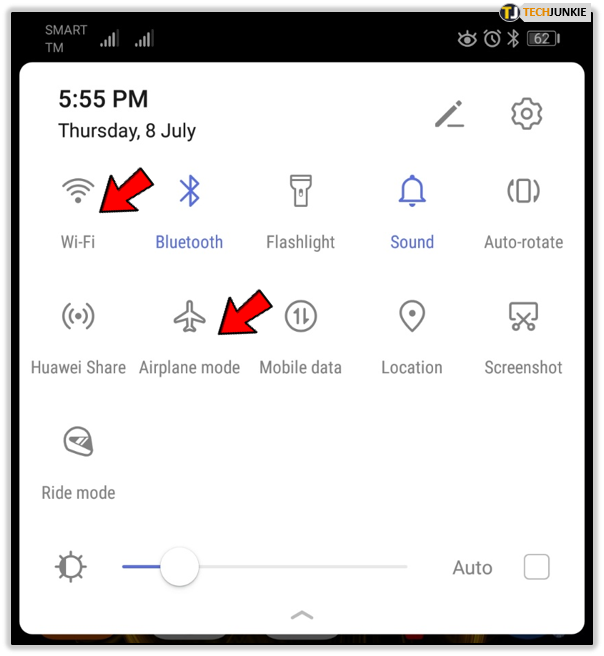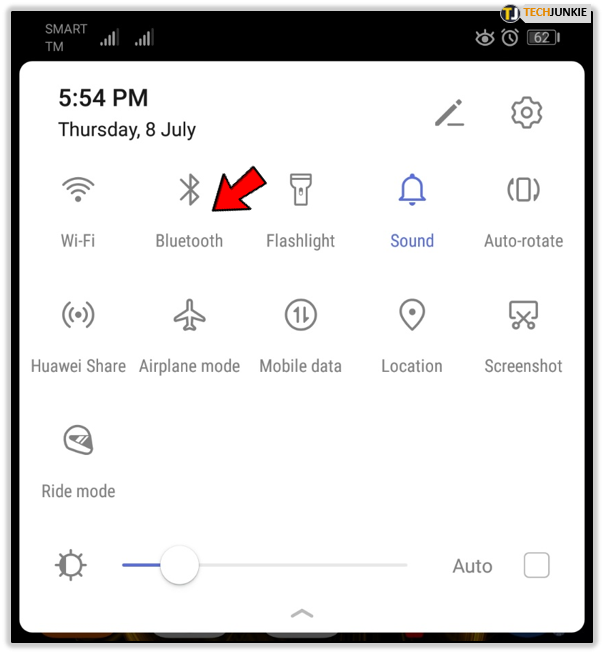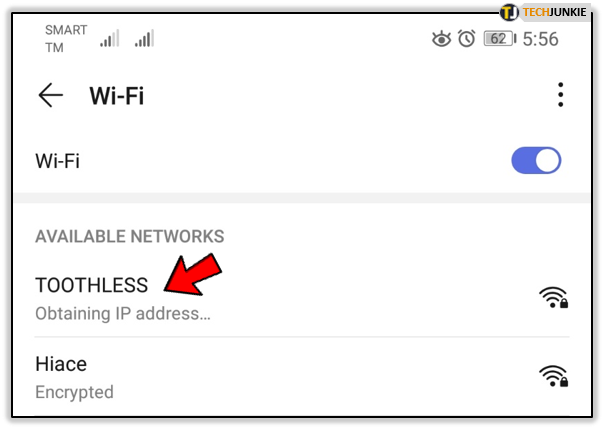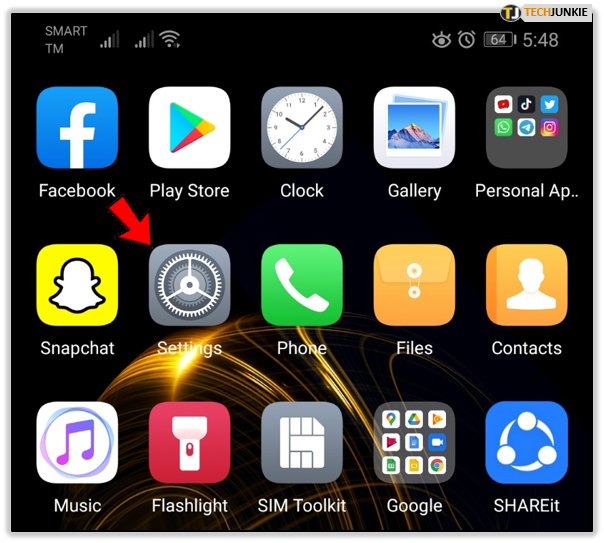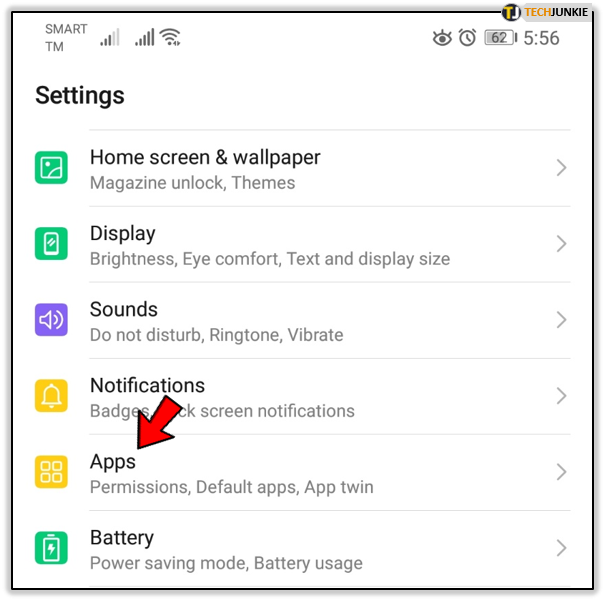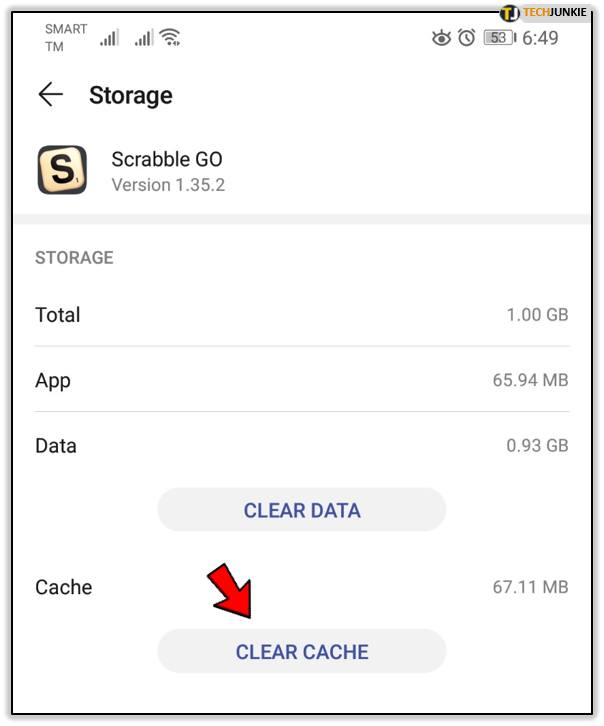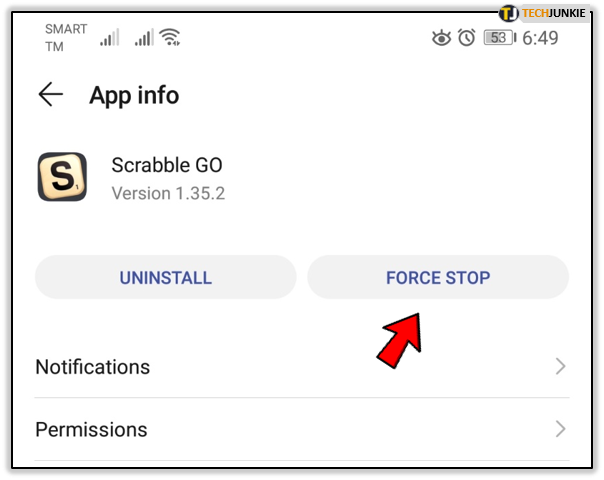How to Fix Apps Crashing on Android
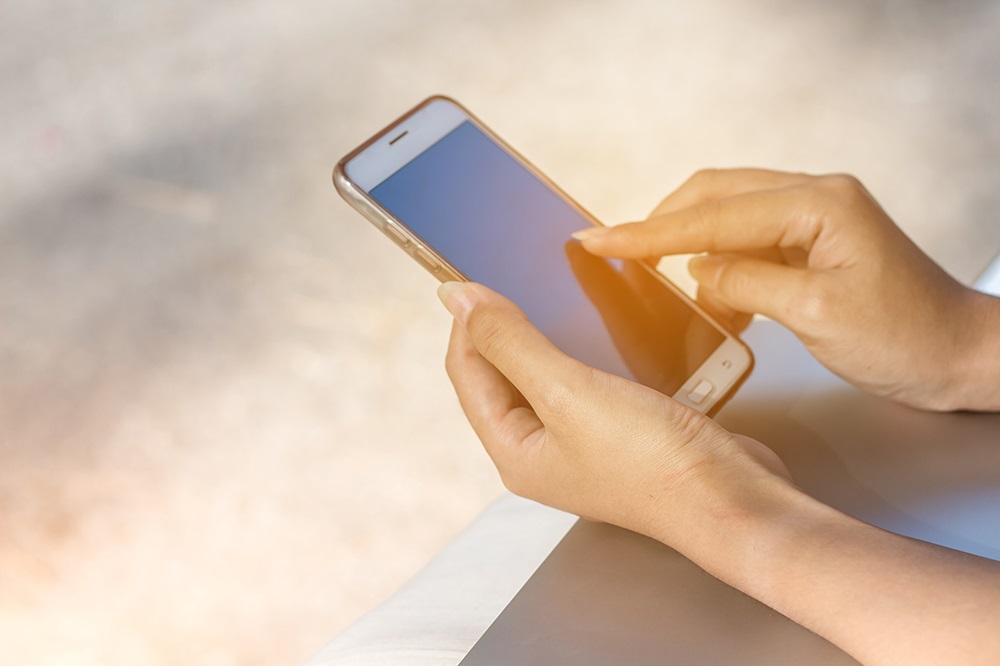
Android smartphones and tablets are popular around the world because of their versatility and an enormous number of available apps. Google Play Store has millions of apps you can download and install with just a few taps.
With that said, an app is bound to fail and crash here and there. However, if your apps are crashing all the time, keep reading and learn how to fix the issue.
What Causes Apps to Crash and Freeze
Apps can crash or freeze because of many reasons. The problem is most likely caused by an outdated app or a slow internet connection, but that’s not always the case. Sometimes, the app itself can cause you a headache or two because it’s poorly coded. It can even work perfectly on your friend’s phone and keep constantly crashing on your device.

Furthermore, if you’re low on storage, some apps will keep crashing no matter what you do. You can save yourself a lot of trouble by clearing your phone’s cache and data regularly. Ignoring that will lead to faulty apps and possible problems with crashing and freezing apps. Android devices need some care if you want them to work as expected, so prevention is vital.
What to Do When Your App Starts Crashing and Freezing
Now that you know the main culprits that cause your apps to freeze and crash, here are some of the most usual methods for fixing this problem. Have in mind that if the problem is with the app, there’s not much you can do. Here are the solutions.
Restart Your Device
Imagine that you are using a laptop or a desktop computer that suddenly freezes. The first thing you would do is press the restart button, right? Well, Android devices are computers too, so the first thing you should try when an app freezes on you is restart your device. The restart will clear the memory and shut down all background processes, even those you might not even be aware of.
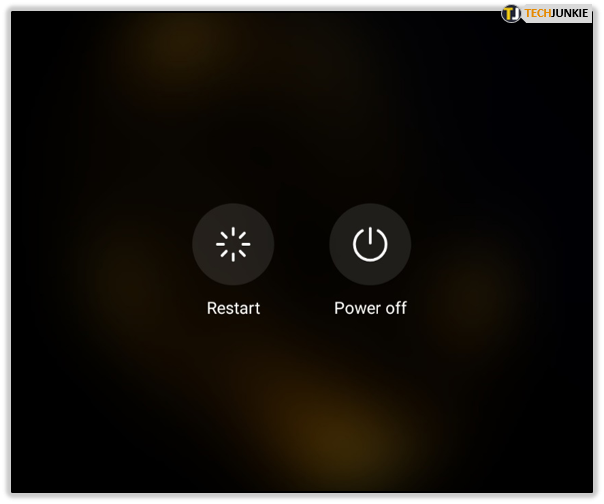
When your device boots up, you should notice a significant speed boost right off the bat. Try using the same app again. If it freezes or crashes again, you should move on to the next solution.
Keep Your Apps Updated
Most app developers get feedback from their users. That means that they are aware of most of the problems that plague their apps, and they keep working on the apps to improve the user experience. That’s why most popular apps have regular updates. So, make sure all your apps are up to date.
Some users think that the updates don’t really change anything, so they choose to delay or forego them completely. Outdated apps don’t usually work as they should, and that is what causes most of the crashes. That’s why you should do everything you can to keep the apps you use regularly updated at all times. Here is how you can do that.
- Open the Google Play Store app.

- Tap on your Profile icon and navigate to “Manage apps & device.”

- Select “Update all” to update all installed apps at once, or select the apps you use regularly.

Believe it or not, updating apps fixes most freezing and crashing problems.
Check Your Internet Connection
Most apps, especially games and social media apps, need a stable internet connection to work. If you keep losing the connection while using an app, it could crash and freeze on you at any time. Newer apps require a certain connection speed to work, so if you switch to a slower connection, they could struggle to get the data they need and eventually crash.

An app might also freeze or crash if you change your internet connection while the app is running. That’s why you should always close all apps before switching the connection. If your connection is too slow, try doing the following:
- Turn your Wi-Fi and Airplane mode off.

- Turn the Bluetooth off.

- Restart your device and Wi-Fi router.
- Try reconnecting to your network.

Alternatively, you might want to try and connect to another Wi-Fi network.
Clear the Cache Regularly
Surprisingly enough, clearing your memory cache can fix most crashing and freezing issues. The cache holds the information and files to help apps launch and work faster. The cache can fill up over time and, if you don’t clean it up, it will clog up and cause problems. Your apps may crash, your device will work slower, and your loading times will be much longer. Find the cache settings on your phone and clear it once or twice a month at least. Here is how you do that:
- Open your device’s “Settings” app.

- Select “Apps” and find the app that keeps causing problems.

- Tap on App’s Storage and choose “Clear cache” to delete the cached data for that app.

- Select “Force stop” to stop the app from running. This step is optional and you should resort to it if the app continues crashing even after you’ve cleared its cache.

- Try re-launching the app.
Clear Some Storage Space
If the storage on your device is packed to the limit, you will probably experience some problems. Your smartphone or tablet will become slower, and some apps could start crashing. Remove all apps you don’t currently use, delete some old videos and photos, and install some cleaning and maintenance apps.
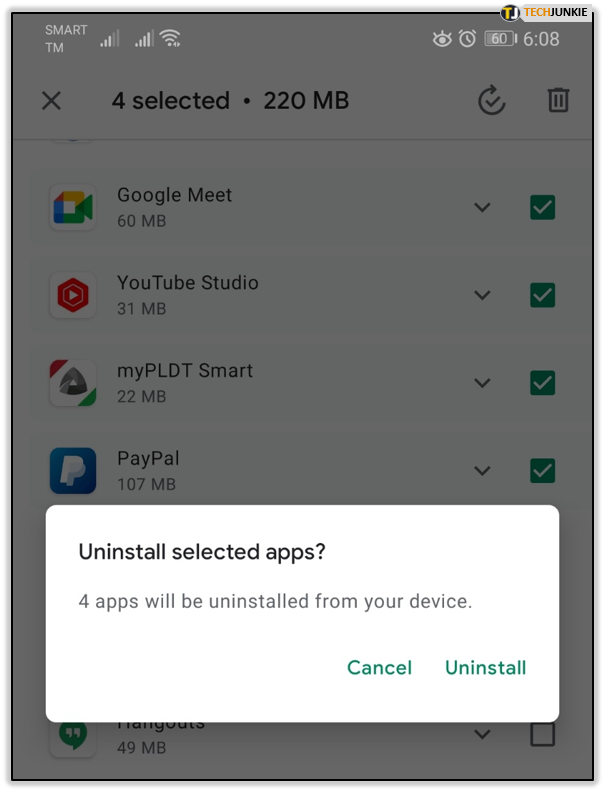
Reinstall the App
If nothing else worked, reinstalling the app could fix the problem. Find the app that’s causing problems and delete it. Go to the Google Play Store to download and install the app again if you need it. Launch the app to see whether the problem persists.
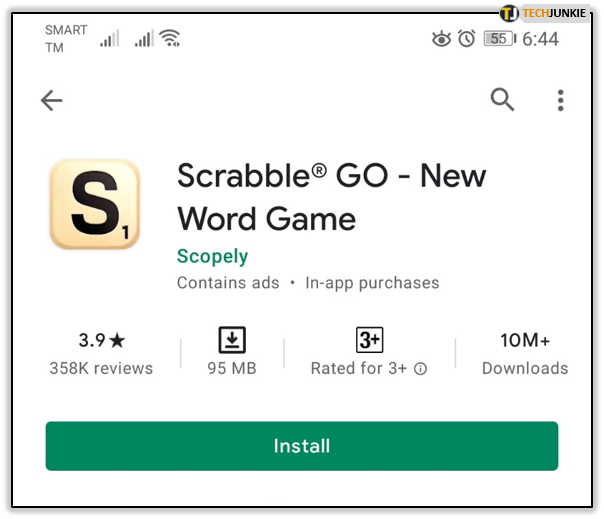
Factory Reset
If nothing else worked, a factory reset might be in order. Note that you will lose all data, apps, and settings on your device. Create a backup for your files and activate it once the reset has been performed.
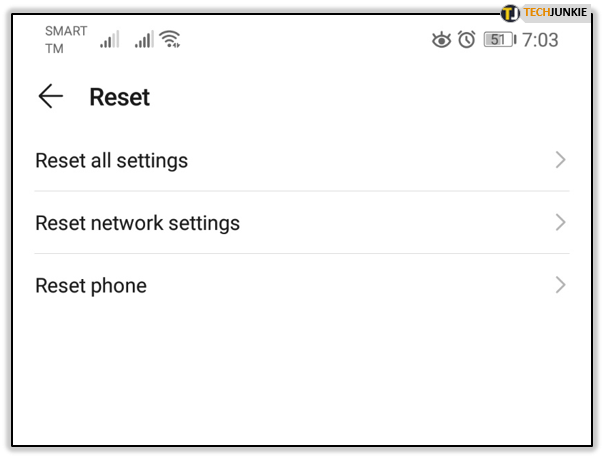
Good Luck
If your apps keep crashing, try using the methods described above. One of them will surely help you fix the problem.
What do you do when your favorite apps start crashing and freezing? Did you find another solution to the issue? Tell us how you fix crashing apps in the comments below.