Fix Blurry Pictures on the Galaxy S10
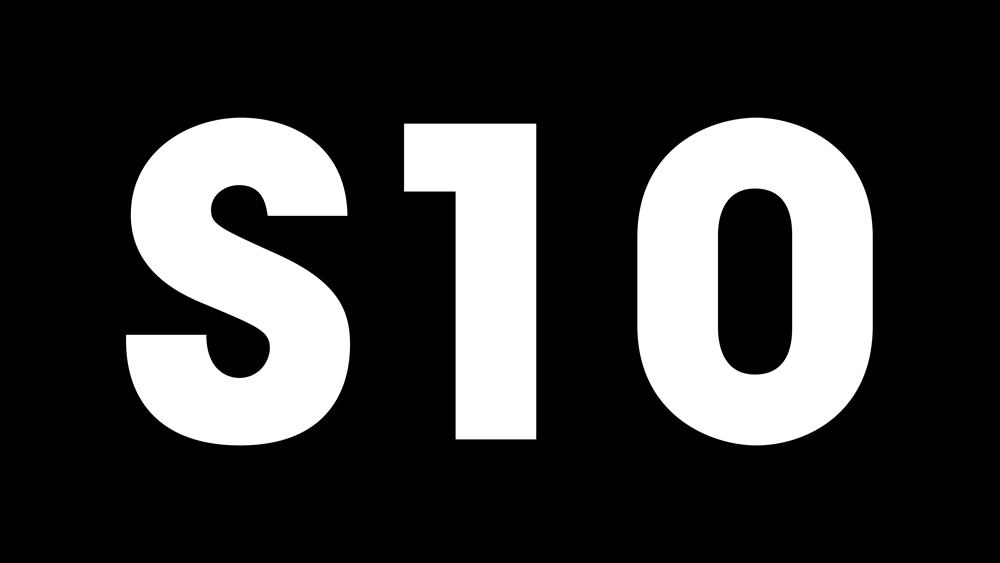
Imagine taking your phone out of your pocket quickly to take a photo of a memorable moment before the chance disappears. Now imagine looking at your phone afterward just to see that the picture is blurry. If this is familiar to you, you’ll find in the following all the possible causes for this issue and its solutions.
The Obvious Solutions
Starting with the most obvious, the first thing that you should do, if you haven’t already, is to check if you’ve adjusted the focus correctly. One good way of doing this is heading to your Camera and going to Focus Mode from there. Make sure that Auto Focus is on. It should then help you with focusing the picture better.
Another simple solution is wiping the camera with a piece of cloth or cotton swab. Camera lenses are usually sensitive to dust as it might appear in front of it.

Check the Photo Resolution
Your photo resolution might be decreased in the camera settings. This tends to make the quality of the image worse in every aspect, so you might want to make sure that the resolution is not set to the lowest available. To check if this is the case, go to camera settings and tap “Resolution.” See what your current resolution is and increase it if necessary.
Check for Updates
All Android smartphones receive frequent updates, but not just the operating system. App developers are working on updates all the time, too. Therefore, go to Play Store (or the Galaxy Apps Store) and see if there are any app updates available. Maybe it’s just because your camera requires an update.
Additionally, you should check if your operating system has an update pending. If you didn’t get a notification about that, consider looking for it yourself:
- Locate Settings.
- Find “About Phone.”
- Choose “Software update.” This option will see if there are any new updates available.
- If there is an update, the device will instruct you on how to install it. Tap on the “Download” button to begin.
Clear the Cache
Since phone apps tend to get new updates often, this can lead to a faulty phone system cache and problems with lots of apps, Camera included. But clearing it is very easy and safe to do. It’s also something that you should do often to avoid such issues. Here’s how to clear the Camera app cache:
- Open Settings
- Select “Apps.”
- Locate the Camera app and tap on it.
- Go to “Storage.”
- Tap on the “Clear Cache” button.
Note: If this doesn’t solve the problem right away, try rebooting the device first.
If the problem persists even after rebooting, clear the Camera app data. You can find the “Clear Data” button in the same menu as the “Clear Cache” button, so go to the “Storage” menu once more. Again, restart the phone if this doesn’t help immediately.

Enter Safe Mode
Did your camera start making blurry pictures just recently? If so, maybe it’s an app that you’ve recently installed that interferes with the camera and causes low-quality photos. An easy way to check if this is the case is by starting your phone in Safe Mode. This way, you’re starting your phone with only the most crucial apps and drivers working, making it possible to look for issues with the phone’s software. To do this:
- Turn off your phone.
- Press and hold the Power button to turn it back on, but do not release the button until the Samsung logo appears.
- When this happens, release the Power button and hold the Volume down button until the phone finishes booting. You’ve successfully entered Safe mode if it says “Safe mode” in the bottom-left corner of the screen.
The recommended course of action is charging your phone for at least 30 minutes and seeing if something happens. Other than this, try out Camera and see if it’s any better. If it’s suddenly not problematic anymore, you should delete the most recently installed app or apps.
Factory Reset
If everything failed to provide a solution, think about doing a factory reset. Sure, it will delete your data in the process, but you can back it up first. Here’s how to revert everything to the default state:
- Turn off your phone.
- Press and hold the Volume Up and Bixby buttons. Right after that, hold the Power button.
- Do not release any of the buttons until the Android logo appears.
- You’re on the right track if the “Installing system update” message appears, followed by the system recovery menu. Use the Volume up and Volume down button to select the “Wipe data/Factory reset” option.
- Select it by pressing the Power button.
- The phone will ask you if you would like to confirm, so highlight the “Yes – delete all user data” option.
- Press the Power button to select it.
- As soon as this is finished, you’ll see the pre-selected “Reboot system now” option. Pressing the Power button will select it and restart your phone.
Taking Your Shot
These are all the most common solutions for camera issues. If your S10 still takes underwhelming photos, see if it’s an issue with the camera app by downloading an alternative or two from Google Play. If this doesn’t help either, see if you can contact Samsung or your carrier. Or try and request a refund or exchange if you bought your Galaxy S10 recently.
Do you think that the Galaxy S10 is a good Samsung phone in general? Are you satisfied with it so far (besides the camera)? Let us know in the comments section below.

















One thought on “Fix Blurry Pictures on the Galaxy S10”