How to Fix an Incorrect Windows Clock

Microsoft Windows has long had the ability to set its date and time clock by synchronizing with a timekeeping server via the Internet. This means that most users never have to worry about setting the date and time in Windows, or correcting the time after events like power outages or a switch to daylight-saving time. But sometimes a user’s Windows clock can go awry and display the incorrect date or time, usually due to hardware issues, a temporary loss of Internet connectivity, or online synchronization problems. If your Windows clock is wrong, but you’re currently able to connect to the Internet, you can easily set the correct time by re-synchronizing your PC with an online time server. Here’s how to do it.
Head to your Windows desktop and locate the clock on the far right side of the Taskbar (note that your clock may appear slightly different from the screenshots depending on your specific version of Windows and your Taskbar configuration settings). Click the clock once to bring up the detailed time and date display, which shows you a mini calendar and analog clock. You may also see clocks for additional time zones here if you have previously enabled that feature.
At the bottom of the time and date window, select Change date and time settings. In the Date and Time settings window, click the Internet Time tab and then select Change Settings. In the Internet Time Settings window, make sure that the box for Synchronize with an Internet time server is checked.
You can now select one of the provided time servers from the drop-down list, which includes Microsoft’s own time server (time.windows.com) as well as several regional servers for the National Institute of Standards and Technology, popularly known as “the folks with the atomic clock.” But you’re not limited to the servers in the list; you can add any valid time server yourself by typing the address into the Server field. While most users will be fine with the default server selection from Microsoft and the NIST, there are many other public and private time servers (NTP) you can find online and use to synchronize your Windows PC.
Once you’ve made your server selection, click Update Now to initiate a synchronization. As long as your PC is connected to a functioning Internet connection and the selected server is online, the synchronization process should just take a few seconds. You’ll see Windows report that “The clock was successfully synchronized.” You can now click OK to close the open windows.
Your PC clock will now be synchronized with the latest time from one of the Internet’s reliable time servers. In our screenshot examples, our PC’s clock was originally set to about 10:00 AM, but it was actually only around 1:00 AM, a nine-hour difference. After synchronizing, however, our PC recognizes the correct time as 1:05 AM.
Windows will automatically sync with the time server again in 7 days, and as long as your PC doesn’t have faulty hardware, such as a drained CMOS battery, your local PC clock shouldn’t drift too much in the interim. If you can’t connect to a time server for any reason, you can always manually set your PC’s clock by selecting Change date and time from the Date and Time tab of the settings window.




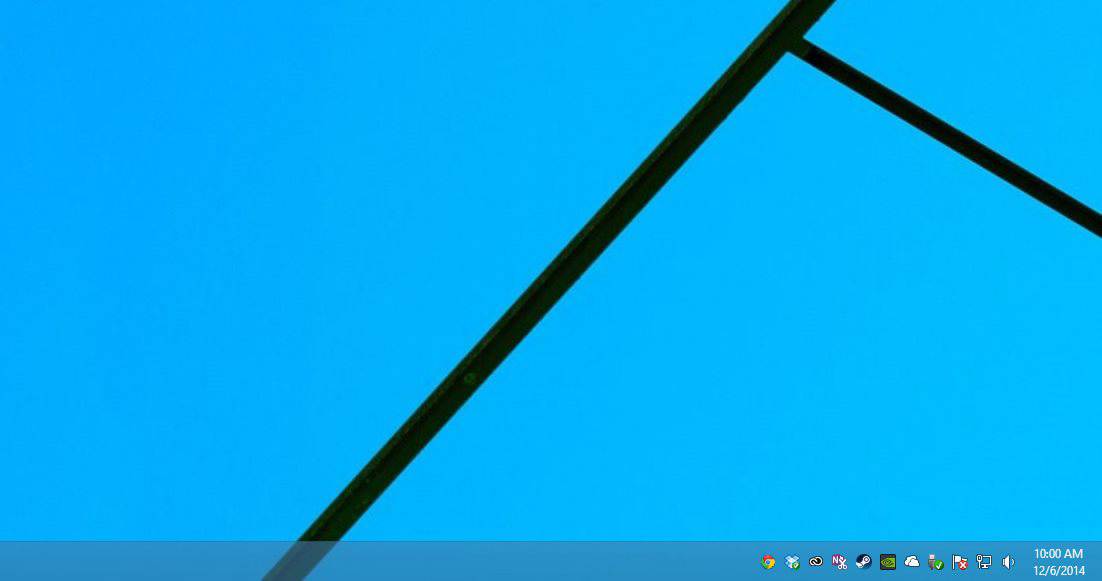
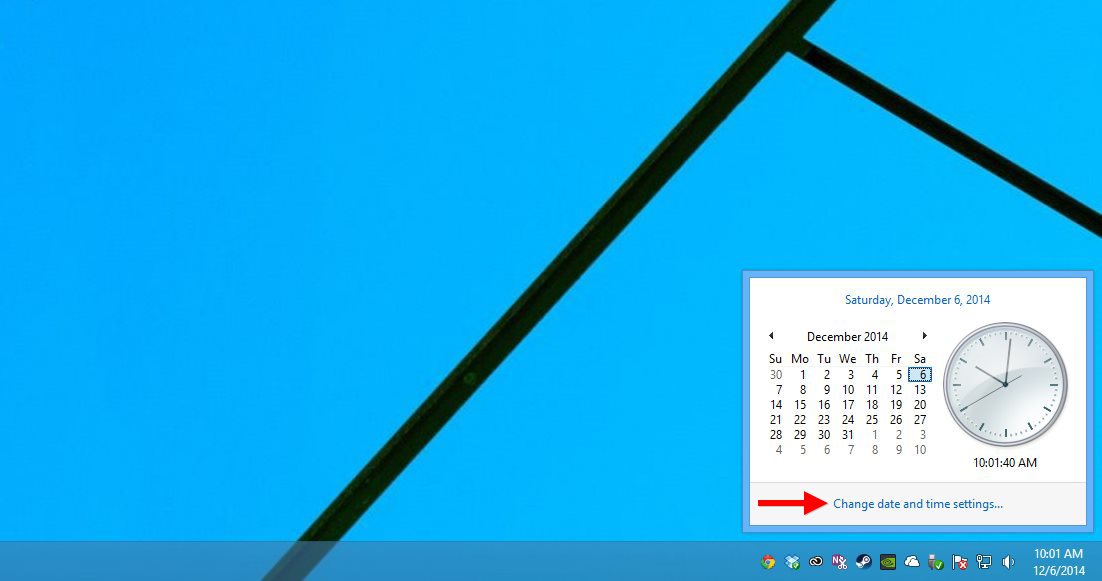
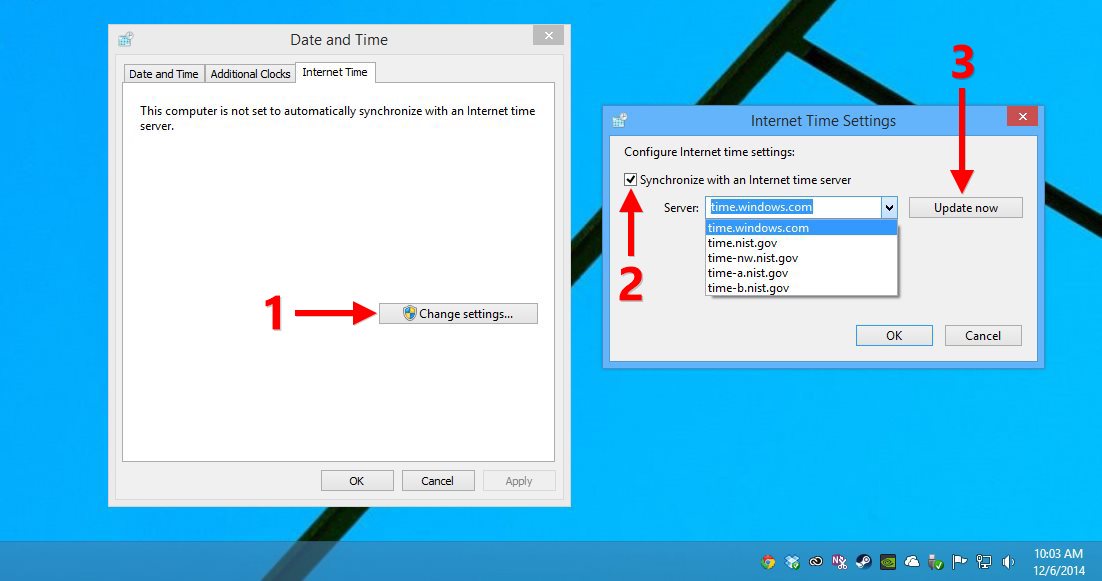
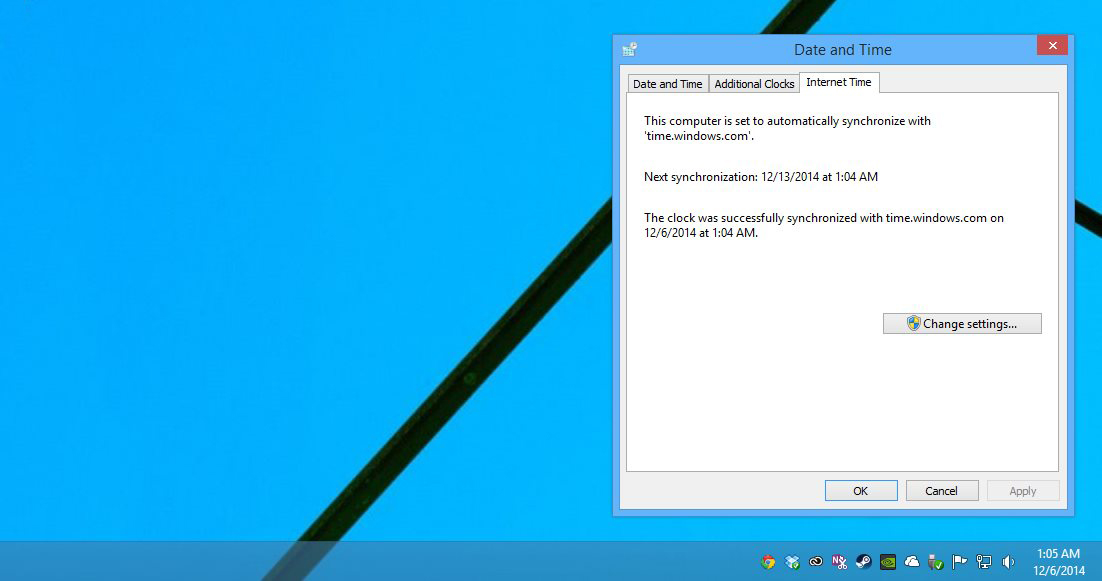













17 thoughts on “How to Fix an Incorrect Windows Clock”
But the time after sync is different, found as one is ahead by 2 second.
Can you please help me to resolve this.
Cheers
Prad
I have noticed that when the weekend to switch to DST was changed in 2007 from when it used to be, my computer never stopped changing it the second time! The Mac I used to have did it, and I was dismayed to find that the PC I bought a couple of years ago also does it. So it already moved an hour ahead on the actual weekend to “spring forward” to DST, but then just moved ahead again an extra hour this past weekend.
In the “app” window that comes up in Win10, under Date & Time there is a toggle button where you can turn on or off “Set time automatically”. First, you have to turn that off. Then there’s “Change date and time” under that, where you can click on the “Change” button. Then move it back (or forward, depending on which season it’s changed twice for) an hour. Then you can turn the “Set time automatically” back on.
It’s a pain, but until somebody realizes that they need to remove that second DST change that was set up automatically, we’ll just have to keep manually making this adjustment twice a year on the original pre-2007 DST change dates.
http://romascusoftware.com/windows-mac-time-fix/
My laptop seems to be ignoring the NNTP time and overriding it with the BIOS time.
The big sign of CMOS Battery failure is that your BIOS changes will no longer be saved every time you switch on your system.