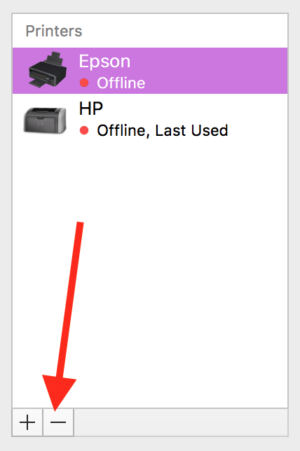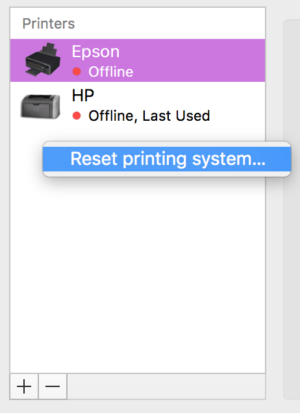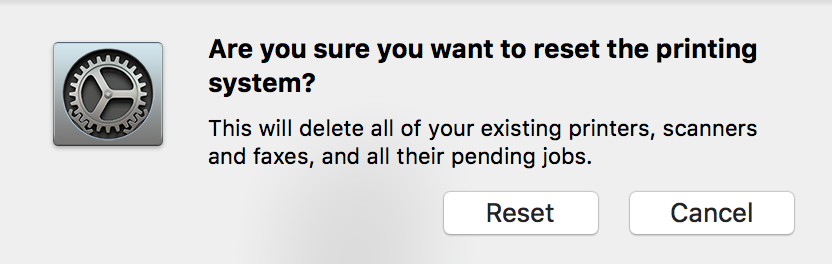4 Tips for Fixing Mac Printer Problems

Printers are annoying. Sometimes they just won’t do what they’re supposed to, and sometimes their drivers are darned flaky. If you’re having Mac printer problems, here are some suggestions for what you can do (and how to avoid chucking any pieces of equipment out of a window)!
1. Restart…Everything
“Have you tried turning it off and on again?” is a cliche in both real world and fictional tech support, but the reality is that this simple solution will often do the trick. I’d begin with the printer itself, and if that doesn’t fix things, try restarting the Mac, too. If you have a portable Mac, make sure you’re truly restarting the device and not just putting it to sleep, and don’t rule out simply pulling the power plug on the printer, too, if you’re not sure if the printer is actually “off” or just in a low-power state. If you’re working in a multi-user environment, however, be sure to check with family or co-workers before you start yanking power cords on shared devices like the printer!
[youtube https://www.youtube.com/watch?v=t2F1rFmyQmY?rel=0&controls=0&showinfo=0]
2. Delete the Printer and Re-Add It
If “turning it on and off again didn’t do the trick, try removing the printer from your Mac’s list of connected devices. When you open System Preferences > Printers & Scanners, you’ll see a list of your printers and scanners on the left. Selecting your misbehaving printer and pressing the minus button near the bottom will remove it from your list…
…and then you can add it back in by pressing the adjacent plus button. (Check out Apple’s documentation on doing so if necessary, as the steps to re-add the printer may vary based on its type, driver model, and the way it is connected to your Mac or network.)
3. Reset Your Mac’s Printing System
If you have multiple Macs in your home or office and only one of them is having printing issues, it’s likely that the problem is with the Mac itself and not the printer. To test and possibly remedy this issue, you can reset your Mac’s printing system, which will completely wipe all of the printing data and configuration info for that computer without affecting any other device.
So for this step, open System Preferences > Printers & Scanners, and then right- or Control-click on the white area on the left. This’ll reveal a secret contextual menu with the option in question.
Your Mac will of course warn you that what you’re about to do is a big deal:
You definitely will want to take this seriously! This is really a last-ditch effort to get your Mac printing again, as not only will it remove ALL of your devices, but it’ll also trash stuff like any printing presets you’ve configured. So don’t do it unless you have to, but this will often solve problems when nothing else will.
4. Reset the Printer to Factory Defaults
This step is a bit more involved. What it’ll do is erase all of the configuration data on your printer and restore it to the way it was when you pulled it out of the box. You’ll then need to redo its original setup, including adding it to your Wi-Fi network if it’s not connected via Ethernet or directly via USB, and you’ll likely need to delete and re-add the printer on all of your Macs (or possibly even reset the printing system), as described above, when you’re done. This is not a simple or quick thing, but hey, if you have no other choice, you gotta do what you gotta do.
If you decide that you need to reset your printer to factory defaults, however, remember that every printer is different, even printers from the same manufacturer. So, in order to perform a factory reset, you’ll need to do a bit of searching. If you Google “[your printer model] reset to factory defaults,” you’ll likely find the instructions. For most recent devices, this will involve walking through the built-in display menus on the front of the printer to find the reset option. But again, after the reset is successful, add the printer back to your network and then try deleting and re-adding it on your devices.
Finally, if the above suggestions don’t seem to fix things, be sure to read Apple’s helpful support page on how to resolve printing problems on the Mac. Happy sleuthing!
“Sad Finder” icon in featured image via CporsDesigns.