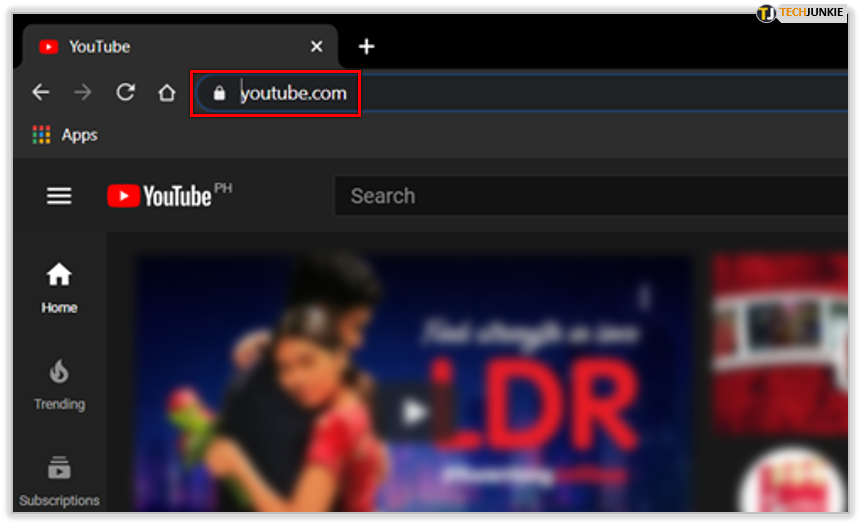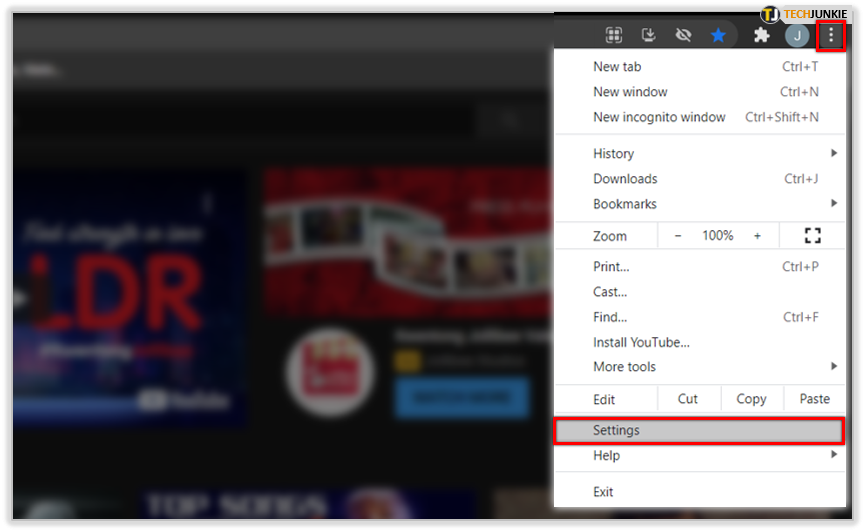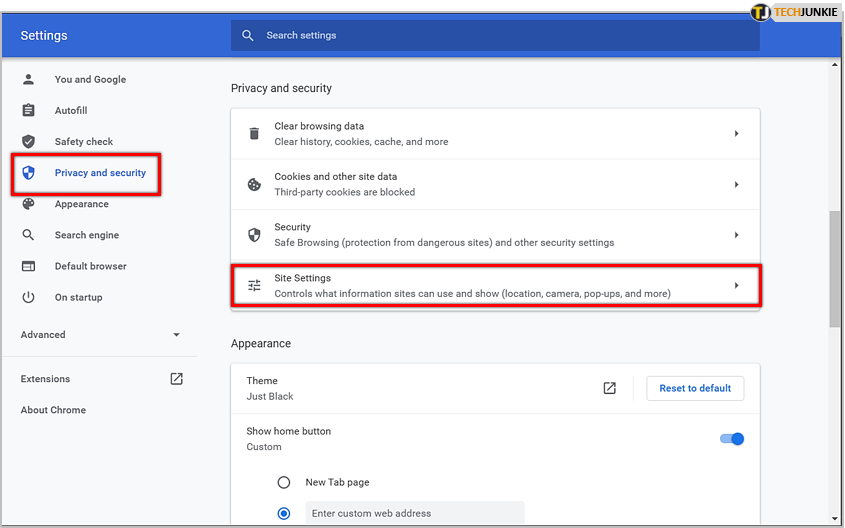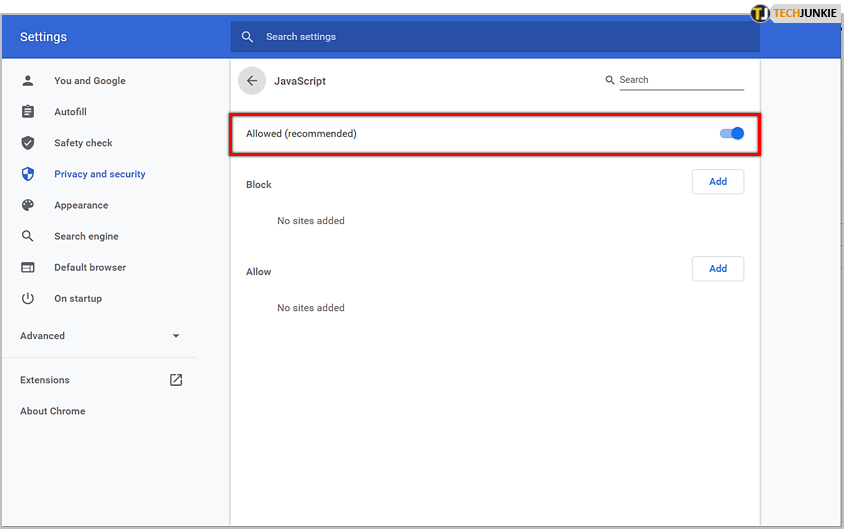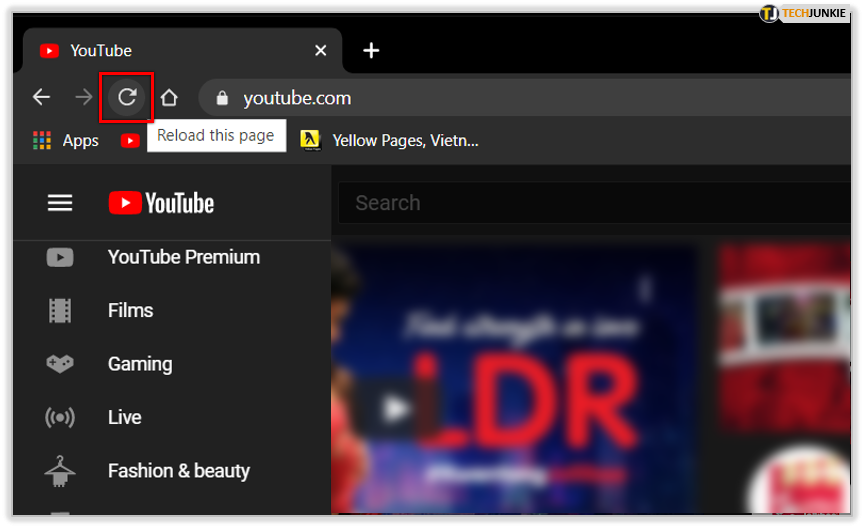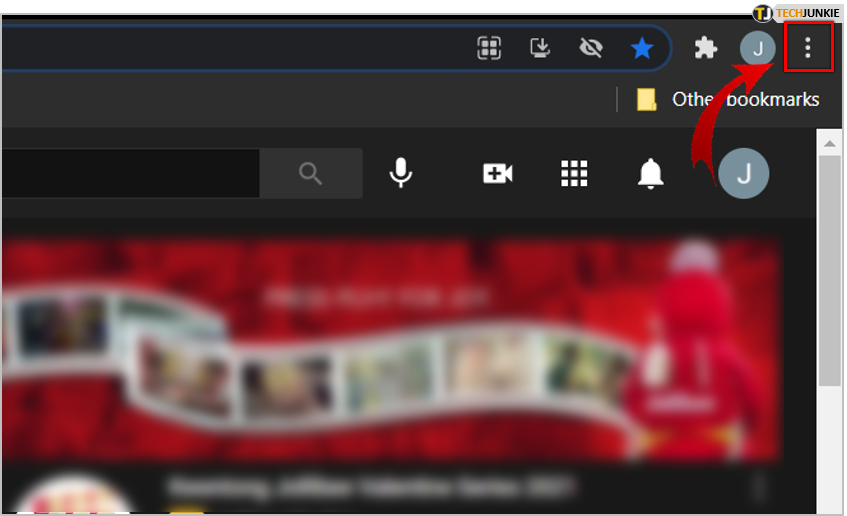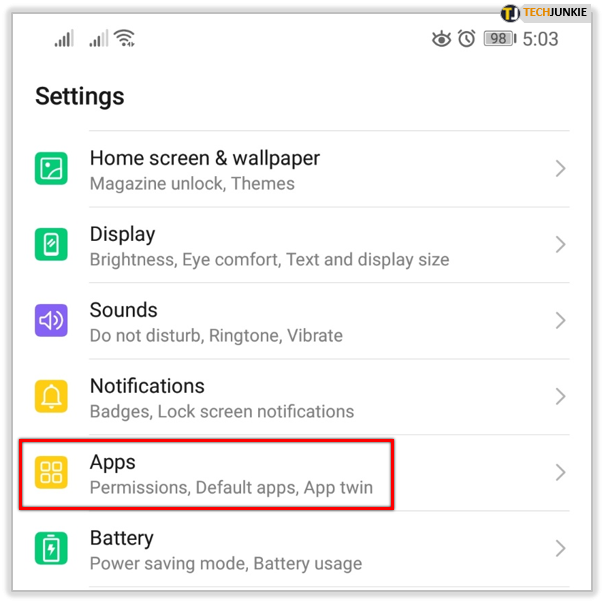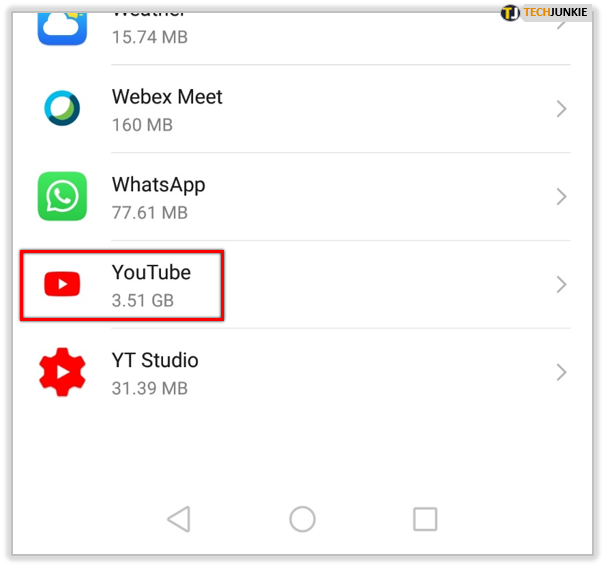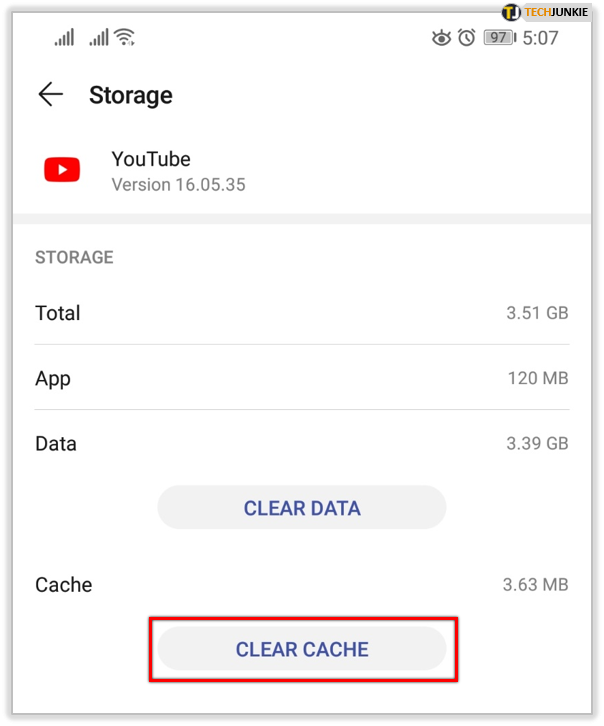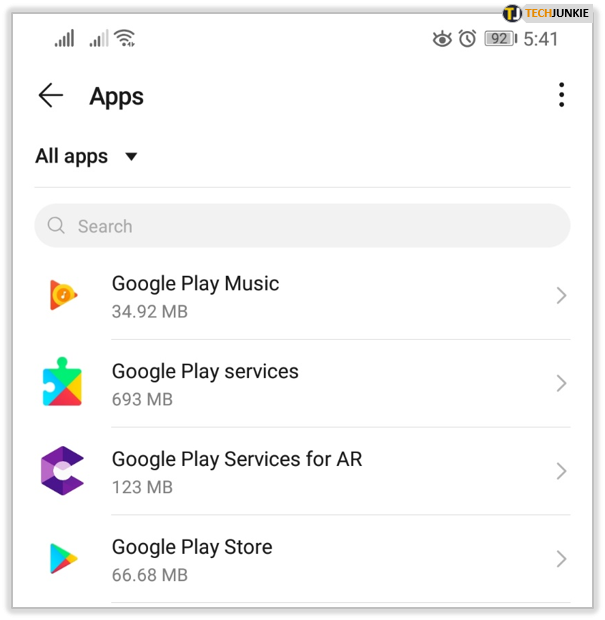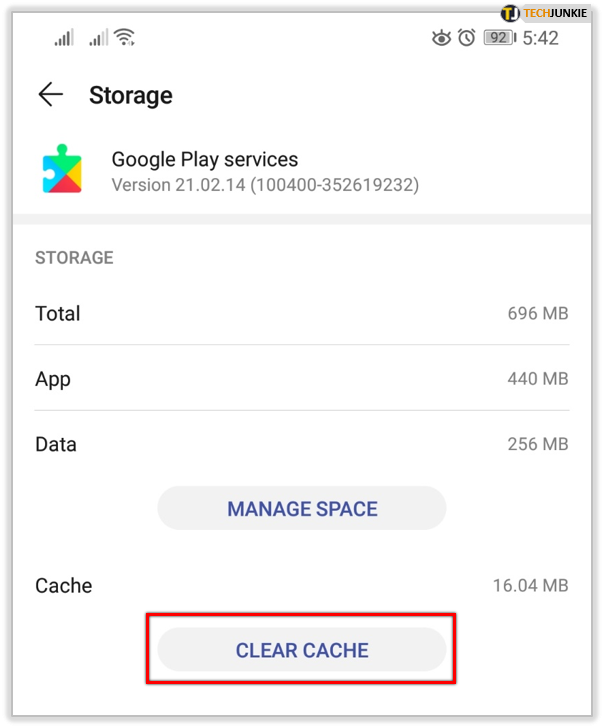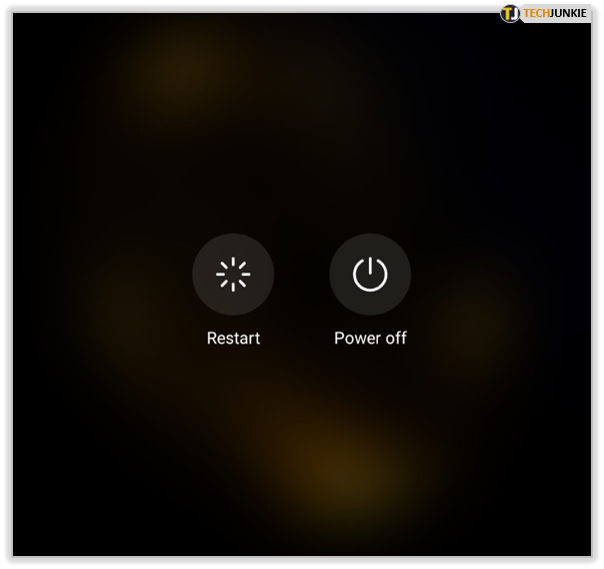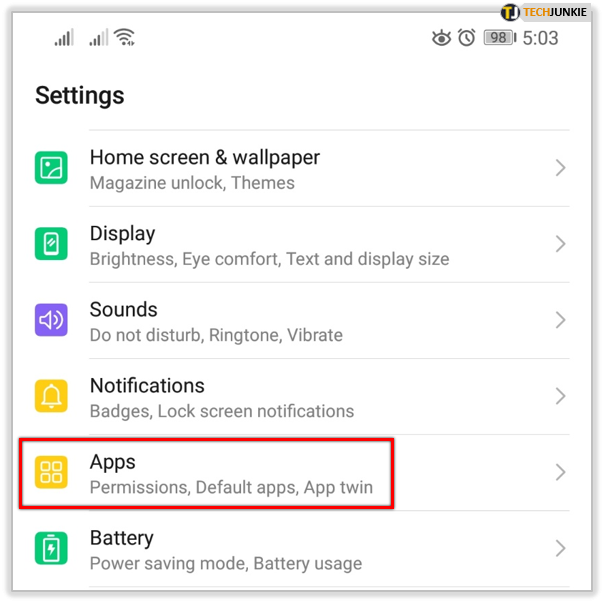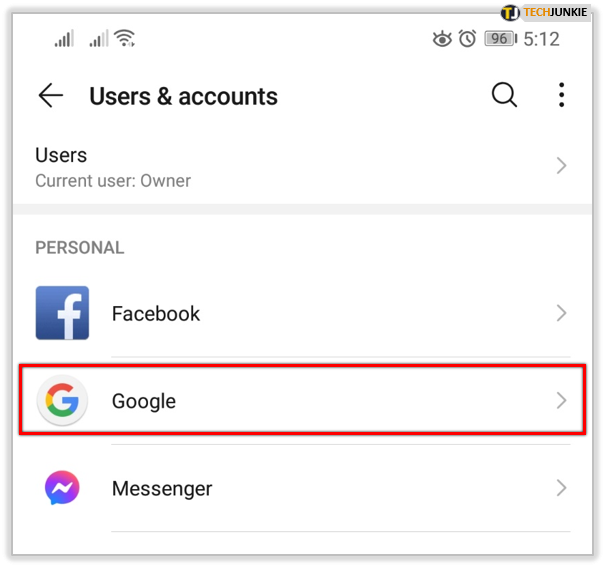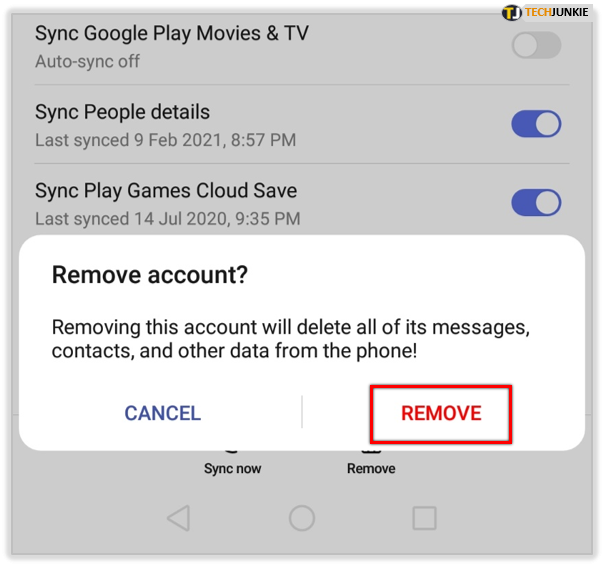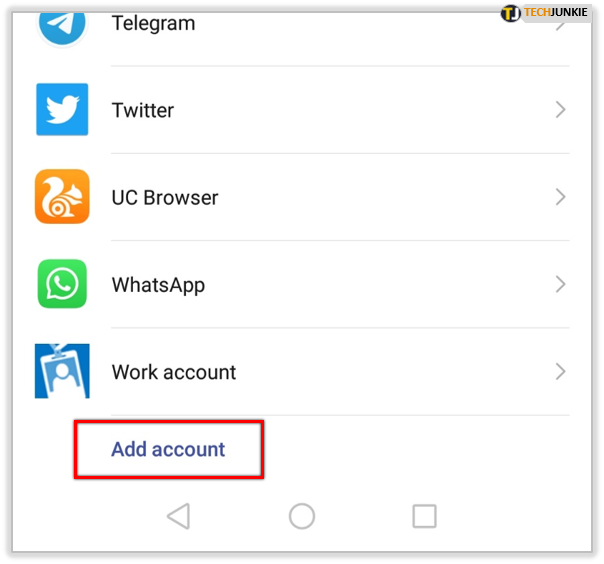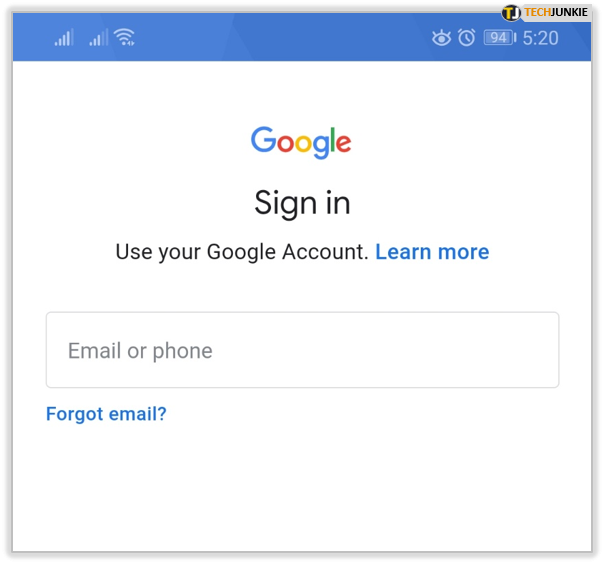How to Fix YouTube Videos Not Playing

YouTube isn’t just an app on your phone. For millions of viewers, YouTube is primetime TV, and your account’s subscription list is the TV guide.
Not being able to watch a YouTube video can be a frustrating experience, especially when your favorite creator just uploaded a new video. Unfortunately, the solution varies from device to device, and is often far from obvious. If you’re struggling to fix the issue, we’re here to help.
In this article, we’ll explain how to fix YouTube videos that aren’t playing on different browsers, TVs, and mobile devices. Plus, you’ll find answers to the most common questions related to the problem.
How to Fix YouTube Videos Not Playing on Chrome
If you’re using Chrome, chances are the problem is down to JavaScript not being enabled. Try fixing the issue by following the steps below:
- Open a YouTube video in your browser.

- Click the three-dot icon at the upper right corner of your screen, then navigate to Settings.

- Find the Privacy and Security settings and go to the Site Settings.

- Click “Javascript”, then turn on “Allowed (recommended).”

- Go back to the YouTube video and refresh the web page.

Sometimes issues are caused by an old version of Chrome. To update your browser, follow these instructions:
- Open YouTube video in your browser and click the three-dot icon in the upper right corner of your screen.

- If you see the “Update Google Chrome” option, click it.
- Click “Relaunch.”
- Go back to the YouTube video and refresh the web page.
If you can’t find “Update Google Chrome”, this means you’re on the latest version.
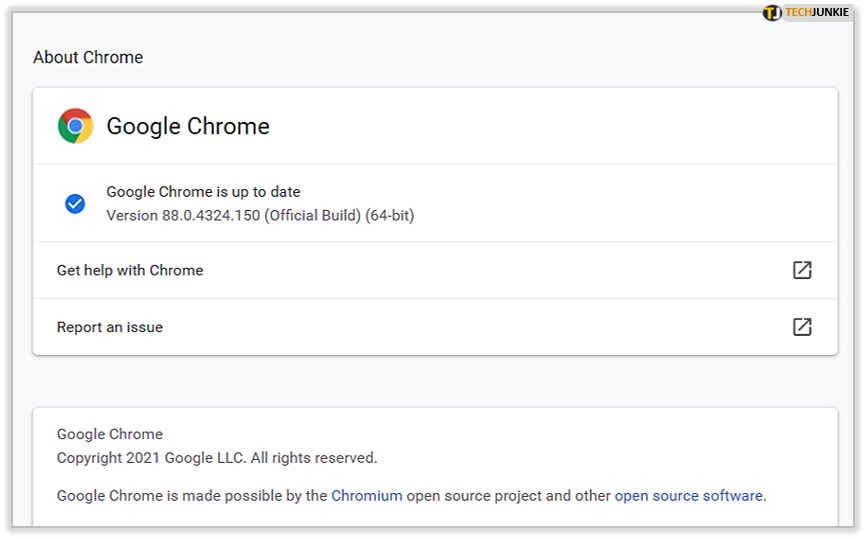
How to Fix YouTube Videos Not Playing on Safari
If you’re using Safari, you might have to update your browser. To do that, install the latest version of macOS. Follow the steps below:
- Open the Settings app on your computer.
- Navigate to System Preferences, then click “Software Update”.
- Available updates will show up. Select “Update now” to update your macOS.
- Safari will be updated automatically.
- Go to YouTube and check whether videos play.
If your macOS is up to date but YouTube videos still aren’t playing, you might have to disable plugins in Safari.
- Open Safari and navigate to Preferences.
- Click “Security” and untick the checkbox beside “Allow Plug-ins” if the option was selected.
- To disable specific plugins, click “Plug-in Settings”.
- Refresh the YouTube video page.
How to Fix YouTube Videos Not Playing on iPhone
If you’re using the YouTube mobile app for iPhone, make sure that both your device and the app are updated to the latest versions. Here’s how to do it:
- Open the App Store and tap on your profile picture to see settings.
- Scroll down to see a list of apps that require updating.
- If you see an option to update YouTube, select it.
- Navigate to your device’s Settings app.
- Tap “General”, then “Software Update.”
- If an update is available, choose it and follow the on-screen instructions.
- Restart YouTube and check whether videos are playing.
How to Fix YouTube Videos Not Playing on Android
If the YouTube app isn’t working on your Android, make sure you have installed the latest updates first. If this doesn’t help, you might have to clear the Google Play and YouTube cache. Follow the instructions below:
- Navigate to your device’s Settings app.

- Navigate to “Apps” (the exact name may vary) and find the YouTube app.

- Tap “Storage”, then “Clear cache.”

- Go back to the app list and navigate to Google Play.

- Tap “Storage”, then “Clear cache.”

- Restart your phone.

In the unlikely event of YouTube videos not playing after clearing the app cache, try refreshing your Google Play account. This is an extreme measure that will delete your profile information but won’t remove your Gmail address.
- Open your device’s Settings app.

- Navigate to “Accounts” and find Google.

- Tap the trash bin icon and confirm by tapping “Remove.”

- Navigate back to “Accounts” and select the “Add account” option at the bottom of your screen.

- Register your account and check YouTube.

How to Fix YouTube Videos Not Playing on Sony TV
If you’re trying to play YouTube videos on Sony Android TV models, you may have to initialize the YouTube app:
- Press the “Home” button on your remote control.
- Navigate to Settings using the arrows on your remote control.
- Navigate to Apps and select YouTube.
- Choose the “Clear data” option and confirm.
- Choose the “Clear cache” option and confirm.
- Choose the “Force stop” option.
- Restart the YouTube app.
How to Fix YouTube Videos Not Playing on Samsung TV
For Samsung Smart TVs, the steps only slightly different from that for Sony TVs. To clear the YouTube cache on your Smart TV, do the following:
- Press the Home button on your remote control (the house icon.)
- Navigate to Setting, then to Apps.
- Navigate to YouTube.
- Select “Clear cache” and confirm.
If clearing cache didn’t help, make sure your YouTube app is updated to the latest version:
- Press the Home key to open the menu.
- Select “Featured”.
- Find the YouTube app, press and hold the Enter button to open the app menu.
- Select “Update app” from the dropdown menu.
- Confirm by selecting “Update.”
FAQ
If you’ve exhausted every option to fix YouTube videos not playing, you may find the solution to the problem in the section below.
Why YouTube videos still won’t play on my Android device/Chrome browser?
Sometimes YouTube videos fail to play if the time and date settings of your device or browser are incorrect. To fix this issue, navigate to the date and time settings and enable the “Automatic date & time” option. Another common reason is issues with Internet connection. Check a different website or app to see if it works. If not, check your connection settings or reset your router.
I’m using the Adobe Flash Player – why won’t YouTube videos play?
At the end of last year, Adobe Flash Player stopped supporting content. You may see reminder notifications from Adobe to uninstall the app. If you don’t get notifications, uninstall the player by following the instructions for Windows or Mac.
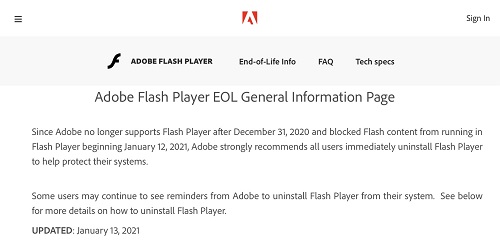
What are other reasons for YouTube videos not playing on Safari?
If you’ve updated your browser and disabled plugins, but YouTube still doesn’t work, you may have to check the Disk Utilities and repair disk permissions. To do that, navigate to Utilities, then to Disk Utility. Choose a disk and select “First Aid”, then “Repair Disk Permissions”. You may also have to check Safari permissions.
Watch YouTube Without Issues
Hopefully, YouTube videos are now playing on your device. Make sure to regularly clear your app cache and watch out for system updates to prevent such issues from arising. You can also enable automatic updates to make your life easier.
Have you experienced different issues related to YouTube videos not playing? How did you fix them? Share your experiences in the comments section below.