Float Notes in the macOS Notes App to Keep Them Always On Top
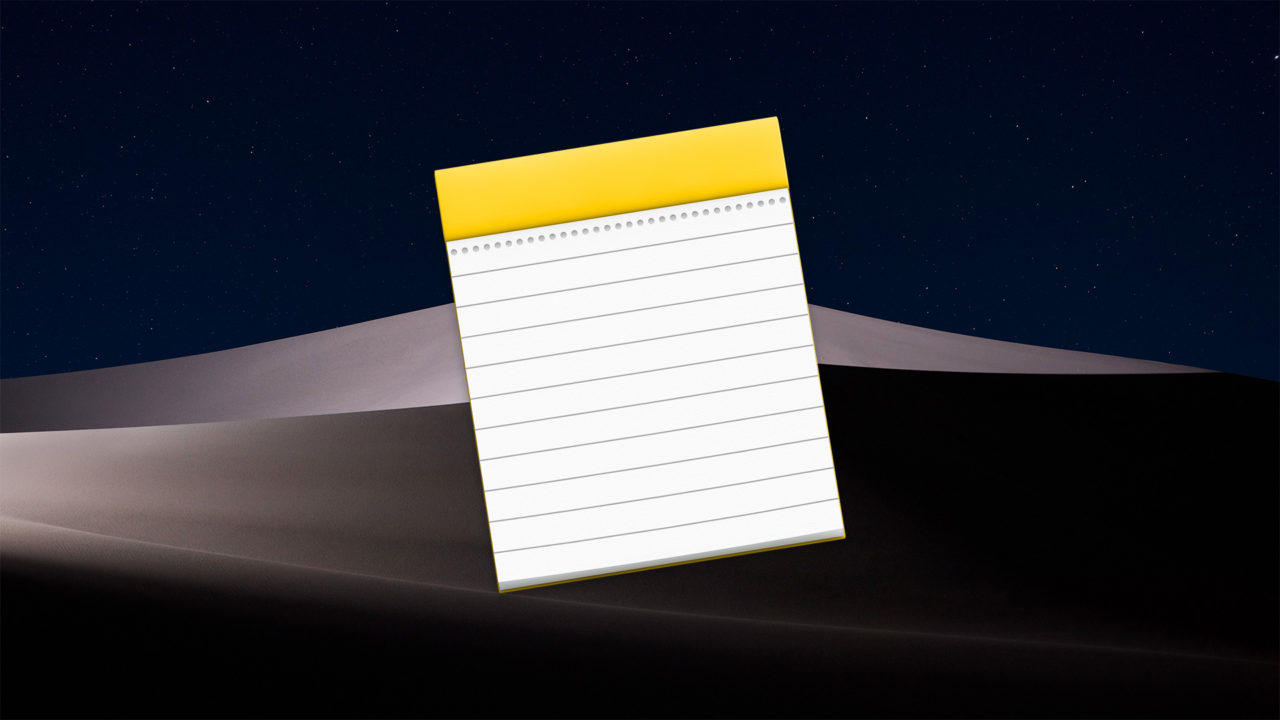
Longtime Mac users may have used the built-in Stickies app, which let the user keep virtual “Post-It” notes on their desktop. One key benefit of Stickies was that they could be configured to “float” or remain on top of all other windows, so that you always had access to the information they contained.
Stickies are still around in the latest version of macOS, but Apple has barely touched the app in years, instead pushing users to the Notes app. In addition to offering more functionality, the Notes app has the benefit of iCloud syncing, so that you always have access to your notes on your Mac, iPhone, or iPad. But many users still miss the old simplicity of the Stickies app, and want the option to keep their notes on top of other windows in some circumstances.
The good news is that the Notes app also supports this “always on top” functionality. It’s just not clear from the primary user interface how to access it. So if you’re a recovering Stickies user who has now migrated to the Notes app, here’s how to float a note in macOS.
Float a Note to Keep it Always on Top
When you launch the Notes app, you’ll see a single window with all of your notes together, with the list of your notes displayed in the sidebar. When we float a note, we’ll separate it from this unified interface so that the note in question occupies its own window. To do so, either double-click the desired note’s entry in the sidebar, or select the note and then choose Window > Float Selected Note from the menu bar at the top of the screen.
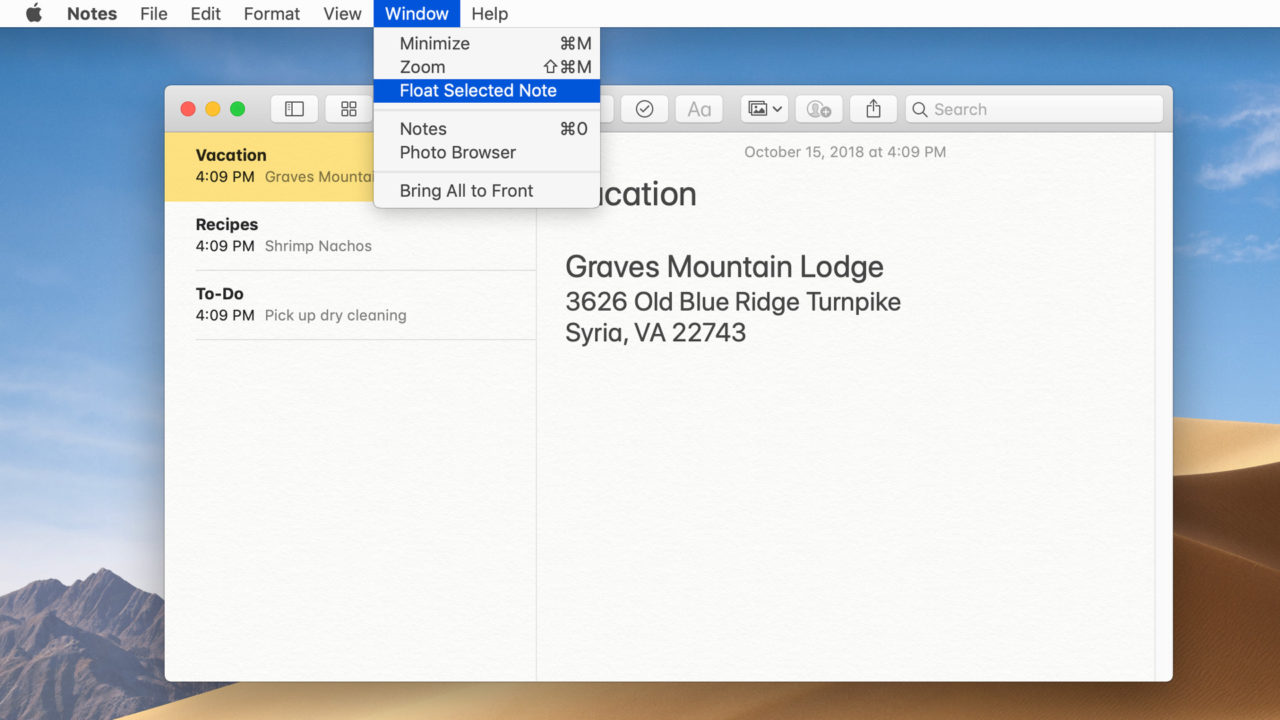
This will display only the selected note in its own window separate from the primary Notes app. Now, if you just wanted a particular note to exist in its own window, you’re all set. The note will act just like any other application window in macOS, including being positioned beneath any active windows that cover it. To keep the note always on top, click on it once to make sure it’s active and then select Window > Float on Top from the menu bar.
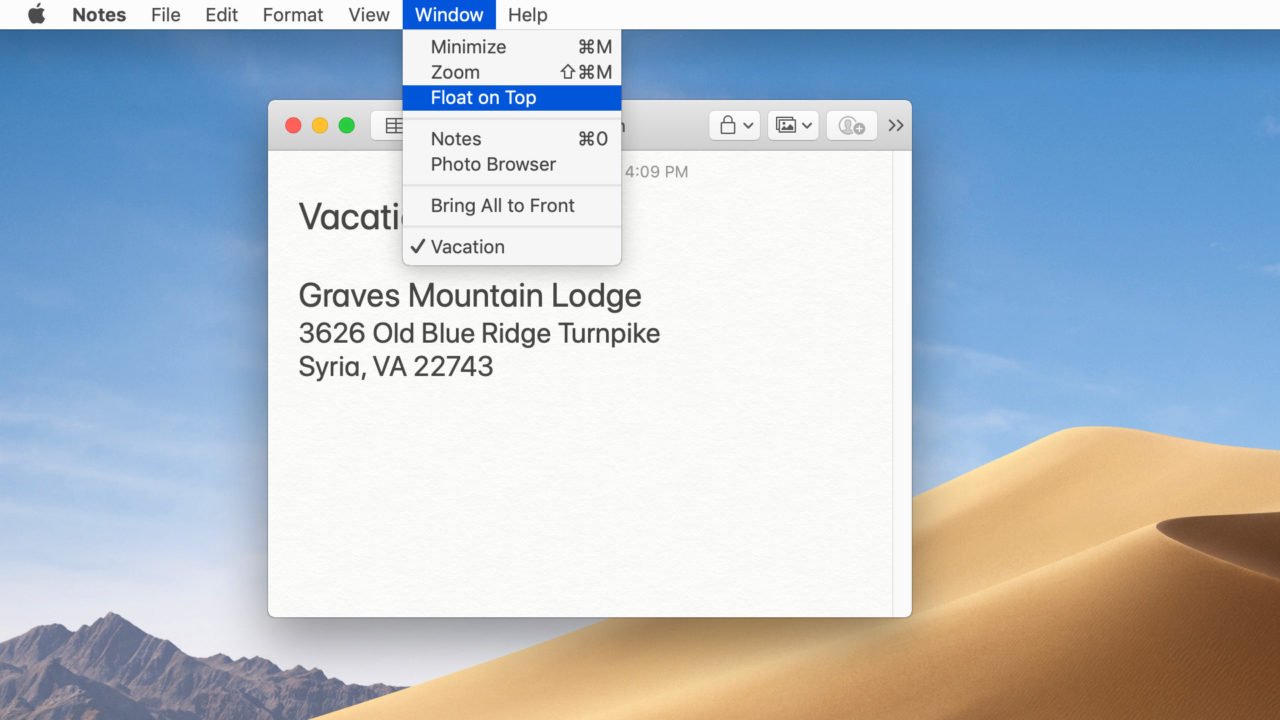
This keeps the note in its separate window, but now ensures that it will always remain on top of any other application windows, regardless of which app is active. This can be useful if you want to reference information on your note while still using an application that would otherwise cover the note.
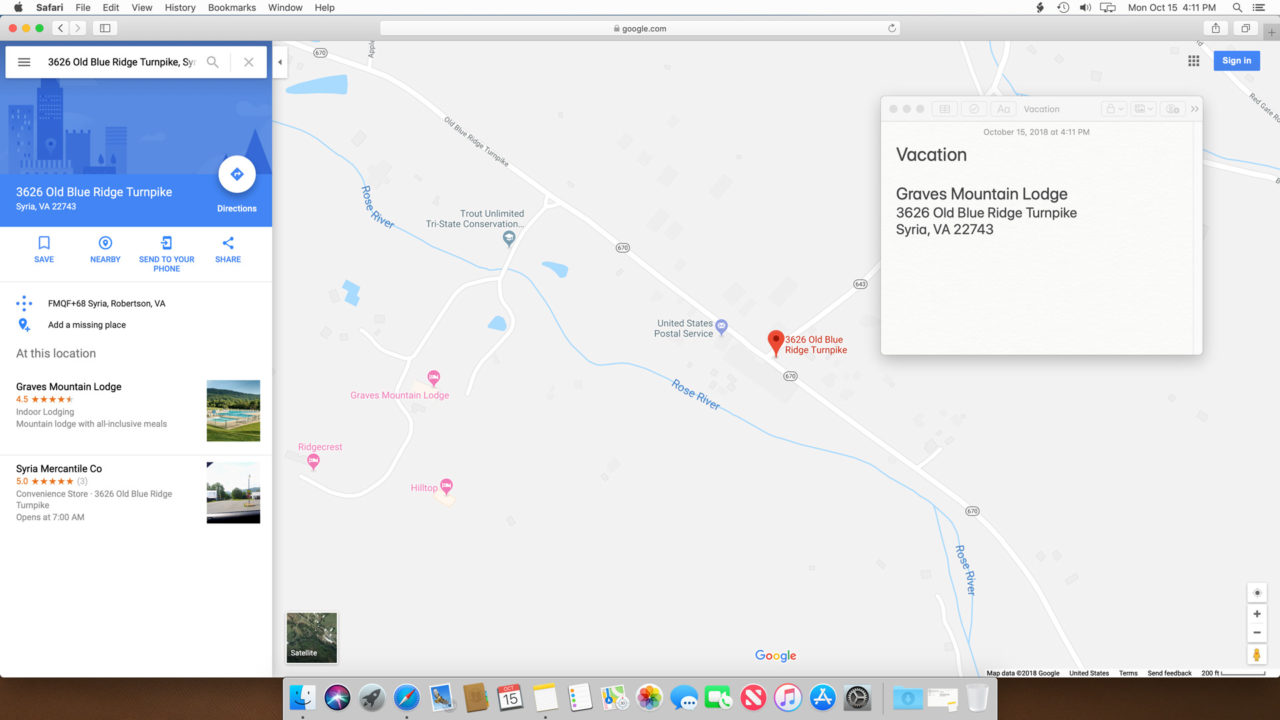
Floating Notes Caveats
There’s one big limitation to keep in mind when using floated notes, and especially floated notes that are always on top: they won’t work with full-screen applications. In what could be argued to be an oversight on Apple’s part, you can’t position a note, even if it has been configured to float on top, over a full-screen app or window. You can make a windowed application take up the full desktop as shown with Google Maps in Safari in the screenshot above, but if you take Safari or any other app into dedicated full-screen mode, the note won’t be visible until your return to your desktop.
This certainly limits the usefulness of floated notes, especially considering Apple’s continued push and refinement of the full-screen app experience in macOS. But as long as you stick to windowed apps on the desktop, you’ll have the benefit of the old Stickies app with all of the syncing and formatting features available in the new Notes app.

















3 thoughts on “Float Notes in the macOS Notes App to Keep Them Always On Top”