Font Settings Disabled When Replying to Email—What to Do

In general, your email client should allow you to change the color, font, and other options of your message. But sometimes, when you reply to a message or try to forward it, the client will not allow you to change any of the font settings.
This may happen if you’re using an email client that adjusts its replying message format to the sender’s preferences. The sender might use a message format such as plain text, which doesn’t allow any formatting.
This article will delve in deeper into email formats and show you how to change the font settings manually.
Types of Email Formats
To understand what happens with your email font settings when you reply to somebody, you should know that there are three different types of email formats. They are Rich Text Format, HTML, and plain text, and here is a brief explanation of each format:
- HTML: Usually, this is the default email format. It’s the best format to use if you want to change fonts, colors, add bullets and numbering, insert images, etc.
- Rich Text Format: This is an official Microsoft format and only Microsoft Exchange Client and Microsoft Outlook can support it. You can use it to send messages to users who use this particular software.
- Plain text: This is a universal format that works in all email tools. The catch with this format is that it doesn’t support any font settings. You can’t bold the text, or change the colors, size, or any other formatting. You also can’t insert pictures inside the text, though you can attach them to the email.
You can choose which message format you will use when you reply to or forward a message. For example, if someone sends you a message in plain text format, you can reply in Rich Text Format. But the email won’t necessarily arrive in the format you used when sending it. In other words, if you send an HTML message, the recipient’s email software may convert it to plain text.
Problems may arise if you adjust your email software to send messages in the received format. If you take this option and then receive an email in plain text, your font settings will be disabled.
Some email tools automatically set the replying message format to match the format of the email that you’ve received. Luckily, you can always change the message format manually.
Changing the Message Format in Gmail, Yahoo, and Outlook Web
Most of the newer tools, such as Gmail, Yahoo, or Outlook, should have no trouble switching back and forth between plain text and HTML formatting. Even if you receive the message in plain text, you can usually reply to it or forward it in HTML.
If you want to manually enable and disable plain text formatting, you should:
- Open your online email software.
- Click on the ‘Compose’ button.
- Click on the ‘More’ icon (three vertical dots). It’s on the bottom-right side of the new email box, next to the toolbar.
- Enable or disable ‘Plain text mode.’

The process is the same for most email clients.
Changing the Message Format in Microsoft Outlook
If you have an older version of Microsoft Outlook, such as Outlook 2016, 2013, or 2010, disabled font settings are a common issue. This is because older versions of Outlook automatically adjust replies to the original sender’s formatting.
To solve this, you need to manually change the message format for each message. Follow these steps:
- Open Outlook.
- Click on the ‘File’ tab on the top-left part of the screen.
- Click ‘Options.’

- Select ‘Mail’ from the list on the left.
- Look for the ‘Compose messages’ section.
- Choose ‘HTML’ from the dropdown menu, next to ‘Compose messages in this format.’

This should enable text formatting again.
Switch to Newer Versions of Your Email Apps
Most of the time, the message formatting issue happens with older versions of email apps such as Outlook 2010-2016. You can always manually change it, but if you replace the older versions of the programs with newer ones, the message formatting will rarely be an issue.




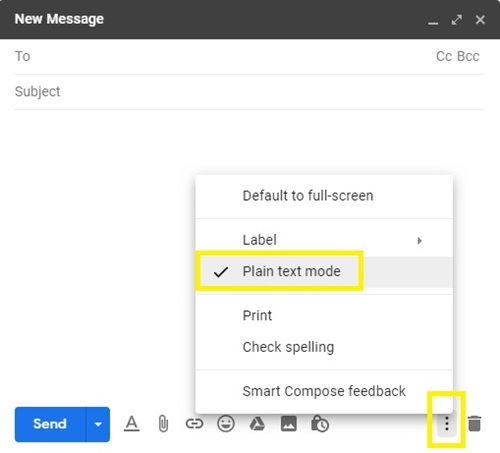
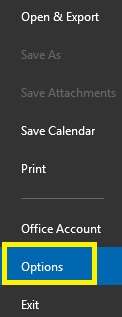
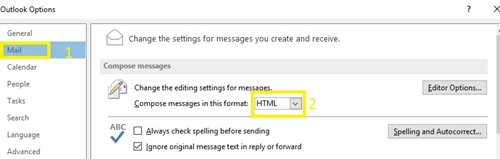













2 thoughts on “Font Settings Disabled When Replying to Email—What to Do”