How To Force Quit in Mac OS X
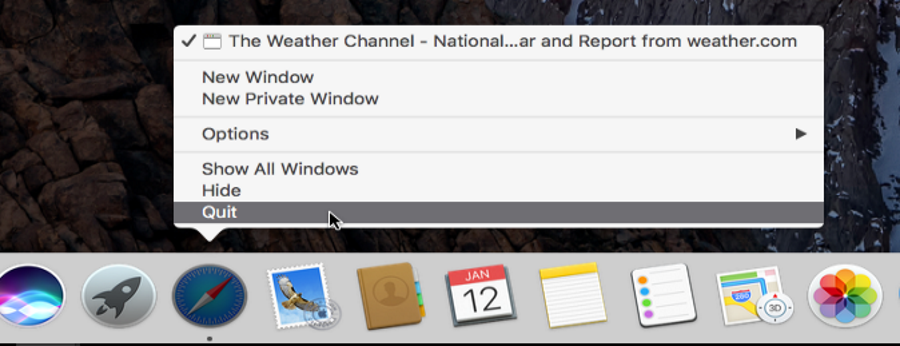
Fed up with having to reboot your Mac because of an unresponsive app? Do you have to use an unstable program for work that keeps freezing your computer? I feel your pain. That’s why I put together this quick guide on how to force quit on Mac. I’ll show you how to close unresponsive apps, using a keyboard shortcut, Activity Monitor and the Dock.
Macs that use legit programs from iTunes have far fewer issues than Windows users but sometimes stuff still happens. Whether you’re asking too much of your hardware and it locks, the program runs into trouble on its own or you just want to close it quickly, there are lots of reasons why you need to know how to force quit an app on Mac.
For example, I regularly have to use a particular app for a client that isn’t designed for Yosemite. Despite this, the client insists I use it because getting the app updated costs money. If you find yourself in a similar situation with a similarly unstable app, here is how to force quite it on a Mac.
These methods are especially valuable if you have unsaved work on the desktop that you really don’t want to lose!
Use a keyboard shortcut to force quit on Mac
If you can remember them, keyboard shortcuts are very quick and effective ways of getting things done on a computer. It doesn’t matter whether you use Windows or Mac, keyboard shortcuts rule.
- Press Command + Alt + Esc all at once to bring up the running app list.
- Highlight the app you can to close. If it is unresponsive, it should say ‘Not responding’ next to it.
- Select Force Quit to shut down the app.
This works perfectly 99% of the time and is a fast way to force quit on Mac if you can remember it.
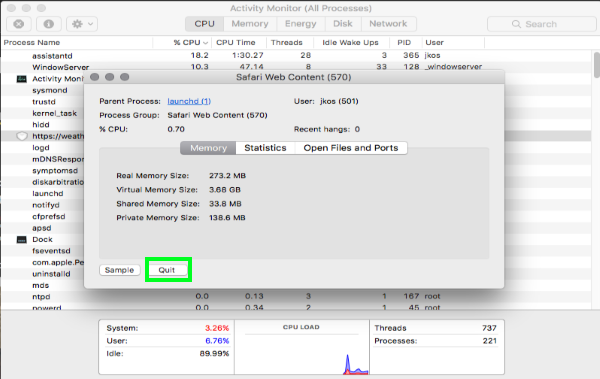
Use Activity Monitor to force quit on Mac
Activity Monitor is the go-to place to find out what’s going on within a Mac. It shows you what apps you have running, what resources are being used and any unresponsive or misbehaving apps that aren’t always obvious from the desktop. If you don’t like keyboard shortcuts, you can force quit from Activity Monitor.
- Open Activity Monitor by select Applications, Utilities and then Activity Monitor.
- Double click the app in question and select Quit.
- You can also highlight the app in question and click the ‘X’ icon in the top left of Activity Monitor.
Use Dock to force quit on Mac
The Dock is the center of everything app-related so is inevitably useful when quitting or force quitting unresponsive apps. I tend to forget this utility is there as I’m a big fan of the keyboard shortcut. Nevertheless, it is a useful way to force quit on a Mac.
- Navigate to the Dock and the app icon you want to quit.
- Right click or Ctrl click the icon and select quit.
- If the app won’t close, try Alt + click to force quit.
If the app is truly unresponsive, you may have to resort to force quitting to make it close. This will work in the vast majority of cases you will come across while using a Mac.
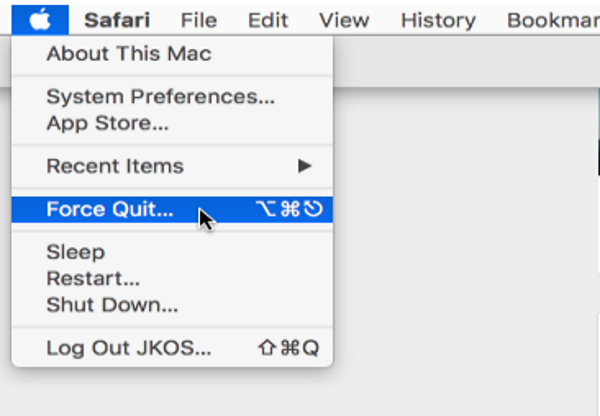
Force quit an unresponsive Mac app
There will be times when the app freezes completely and won’t let you use any of the previous methods. If the app locks the desktop, most of us usually resort to a reboot to restart and retry. But there is another useful keyboard shortcut you can try first. While the Mac boots in no time at all, force quitting the app without a reboot is even faster.
If the program that has frozen is the active program, hit Command + Esc + Alt + Shift all at once. This will force OS X to force close the process and hopefully return your Mac to a fully functioning condition once more.
Force quit an unresponsive Mac
Fortunately, situations where your entire Mac freezes are rare but it is still useful to know how to get out of it without having to resort to a reboot.
- Hold the power button down for a few seconds until you see a dialog box.
- Select Shut Down to force close your Mac and reboot.
- Keep holding the power button down if the shutdown command doesn’t work.
- Let your Mac reboot as normal once it has shut down.
This kind of shutdown isn’t healthy but won’t do any long-lasting damage to your Mac. You will lose any unsaved work though!











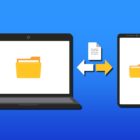





One thought on “How To Force Quit in Mac OS X”