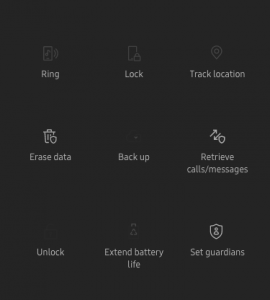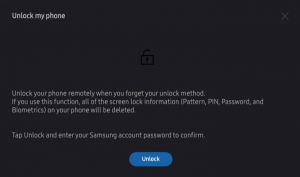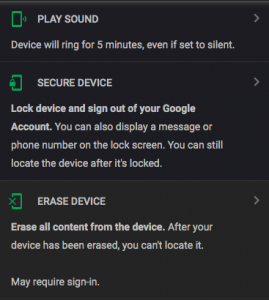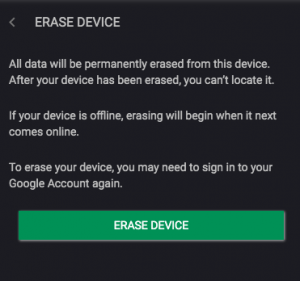Forgot My Pattern Lock Samsung Galaxy J7 (Solution)

The Galaxy J7 smartphone is a low-cost Android device with a lot of great features. For most users, this phone is a great choice for anyone who needs a backup device, a low-cost unlocked device for international travel, or even their daily use smartphone.
As with any digital device, security is important. Android devices allow users to create a password, unlock pin, or pattern to securely access the content on their phones. The Samsung Lock Screen is designed to keep unintended users out. Unfortunately, if you’ve forgotten your screen unlock codes, you can’t make calls, check your emails, or perform any common actions on that device.
Whether you’ve forgotten your passcode or pattern, someone gave you a phone and didn’t give you the code, or for any other reason, how do you bypass a screen lock code on the Galaxy J7?
All hope isn’t lost. There are a few things you can do to regain access to the smartphone. We’ve compiled a comprehensive list of options available to save your screen locked phone.
Lock Screen Options
Upon purchasing a Galaxy J7 you are prompted to set up some type of security for your screen. You can choose the ‘Swipe’ option which means there isn’t any security to unlock the phone. Simply move your finger across the touch screen and you’re in. The J7 doesn’t have a fingerprint scanner so if you’d like to add some security to your phone choose one of the following options.
A pin is usually a four-digit numerical code. You can use any combination of numbers you’d like.
The pattern unlock is a more popular option because you can swipe a preset pattern to open the phone’s screen. The pattern is more secure than a four-digit pin code because the possibilities are endless and it’s much more difficult to guess than using your dog’s birthday.
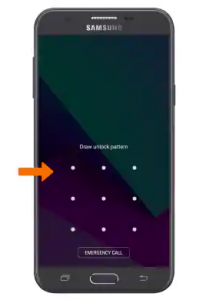
A password is the most secure solution for anyone who uses their phone for work. A password consists of words and numbers and is often required by companies to keep proprietary information safe.
What to Do if You’re Locked Out
We miss the old days when bypassing screen unlock patterns was easy. Unfortunately, so do people who intend to steal your personal and proprietary data. Only Samsung Find My Mobile will allow you to remotely unlock your screen. Doing this won’t erase any of your information and it will help you regain access immediately.
If you’ve never set up your Samsung account, you’ll need to follow the instructions for a factory reset.
There are a few ways to reset your phone and we’ll review each one of them shortly. First, we’d like to mention that performing a factory reset will erase everything from your phone. We do mean everything!
Your pictures, contacts, notes, apps, are all removed once this step is complete, the only thing that will remain is your phone number. We’ll show you how to reset your phone to regain access and review a few tips for recovering data.
Reset Password with Samsung Find My Mobile
Another method would be to use Samsung’s Find My Mobile (Find My Android), similar to Find My iPhone. You can use the Remote Controls feature on your Samsung Galaxy J7, which will allow you to temporarily reset the password and bypass the lock screen on the Galaxy J7. Your phone needs an internet connection to do this so be sure it’s connected to wifi or cellular data.
If you have not already registered the Galaxy J7 with Samsung, try registering it as soon as possible.
- Register the Galaxy J7 with Samsung.
- Use the Find My Mobile service to temporarily reset the password by clicking ‘Unlock’

- Bypass the lock screen using the new temporary password.
- Set a new password.

You can perform a factory reset using Samsung Find My Mobile as well.
How to Factory Reset the J7
Resetting a Galaxy phone is simple once you know how to do it. You can use the phone itself, Android Device Manager, or Samsung Find My Mobile to perform the reset.
Factory Reset with Android Device Manager
Using the Gmail login that you’re using on your phone, gain access to the Android Device Manager. It’s important to remember that before performing a factory reset you will need to know the Gmail password and possibly Samsung password associated with your phone. Galaxy phones have what’s known as an “Activation Lock” meaning you can’t use the phone without verifying this password.
- Go to the Android Device Manager using a web browser on a computer
- Find your Galaxy J7 on the Android Device Manager
- Click on the option to ‘Erase Device’

- Then follow each step that this page walks you through to erase your phone

Once complete your phone will look just as it did when you first bought it. Follow the setup instructions and begin signing back into all of your accounts to recover your information.
Factory Reset on the Phone
If the above method doesn’t work, then you may have to go ahead and do a factory reset. Perhaps you don’t have access to a web browser or your phone isn’t connected to wifi/cellular data. Please follow the instructions below to complete the factory reset process on your Galaxy J7:
- Turn off the Galaxy J7 – If you can’t turn it off simply pull the battery and reinsert it
- Press and hold the Volume Up button, the Home button, and the Power button at the same time until you see the Android icon
- Using the Volume Down button, select the Wipe Data/Factory Reset option and press the Power button to select it
- Using the Volume Down button, highlight Yes – Delete All User Data and press the Power button to select it
- When the Galaxy J7 restarts, everything will be wiped and it will be ready for you to set everything up again
Read this guide to learn an alternative method to factory reset the Galaxy J7. It’s important to note that before you go to do a factory reset on the Galaxy J7, you should back up all of your files and information to prevent any data from being lost.
Getting Your Information Back
Assuming you had a recent backup follow the setup process to restore your phone from the Samsung Cloud or Google. Your phone will reload all of your settings and content as it was before you reset it.
If you didn’t back anything up, check these options to recover your data:
- SD Card – The Galaxy J7 housed an SD card located on the lower left-hand side of the phone (if you’re looking at the screen). If there’s an SD card check here first. SD cards don’t automatically backup your information but you may get lucky.
- Your email accounts – Email accounts are great for storing contacts. When you regain access to your phone, add your email accounts and see if these come back.
- Google Apps – Apps like Google Drive and Google Photos often back up important documents such as pictures, videos, and other data
You can also go to the Google Play Store and search under ‘Purchases’. Assuming you’re using the same Google account, scroll through apps you’ve had in the past. If any of them back up information (Shutterfly for pictures, Dropbox, Amazon Photos etc.) redownload and get your data back.