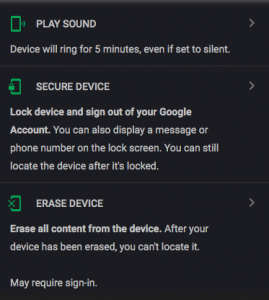How to Recover Your PIN or Password on the Samsung Galaxy J5

One of the most common everyday disasters to beset a smartphone user is to forget one’s PIN or password. Especially for those of us with multiple devices, forgetting that passcode is easy to do has a huge, even catastrophic effect on our lives. Suddenly you can’t make calls or access any of your files or contacts! Fortunately there is at least one way to reset the password on your Samsung Galaxy J5.
It used to be possible to reset your Samsung Galaxy J5 PIN code without having to do a hard reset of the phone, but unfortunately those methods no longer work. The downside of a hard factory reset is that it deletes all the files and data on the smartphone. I’m discussing those older methods here because they used to work (and may work again in the future) but for now unfortunately the only recourse you have is to do a hard reset.
Samsung J5 Reset Password with Factory Reset
Performing a factory reset will wipe all data from your phone. This is the most effective way to get back into your Galaxy J5. Once the reset is complete, sign back into your Gmail account(s), Samsung account, and any other email or app accounts you may have had to recover your data. You’d be surprised to know how much of your information actually backs up.
- Turn off the J5.
- Press and hold the Volume up button, the Home button, and the Power button at the same time until you see the Android icon.
- Using the Volume down select wipe data/factory reset option and press the Power button to select it.
- Using the Volume down highlight Yes – delete all user data and press Power to select it.
- After the J5 has rebooted, then use the Power button to select it.
- When the J5 restarts, everything will be wiped and will be ready to set up again.
If you weren’t backing up your phone your Gmail account should bring your contacts back. You’ll likely find your photos in the Google Photos app because it’s preloaded on the device when you get it. You can also restore it from the Samsung Cloud if you ever set up the Samsung account.
Samsung J5 Reset Password with Samsung Find My Mobile (Obsolete)
Another option would be to use Samsung’s Find My Mobile (Find My Android), similar to Find My iPhone. You can use the “Remote Controls” feature on your Samsung J5 which will allow you to temporarily reset the password and bypass the lock screen on the J5. If you have not already registered the J5 with Samsung, try registering it as soon as possible. This method no longer works.
- Register the J5 with Samsung
- Use the Find My Mobile service to temporary reset the password
- Bypass the lock screen using the new temporary password
- Set a new password
Samsung J5 Password Reset with Android Device Manager (Obsolete)
Another solution to reset the password on the Samsung J5 is for those that have already registered their J5 with Android Device Manage. When using Android Device Manager to reset the password, all you need to do is activate the “Lock” feature. The “Lock” feature on Android Device Manager will allow you to get the J5 password to reset when you have forgotten the password on the Samsung J5. This method no longer works.
- Go to the Android Device Manager from a computer
- Find your J5 on the screen
- Enable the “Lock & Erase” feature
- Then follow the given steps on the page to lock your phone
- Set a temporary password
- Enter the temporary password on your J5
- Create a new password
You can still use the Android Device Manager to erase your phone. If you’re having trouble coordinating the perfect button combination to access your device, try the device manager and tap the ‘Erase Device’ option.
Setting Your Phone Up for Success
Technology and people are never perfect. There are steps that you should take whenever you get a new phone to ensure that your data is stored on the cloud in the event something happens.
Doing a few things right now can save you a lot of heartaches later on.
Android Cloud Backup
If you’re reading this on your phone, take a moment to back up your photos, contacts, notes, app info, and any documents stored on your phone.
Samsung Cloud
Samsung users have a beautiful and amazing option of the Samsung Cloud. A full backup of your phone’s settings and precious content, the first 15GB is free. It’s worth mentioning that some carriers will not let you purchase more storage so you may have to dump some of the information at some point.
To back up to Samsung Cloud:
- Visit the ‘Settings’ on your phone by pulling down from the top of the screen and tapping on the cog.
- Scroll down to ‘Accounts and Backup’.
- Tap ‘Samsung Cloud’
- You may need to create an account using an email – Make sure that you always have access to this email address and a recovery email just in case you get locked out.
- Scroll down and tap ‘Back up this phone’
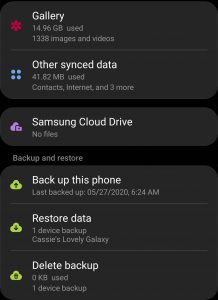
Google Back Up
Google is excellent because it’s free and it has a plethora of apps and back up options.
Google Photos
Google photos require your phone to have wifi while it saves your pictures and videos. Visit the app drawer on your phone and use the search bar to locate the Google Photos app. If you don’t find it you can download it from the Google Play Store.
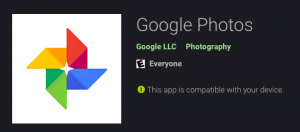
Log into a Gmail account that you have access to (and that has a recovery email and phone number attached to it). Tap the backup option. Your photos will be saved in the Google cloud.
Google Drive
Google Drive can store photos, contacts, documents, and more. Follow the same steps as the Google Photos app, perform a backup, and rest well knowing your information is safe.
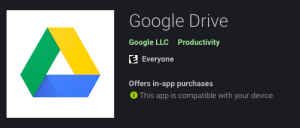
Contacts
In days past you would have to go to your carrier and have your phones hooked up to a machine to transfer contacts or download them to a SIM card. Fortunately, smartphones are offering a simple and easy solution to saving your contacts. If you don’t know whether your contacts are saved to your phone’s memory (meaning they aren’t backing up), or to which email account, you may never get them back when disaster strikes.
To check where your contacts are saved:
- Go to your app drawer and search for ‘Contacts’ – Don’t just go to the dialer as this does not give you the same results.
- Tap on the three horizontal lines located on the right-hand side of the ‘Contacts’ app.
- Tap ‘Manage Contacts’
- Tap ‘Default Storage Location’
- Choose the account you’d like to backup to.
You can also choose the ‘Move Contacts’ option to take the contacts stored on your device and move them to an email account.
Android Device Manager
The Android Device Manager is similar to Apple’s Find My iPhone. Be sure to sign into a valid Gmail account on your phone. Keep your location turned on so that you can track, lock, or wipe your phone remotely if an issue arises.