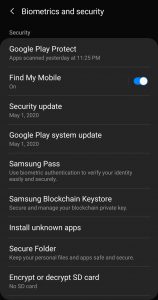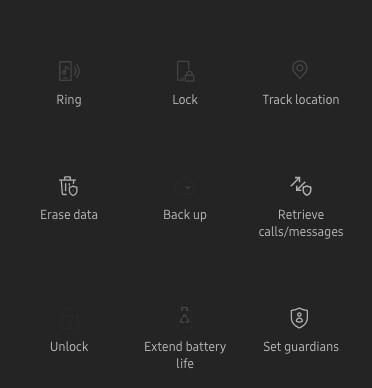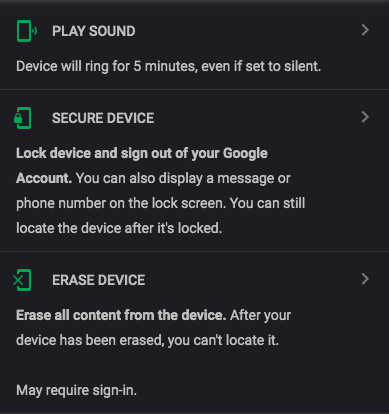How to Recover Your PIN or Password on the Samsung Galaxy J7

Every smartphone owner can set a password or PIN code on their phone as a security feature. This is a really powerful way to protect your phone and all the data on it from being taken by thieves or by someone who finds the phone you dropped on the train.
Today we keep all sorts of sensitive data on our phones and even use them to pay for things. The last thing you want is for someone who has grabbed your phone to access all of the important data you store on your mobile device.
Passwords, PIN codes, and Swipe Patterns are a critical layer of security for your Samsung Galaxy J7 phone. Having that basic layer of security prevents casual thieves or passers-by from taking advantage of your information and stealing your identity.
Unfortunately, this security can cause major problems in the event that you forget what your password or PIN code is. Without the PIN code, all you can do is make an emergency call on the phone – other than that, it’s a paperweight.
Resetting a passcode on a Samsung Galaxy phone used to be much simpler. The goal here is to help you gain access to your Galaxy phone without losing all of your data. Although there are times when a factory reset is the only option, we’ll outline a few options for you to try.
Samsung J7 Reset Password With Samsung Find My Mobile
Using Samsung’s Find My Mobile feature is going to be your best bet. If this works you can unlock your phone without losing any data other than your stored passcodes and fingerprints which can be easily set back up in the settings of your phone.
For this method to work your phone will need to meet a few criteria:
- Your phone must be turned on and receiving an internet connection) either wifi or cellular data
- You must’ve set up a Samsung account on your phone
- The Find My Mobile needs to be turned on (to do this travel to ‘Settings’ Biometrics & Security’)
- You will need the Samsung login credentials (email & password)

If you’re unsure whether you ever set up a Samsung account, check your emails. Performing a broad search for ‘Samsung’ may turn up the login information you need to make this work (seriously, it’s the best method we’ve got outside of remembering your screen lock code).
Assuming you meet the above-listed criteria, let’s proceed to unlock your pin-protected device.
- Visit any web browser of your choice and go to the Samsung Find My Mobile website.
- Click ‘Sign In’ in the middle of the page and enter your credentials
- Click on your Samsung Galaxy J7 on the left-hand side of the screen
- Click ‘Unlock’ on the right-hand side of the screen

- Choose ‘Unlock’ to reset your password and gain access back to your phone.
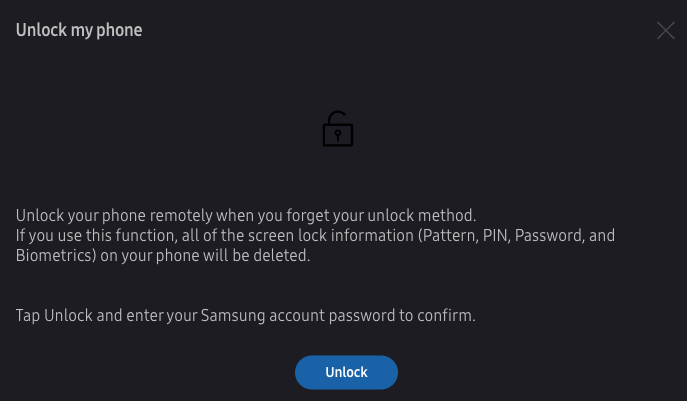
Once you’ve successfully unlocked your phone, you’re good to set a new password or swipe pattern. If you never set up a Samsung account on your locked device, you’ll have to proceed with the steps to factory reset your phone. Unfortunately, this will erase all of your data. But, there are some ways to recover your most precious information and we’ll review that shortly.
Samsung J7 Factory Reset With Google Find My Device
Similar to the Samsung Find My Mobile option, using Google to factory reset your device is probably easier for most people.
To reset your device using this method you’ll need to meet a few criteria:
- The phone must be powered on and connected to wifi or cellular data
- You must have your Google account information
If you have all of that, let’s proceed to perform the factory reset:
- Go to the Android Device Manager from a computer
- Log into your Google account
- Find your J7 on the screen
- Locate the ‘Erase Device’ option on the left-hand side of your screen
- Follow the prompts to reset your device

Your phone will go through a few phases then power back on at the ‘Setup’ menu. You will need to go through the setup process all over again. Now would be a good time to sign up for the Samsung Account that we discussed in the previous step.
Recovering Lost Data
During the setup process sign into every account that you can, your Gmail should bring your contacts back, Google Photos and Google Drive should bring just about everything else back. Use the Google Play Store’s ‘My apps & games’ tab to recover any applications you need to re-download.
Samsung J7 Reset Password With Factory Reset
This is the last-step option to remove your forgotten screen lock code. All this method requires is your phone. You don’t need cellular data, wifi, or any passwords to perform the reset (yet, see note below).
Note: If you notice in the screenshot above, the ‘Erase Device’ disclaimer states that erasing your device “May require sign-in.” Android devices now have a fun little thing called “Activation Lock.”
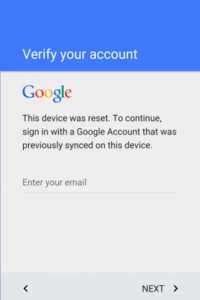
If you’re using this method because you don’t know your Google password, you may not have access to your phone after the factory reset. Depending on how your phone was set up when you first got it, you will have to put the original Google account information in to regain access.
Factory Reset – Button Combination
Thanks to the Galaxy’s power-down feature, you may have to try this one a few times. The combination to access your phone’s menu requires the phone to power down. Unfortunately, you’re locked out and can’t power down your phone without the pin code. Be patient, because it may take a few tries
The remaining method has the virtue of actually working, but unless you have your phone backed up, you will lose all your data and files.
- Turn off your Galaxy J7
- Press and hold the Volume up button, the Home button, and the Power button at the same time until you see the Android icon
- Using the Volume down, scroll to wipe data/factory reset option and press the Power button to select it
- Using the Volume down, scroll and highlight Yes – delete all user data then press the Power button to select it
- When the J7 restarts, everything will be wiped and be ready to set up again
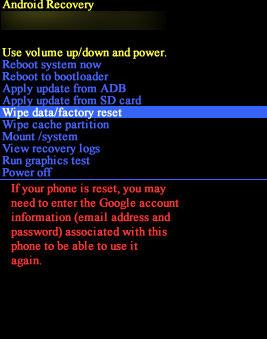
Read this guide to learn an alternative method to factory reset the Samsung J7. It’s important to note that before you go and factory reset your Samsung J7, you should have a backup of all your files and information to prevent losing data.
Frequently Asked Questions
Can I use the Android Device Manager to unlock my phone?
The Android Device Manager once had the capability to simply unlock your phone. But now you can only factory reset it. Based on our most recent tests in December of 2020, there is no option to unlock your phone without deleting all of its content.
Can I unlock my phone without losing my data?
Unfortunately, aside from the method listed above regarding Samsung Mobile, there isn’t a way to unlock your phone without a factory reset. Fortunately, there are a lot of backup options available to recover your data once you’re back in.
From Google Photos to Samsung Cloud and even Google Drive, as long as you know your username and password you should be able to recover your data.