Forgot Pin Password On Samsung Galaxy S9 And Galaxy S9 Plus (Solution)

One of the best security features on a Samsung Galaxy S9 or Galaxy S9 Plus is the PIN password. Sometimes, though, it works too well and stops even you from gaining access to your phone. Fortunately, with this article, we will help you get back into your smartphone with the top three best ways to access your forgotten password.
What Options Do You Have?
If you’ve forgotten your screen unlock code, someone gifted you a phone, or for some other reason, you aren’t able to bypass the phone’s security you may wonder what options do you have?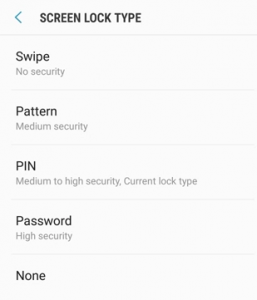
Essentially, these screen lock features are designed to do one thing; keep your private information out of reach of others. There are really only two ways to ensure your information is safe. Your phone will either remove all information making it accessible again or take you through proper security steps to get you back in.
If the conditions are right you can log in to Samsung’s Find My Mobile and unlock your phone. This is the best possible option because no information is removed, it’s quick and simple.
The other option is to perform a factory reset of your device. Going back to the point of screen unlock codes, this removes all information from your phone.
If you aren’t in the habit of periodically back up your phone, this is more than a little inconvenient. Thankfully, a lot of users have found that by following one of these guides, they have regained access to their phones with a minimal amount of fuss. Just follow the guide below and you’ll have access to your phone again.
When you have forgotten your password, there are three methods that can be used to let you access your phone again. All you need to do is either erase everything or use a method that allows you access without removing any of your content by temporarily changing the current password. In either case, it can be done without having to know the current password. The two solutions available are:
- You can perform a factory reset (which will erase all your data).
- You can change the password through Samsung’s Find My Mobile service.
Try This First
Let’s first walk you through resetting your screen lock code so that you don’t lose all of your information. For this to work you’ll need to meet a few criteria:
- The phone must be turned on and connected to wifi
- Samsung Mobile must be switched on in your phone
- You need to know your Samsung Mobile login username and password (it’s likely the same Gmail account you use for the phone but could be set up with any email address). If you’re unsure of your login you can reset the password by visiting the website or look up your username. The best way to find the email is by searching your email address for Samsung verification codes in past emails.
The Samsung Find My Mobile steps are:
- To begin, you need to ensure your smartphone is registered with Samsung’s service.
- Now navigate to the Find My Mobile feature and use the Remote Controls that are provided.
- Then you need to reset the password to a temporary one.
- Next, unlock your smartphone screen with the new temporary password.
- Finally, replace the temporary password that you set with a new, permanent one.
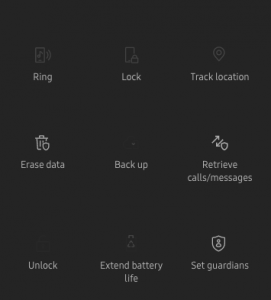
If your phone doesn’t have an internet connection or you aren’t able to log into Samsung’s Find My Mobile, you can perform a hard reset using a button combination on your Galaxy S9.
The factory reset steps for a Galaxy S9 or Galaxy S9 Plus consist of the following stages:
- Start by turning off your phone.
- Now tap and hold the volume up, Bixby button, and power buttons, and only release them when the Recovery Mode menu appears.
- Next, you need to navigate to the Wipe Data/Factory Reset option with the volume down button and confirm it with the power button.
- You now need to use the volume down button to navigate to the Reboot System Now option and confirm it with the power button to reboot your Samsung S9 or S9 Plus into the normal running mode.
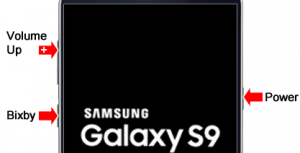
Turning Your Galaxy S9 or S9 Plus Off
Samsung phones have a really neat feature that benefits you greatly if you’re trying to track your stolen device. The phone will not cooperate with powering down if the screen is locked. The drawback to this may be clear; you can’t shut your phone off to perform the factory reset if you forgot the screen unlock code. If this is your predicament you can force the phone to shut down.
The Galaxy may restart so you’ll have to be quick with the above-listed instructions to get to the right menus. Don’t feel bad if it takes a few tries, anyone who doesn’t do this regularly struggles a bit.
To force your phone off try this:
- Press and hold the ‘Power’ and ‘Volume Down’ buttons
- Wait for the slight vibration that lets you know the phone is about to restart
- When you feel this vibration switch to the button combination above
In days past you could unlock your phone using the Android Device Manager. Unfortunately, the option to do this is gone. The Android Device Manager is still useful for performing a factory reset on your phone. It will need an internet connection to perform the action but it’s more simple for some than the button combination on the phone itself.
To Factory Reset Using Android Device Manager:
- To gain access to the Dedicated Lock feature on your phone, you should make sure that your smartphone is registered with the Android Device Manager.
- For this next step you need to use a computer for access to the Android Device Manager service with an internet browser.
- Log in with your credentials to access your account and be sure to select the Galaxy S9 or S9 Plus from the screen.
- Now select a feature called Lock & Erase. This will allow you to enable it right away.
- You should then navigate through the suggested steps until you create a new temporary password.
- Lastly, use the new temporary password to gain access to your phone, and then set up a new, permanent password that you can remember.
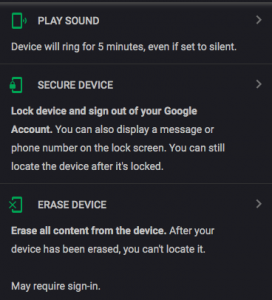
By now you should hopefully have full access to your Samsung S9 or S9 Plus. Unfortunately, if you are still having a problem accessing your phone or that the above Find my Mobile guide or Android Device Manager guide wasn’t available to you, then your only option is to do a factory hard reset.
If you are still not happy erasing the content from your Samsung Galaxy S9 or S9 Plus, then our only other solution is to try another software version, and only then if that fails, erase the data.
Getting Your Data Back
There are several ways to get your data back once a reset is performed. Hopefully, you had a backup on your Google account or using the Samsung Cloud. If that’s the case follow the device set-up instructions to restore your content.
If nothing comes up try logging into Google Photos, Google Drive, Dropbox, and any other backup applications you may have had. Recovering contacts is generally easy as long as you have an email account so those should come back automatically once you’ve signed in.
















