How To Forward GoDaddy Email to Gmail

When you buy a domain from GoDaddy, you also get an email linked to it. But, if you already have a Gmail account set up for your business and have used it before, it may be frustrating to receive mail on two different platforms.
Luckily, Gmail has a solution to this problem. In a few simple steps, you can link your GoDaddy email with your Gmail and receive everything on just one account.
Receiving Email on Your Gmail Account
When you set up your GoDaddy email (@yourdomain.com), you will be able to forward all the mail from it to your Gmail inbox. You can also set it up so that you can send emails with your @yourdomain.com address directly from Google instead of having to log in to your GoDaddy email account.
In addition, Gmail also allows you to automatically reply from the email address that a message was sent to. That way, if somebody sends an email to your personal account, when you reply to it via Gmail, your personal email will be shown as the sender address. Similarly, when you receive a message addressed to your GoDaddy account and reply to it from the Gmail interface, the reply will be sent from your GoDaddy address. There will be no need to switch between accounts or manually choose the sender address, which is extremely useful.
Here is how to connect your Gmail and GoDaddy accounts:
- Sign in to your Google account and open Gmail.
- Click on the ‘Settings’ icon. It is the gear icon in the top-right corner of the screen.
- In the dropdown menu, press ‘Settings’ again.
- From the ‘Settings’ submenu, click on the ‘Accounts and Imports’ bar.

- Click on ‘Check mail from other accounts’.
- Here you type your GoDaddy email and press ‘Next’.
- Tick ‘Import emails from my other account (POP3)’. A new window will appear.

- Your username is your full e-mail. (yourdomain@domainname.com)
- Type in your password.
- Type pop.secureserver.net in the POP server bar.
- The port should be 110 or 995.

- Tick the ‘Always use secure connection’ box.
- Check ‘Label incoming messages’ to make it easier to distinguish between the emails sent to your personal account and your GoDaddy account.
- Click ‘Add Account’.
This will merge your GoDaddy account with your Gmail and you will receive messages directed to both address in the same inbox.
Sending an Email from GoDaddy
If you want to send emails from your GoDaddy address or reply directly to them, you have to follow a similar procedure.
- In the same ‘Accounts and Imports’ window from Step 4 in the previous section, you should see a ‘Send Mail As’ option.
- Click on ‘Add another email address’.

- Enter your name and your email.
- Check ‘Treat as an alias’ only if you’re the sole user of the GoDaddy address you want to connect to your Gmail account. That’s because Gmail will treat this address as an alias of your own personal email address. Don’t check this option if you are writing from the GoDaddy address on behalf of your boss, colleagues, or the owner of the website the address is linked to.
- In the SMTP Server field, enter ‘smtpout.sec.ureserver.net’. If you are in Asia, type ‘smtpout.asia.secureserver.net’. For Europe, type ‘smtpout.europe.secureserver.net’.
- Enter your email address in the Username field and your password in the Password field.
- Check ‘Secured connection using SSL’.
- When asked for your username, enter your full email address.
- The port should be 465.
- Click ‘Use SSL’
- Click ‘Add Account’.
Once done, you should receive an email address that will confirm you are now the owner of both merged accounts. You will have to go through an authentication process which should be pretty simple, certainly much easier than what you’ve done so far.
Fixing the ‘535 Authentication Error’
If for some reason you are receiving a message that says ‘535 Authentication Failed’, follow these steps to fix it:
- Log in to your GoDaddy user menu.
- Go to the Email/Workspace control center.
- Look for your email address.
- Check the Relays column. If it’s empty, you should reset it.
- Click on the email account to change the settings.
- Find the ‘SMTP Relays per day’ field, set its value to 0, and then save.
- Change the value once more, this time from 0 to 250, and save again.
- Wait for about half an hour.
- Go back to Gmail, click on the Settings again, then on ‘Account and Imports’, and then add another email address under ‘Send Mail As’. If you had problems setting this up before, it should work now that you’ve tweaked your GoDaddy account settings.
All Your Emails in One Place
Once you set up and merge your accounts, you won’t have to switch between them anymore. You will now be able to receive, reply to, and forward all your messages directly from your Gmail interface. This will save you a lot of time and allow you to manage both accounts more easily.




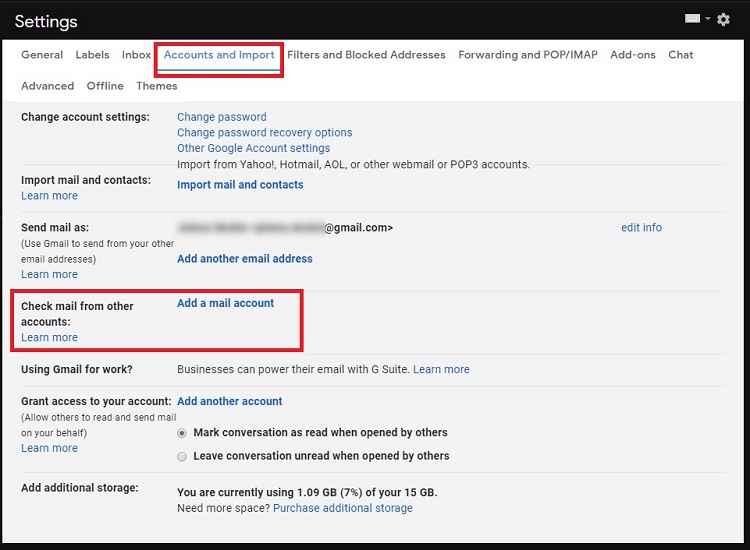
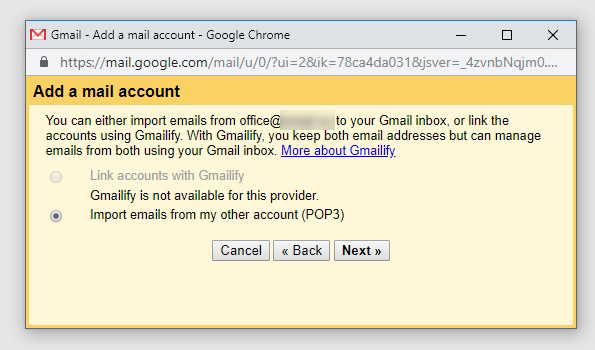
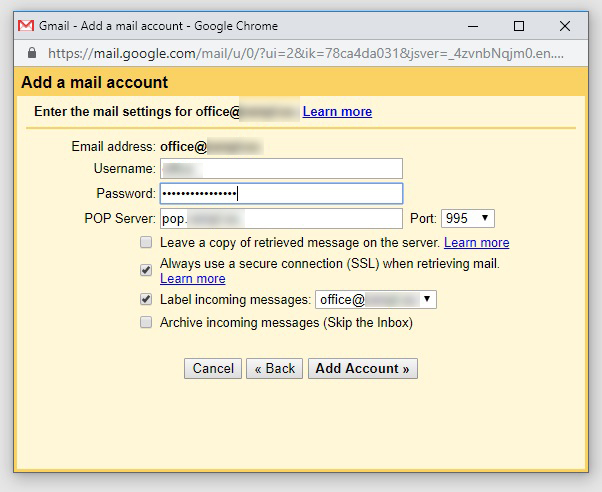
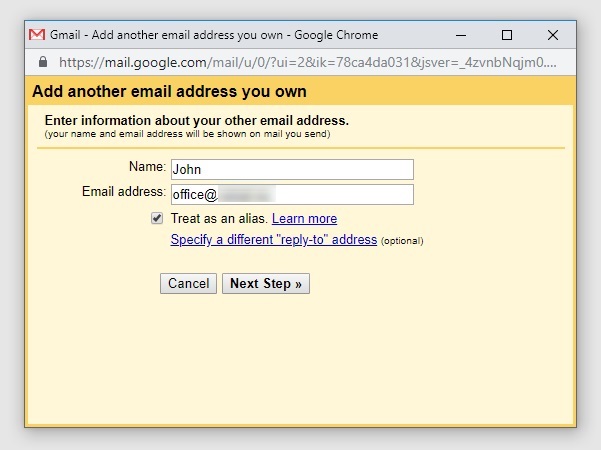












2 thoughts on “How To Forward GoDaddy Email to Gmail”
The problem seems to be an ‘authentication error’ and/or a problem with the password. I don’t have a password for my domain, since I don’t have email with them. I’ve also tried generating one through Google’s 2-step verification process, but that’s not taking. I can receive email through this domain, but I can’t send mail as it.
Please HELP! I’ve spoken to my host, domain AND google but nobody has helped me yet :-(