How to Forward Photos from Messages on the Mac
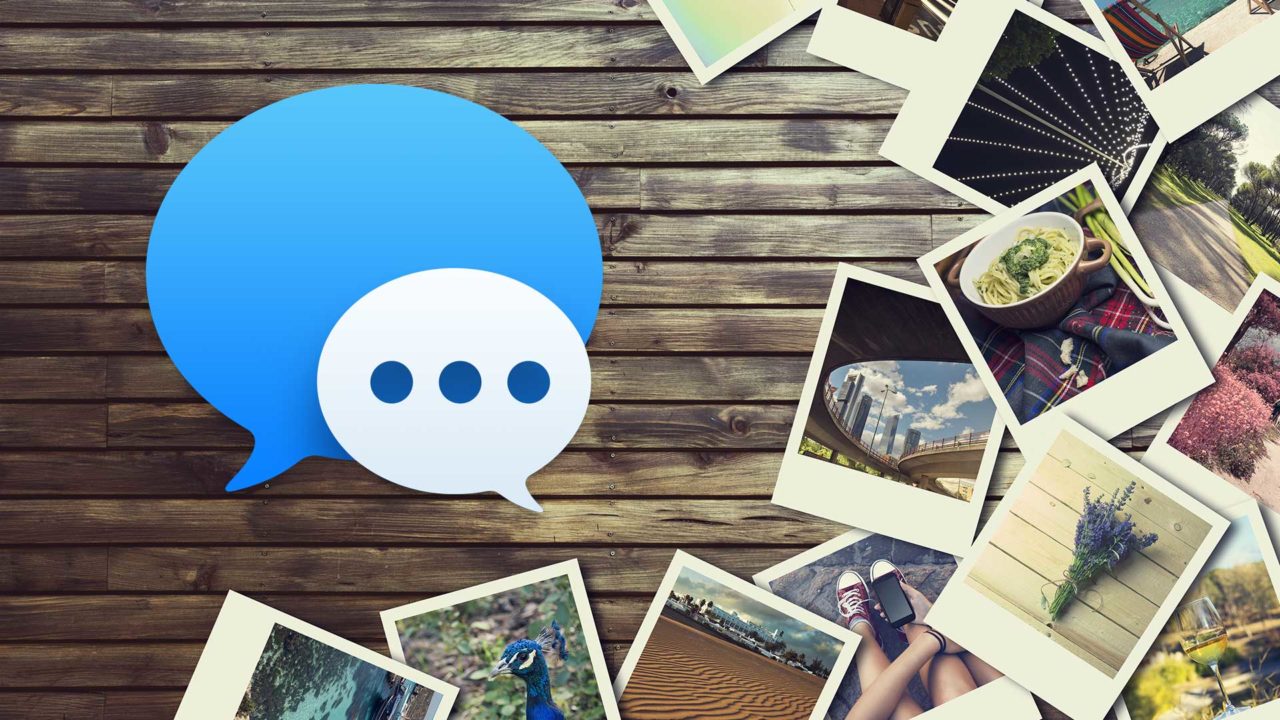
The Messages app on the Mac (which lives in your Applications folder) is incredibly handy. Once you sign in with your Apple ID and configure your texts to sync between your devices, the program makes it a snap to send and receive text messages from your computer, which means you won’t have to go grab your iPhone every time you need to respond to a message.
If you’ve got several conversations going at once within that program, it would be handy to be able to forward messages from one person—especially the ones containing photos!—to someone else, right? Well, depending on what you’re trying to forward, there are several ways you could go about it.
Forwarding Text in Messages
For simple text-only messages, an easy way to forward them to other contacts is to just click and drag to select the contents of the items in question…
…and then use the “Edit” menu at the top of your screen to choose “Copy,” or press Command-C to do the same thing.
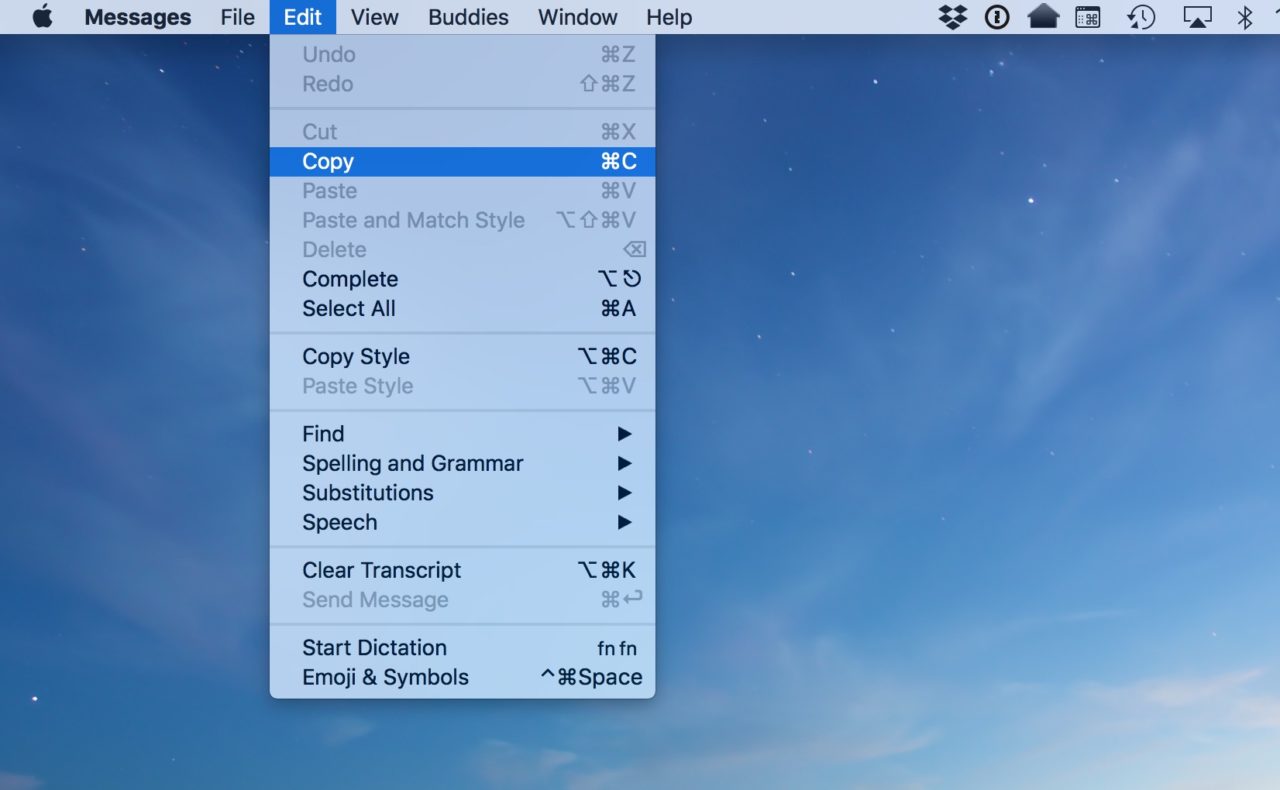
Then you could click on an existing conversation to paste in what you’ve copied, or you could instead start a new message to your recipient by clicking on the “Compose” icon in the toolbar.
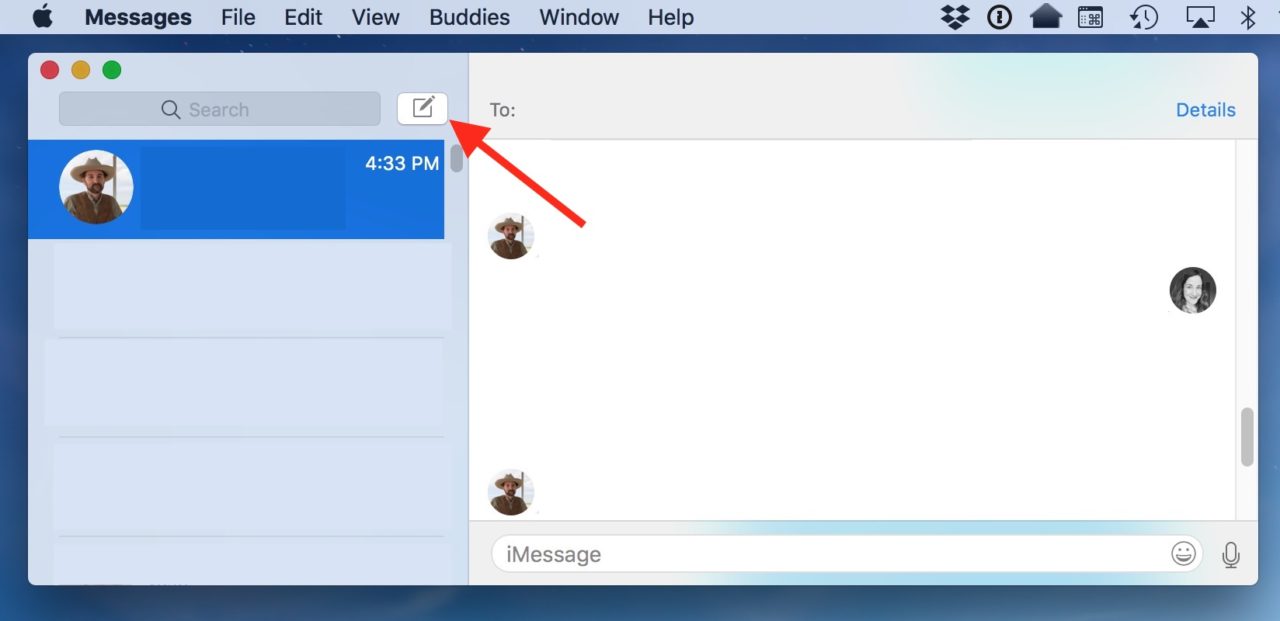
Afterward, click on the field near the bottom of the window and pick Edit > Paste from the menu bar to fill in the texts you copied earlier.
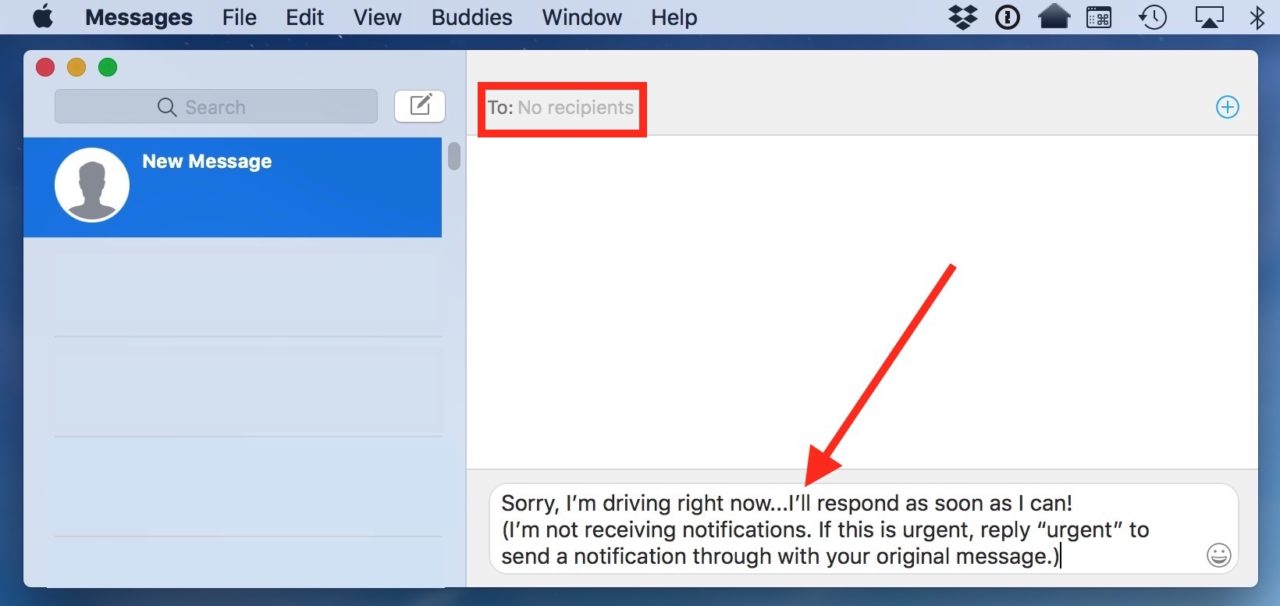
If you started a new conversation, address the text to a contact’s email address or phone number using the field I’ve called out in the red square above, and your message is ready to send!
Forward Photos in Messages
If what you want to forward is an image, however, things get more interesting. You can still click on a photo from one of your conversations, choose Edit > Copy, and then paste it in to a new message (just like copying text), but there’s an easier way. First, find the photo you’d like to forward in one of your existing messages and right– or Control-click on the picture instead. As you can see below, you’ll find a “Forward” option in the resulting contextual menu.
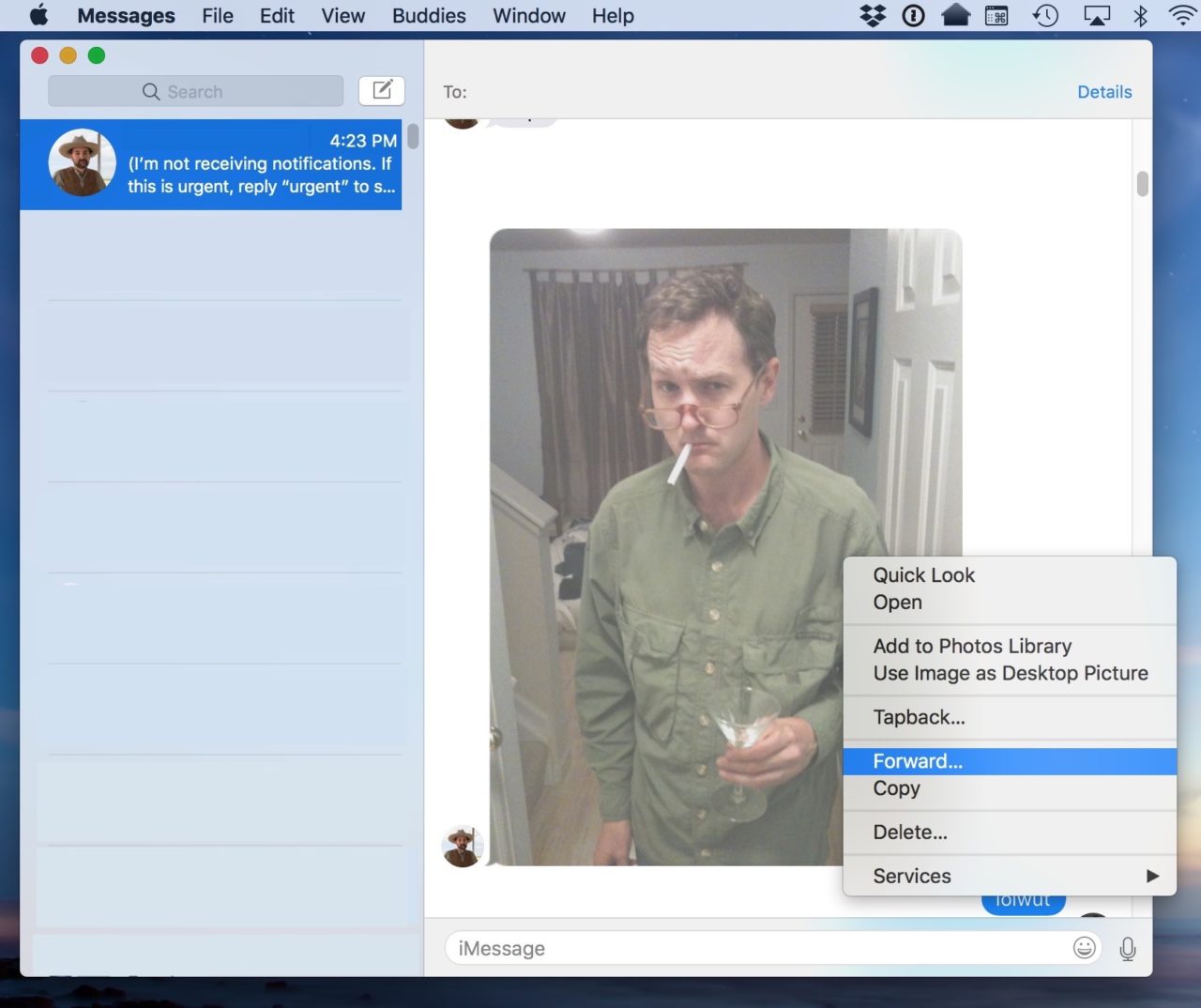
If you select that, Messages will start a new conversation for you (easy, right?) with the photo already attached at the bottom.
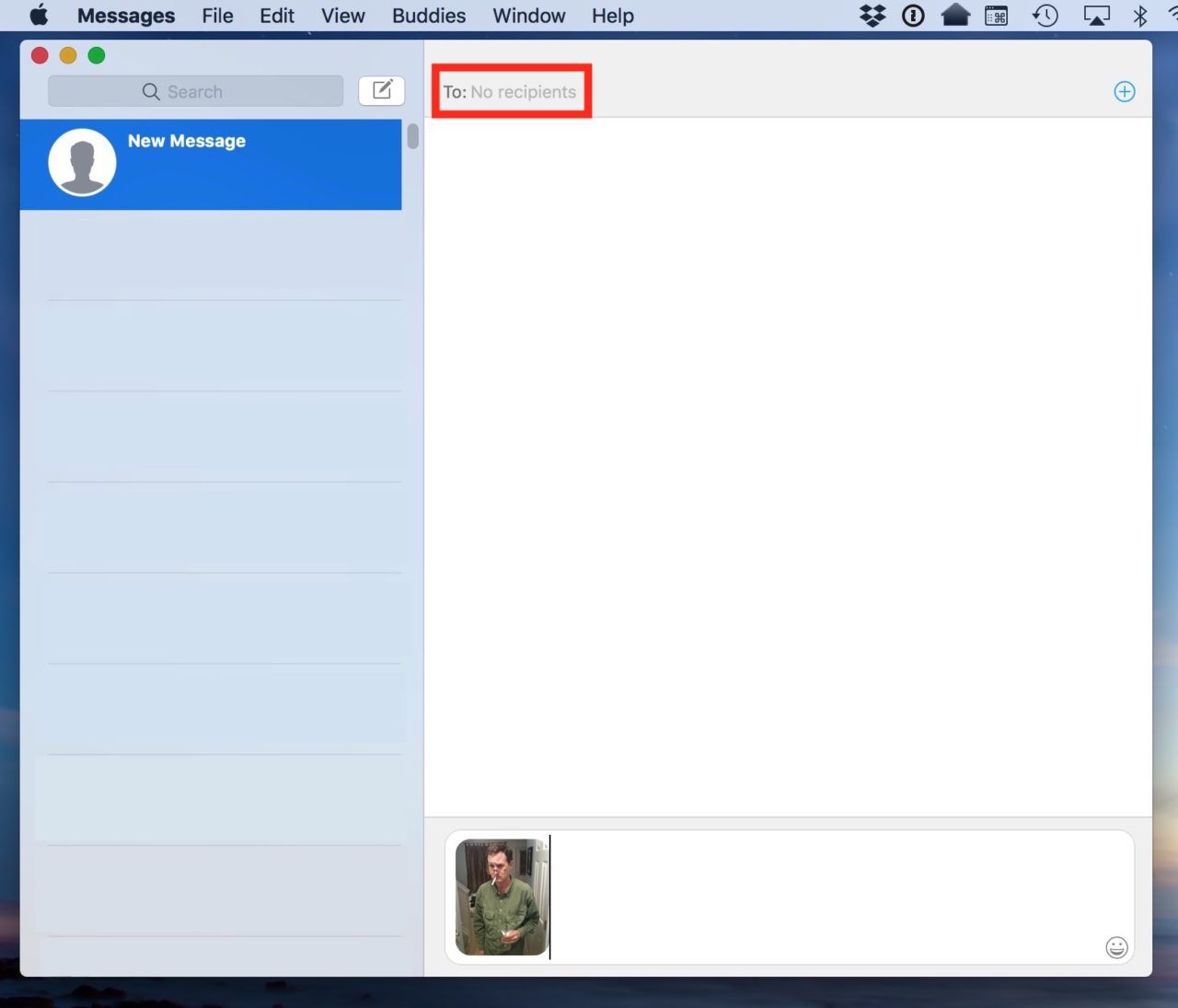
As I mentioned, you’ll then address the text using the field in red above, and away you go. This is a very quick way to pass a photo you’ve been sent along to someone else, without having to save it out to your Desktop or into your Photos library. Goodness knows I don’t need anything else clogging up my Desktop, friends. I always clean it up before taking screenshots, but normally…well, let’s just say it’s not pretty, and I avoid saving pictures there. I might never find them again.




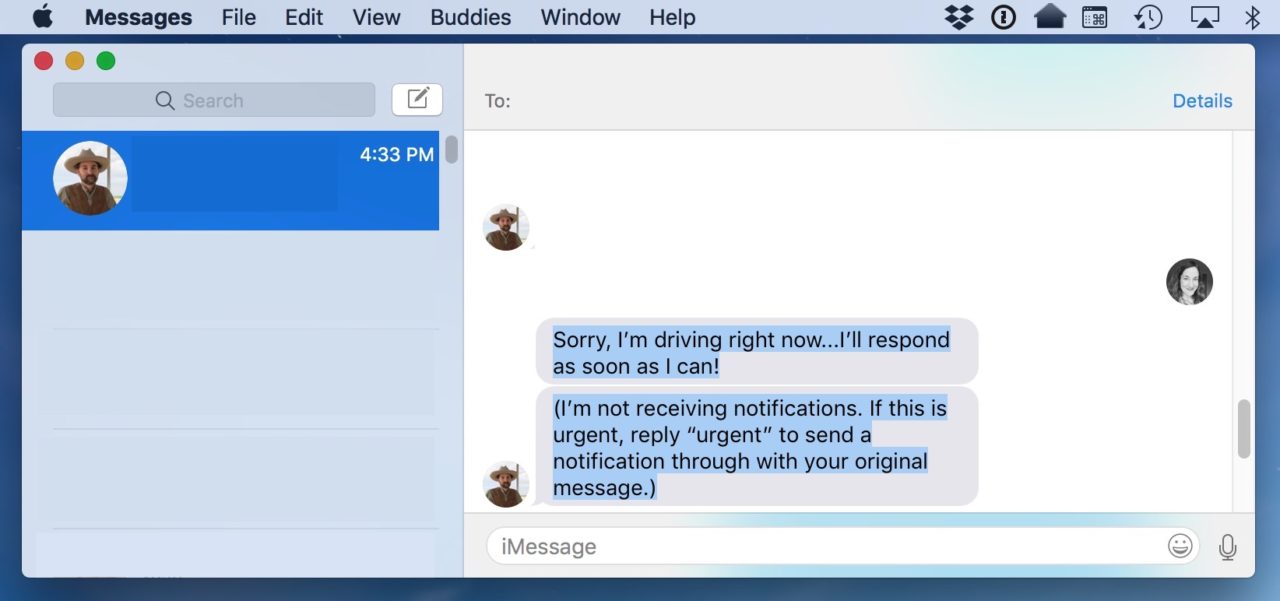













One thought on “How to Forward Photos from Messages on the Mac”