Free Music Downloads – Where & How to Download Your Favorite Songs
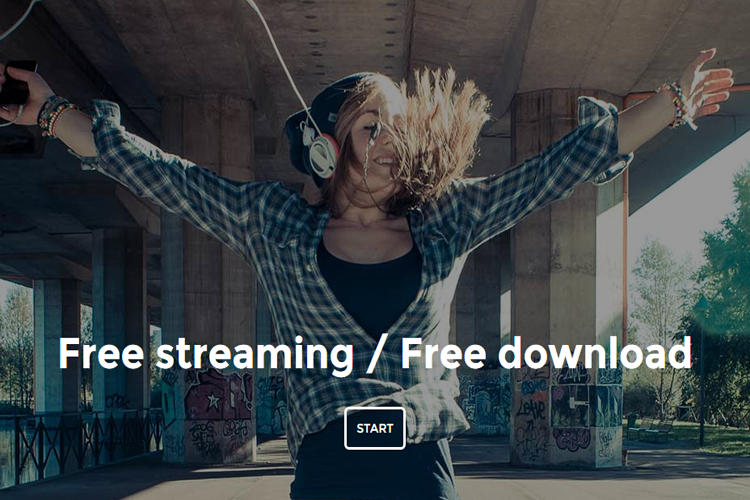
A Comprehensive List of Ways to Get Your Favorite Songs for Free
Everyone’s got a favorite song, album, and artist. Thanks to mobile technology and ease of access, getting those favorites has become incredibly easy. MP3 players and phones are swelling with thousands of songs by hundreds of musicians. It’s no secret that getting your music from the internet is the way to go.
For many, grabbing hit music from a digital vendor is the first choice. But for those a bit short on cash, there are plenty of legal, free ways to get music online. In this tutorial, I’m going to take you through several sites and ways you can download your favorite music for free. Some of these methods come from sites that get deals on free music. Other methods convert video to MP3 for easy listening. So long as you have the hardware to download them, they’re yours.
You may be wondering about torrenting files. That’s another kettle of fish–we discuss the best programs for torrenting in another article, but this article deals with downloading files directly.
Equipment You Need
Before anything, let’s run down a quick list of things you’ll need to make sure you can listen to the songs you want.
- A laptop or PC, OR a phone/MP3 player/digital music device
- Headphones/earplugs
- Internet connection (wireless or broadband)
- USB cable connector (MP3 player to PC or phone/tablet to PC)
It’s a relatively small list. Mainly you want a PC to download the songs–from there you can then convert or transfer them to your music device of choice. This is especially important if you don’t have a smartphone capable of visiting websites. Anyway, it’s a lot easier to navigate these websites with a PC than on a phone.
As a final note, I’ll be using the Windows OS for the tutorial platform.
Music Download Websites
Now that you have your equipment together, let’s look at the different ways you can download your free music. First off, I’ll go over some websites that offer free music. One important thing to note: because the music is free to download legally, different sites might have different, limited selections based on their individual licensing agreements. Don’t expect to download entire discographies at once.
Jamendo Music
The first site on the list is Jamendo music. Jamendo offers both free song downloads and access to its streaming radio station, which you can listen to on your PC or smartphone.
Jamendo is quite easy to use. With a few clicks of the mouse, you can get a song in no time. To access Jamendo:
- Go to start.
- Open your internet browser of choice.
- Go to jamendo.com OR Google “Jamendo”.
- A welcome page will prompt you to “start.” Click this, and you’ll be taken to a home page.
- Several artists, radio stations, and songs are available to download for free.
- For any song, find the download icon and click it. You’ll be prompted to choose a licensed version or creative commons version of the recording. The difference is that a licensed version cannot be used commercially.

The download icon is at the very right of the highlighted box.
You’ll notice that Jamendo is community driven. As such, it might not have big names you’re looking for. Still, it’s an excellent way to support smaller artists and listen to some great, free music.
MP3 Juices
MP3 Juices functions a bit differently: it locates other sources where you can download MP3s from and allows you to get them from those sites directly. The sources are legal, so you’re not bombarded with hundreds of potentially “shady” web links. However, these sources vary in quality, so what you find is not guaranteed to be perfect.
The site has its own “cutter,” which is a mini-editor that lets you cut noise out of songs. This is because the sources vary and some have unnecessary space or intros in the downloadable file.
To use the site, follow steps like with Jamendo:
- Open start and select your favorite web browser.
- In the search bar type in mp3juices.cc
- The home page will prompt you with a search option. Type in your favorite artist or song.
- The site will provide multiple download links (if any are available). Select any of these links to begin your download.
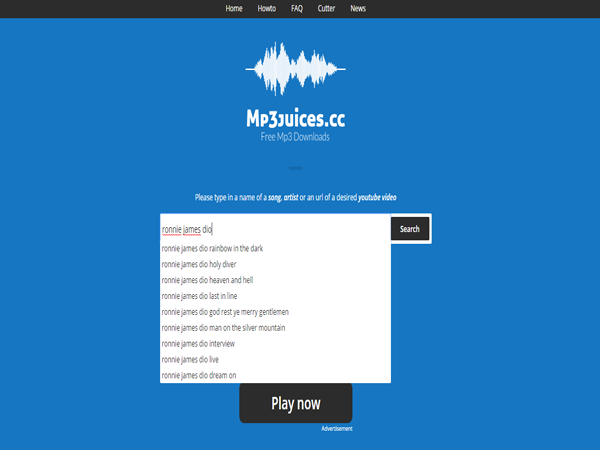
You can see my search for the artist’s name brings up a variety of results.
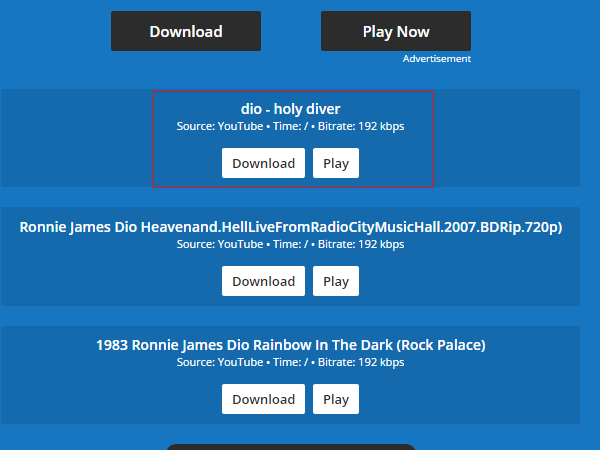
Now I can download one of the results, or play it to test the audio.
Of course, if you prefer to find a direct source or use another site that has bigger name titles, there are other places to try.
Last.fm
Last.fm is an excellent source of free music. They host a variety of different categories, including artists big and small. This is a good way to get into new sounds, while additionally downloading some of your favorites. You can also use Last.fm as a resource for locating a variety of different artists.
This website has several categories, so you’ll want to go to their free music section.
- Open your internet browser of choice.
- In the web address type last.fm or search Google for “last fm”.
- You’ll be treated to a variety of selections. For downloads, scroll to the bottom of the page.
- There will be a section marked “Goodies.” Under it is “Free Music Downloads.” Click this.
- You’ll be taken to a list of songs available for free download. Search through and find your favorites (or try some new ones).
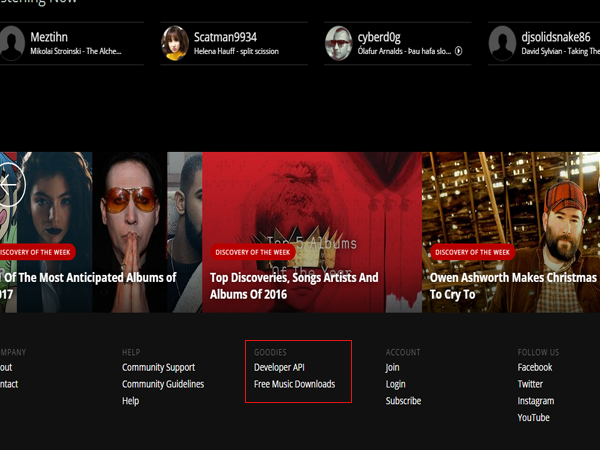
You should see something like this at the bottom of the page.
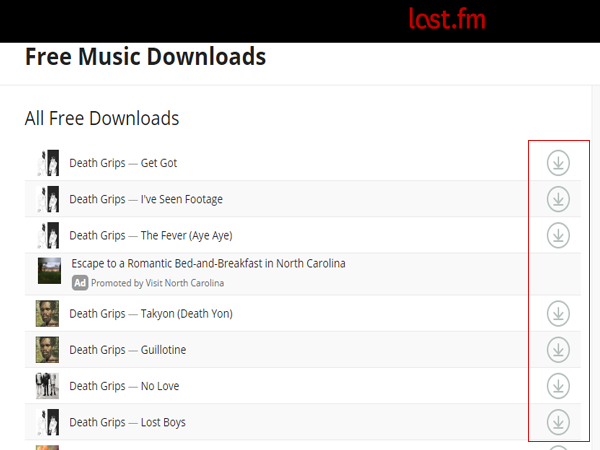
SoundCloud
SoundCloud has exploded in popularity in the past few years by hosting all sorts of music, by both new and veteran artists. It’s an excellent source of free audio media. Sometimes you can find your favorites, or remixes, or complete originals. If you’re on the prowl for new, free music this is a particularly great site to visit.
If you’d like to give SoundCloud a try, simply open your web browser.
- In your web browser address, type soundcloud.com.
- You’ll see the option to join their monthly service, among other options. For now, ignore this and sign in.
- If you don’t have an account with SoundCloud, you need to create one. You can choose to sign in with a Gmail or Facebook account. Alternatively, you can create an account by registering with an email.
- Now you can browse songs and add them to your “likes” list. In some cases (but not all), the song or audio is available for download. Otherwise, they’re saved to a personal list of tracks you can listen to through the website.
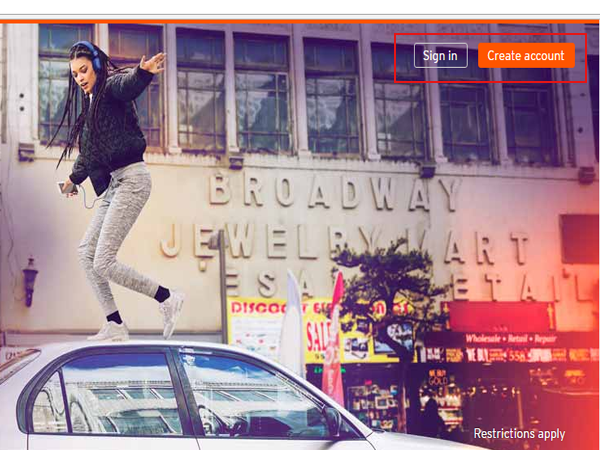
Sign up or sign in.
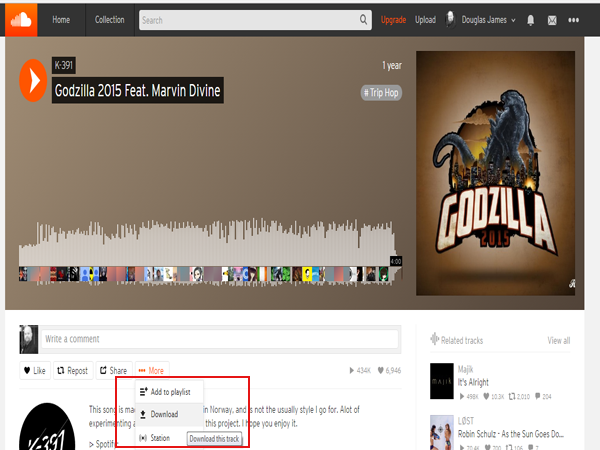
When you find a valid track for download, you can select “More” and then “Download” as shown.
Soundclick
This site has been around for quite a while–Soundclick started in 1997! As such, it has millions of music and audio files to choose from. Users can find all sorts of songs they love, either to stream, download as MP3s, or purchase.
If you’d like to download from Soundclick, first visit the website.
- Entire the site address soundclick.com in your web browser.
- On the main page, you have several options. You can select the “Music” tab, which creates a drop-down menu. Clicking “Charts” or “User Stations” will bring you to various song lists.
- You can also locate a particular song or artist by typing the name in one of the search bars.
- You may also scroll down on the homepage to see a list of categories. Click one for a general search.
- Once you see the list of songs, click any one that’s visible. An MP3 player will open. If the song is available for download, there will be a download icon in the dialog box.
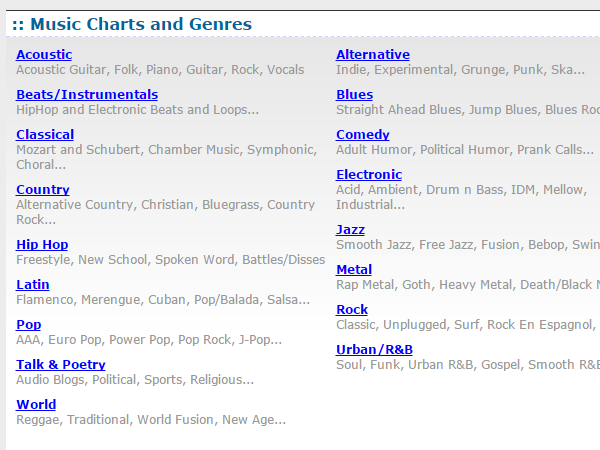
Here I’ve scrolled down to music category results.
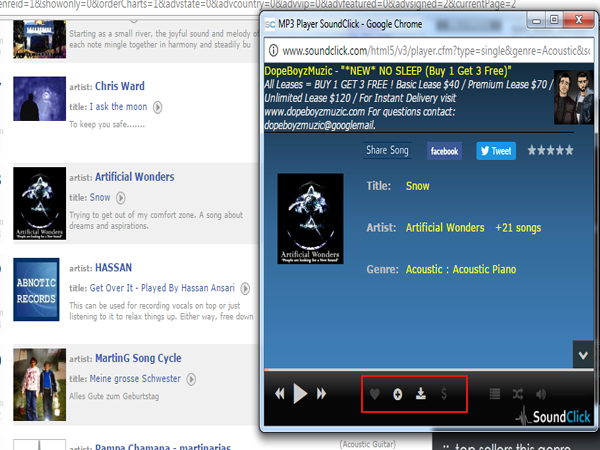
As you can see, after some browsing I find a song available for download. The download icon lets us know it’s available.
Like Soundcloud, you can create a profile, which can be used to assign songs to your “Favorites” list. These can be accessed any time through the website for convenience.
Audio Archive
Another great way to locate free music is through Archive.org. This is a huge online archive of all sorts of files that have been on the internet. (They also run the Wayback Machine, which lets people search old versions of websites.) The Audio Archive is a subsection of the site, hosting millions of free songs. If you’re trying to find some old favorites, this is a good place to start.
- To access the archive, type in the address in your preferred web browser: www.archive.org/details/audio.
- A page will appear with various gray boxes on the main page. In the upper left will be icons for other archive pages.
- The archives host numerous audio files from songs to radio programs to live shows. Click on one of the boxes relevant to your interest.
- You can also use the search bar on the upper right to locate relevant audio.
- When you find the result, click on the available selection or gray box.
- If the song or audio is available for download, there will be an option under the audio file. If not, the media will indicate “stream only.”
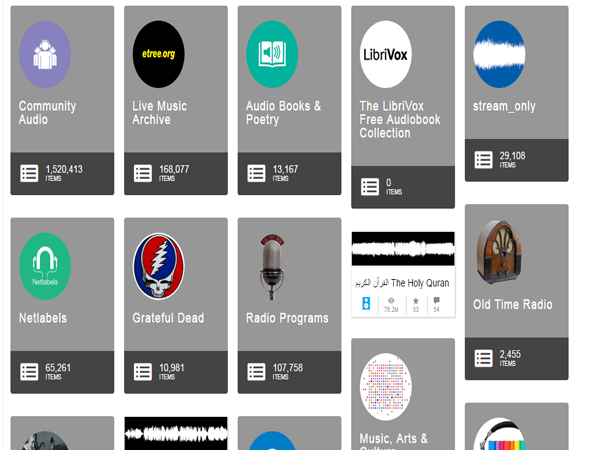
As you can see, there are a lot of different results for audio.
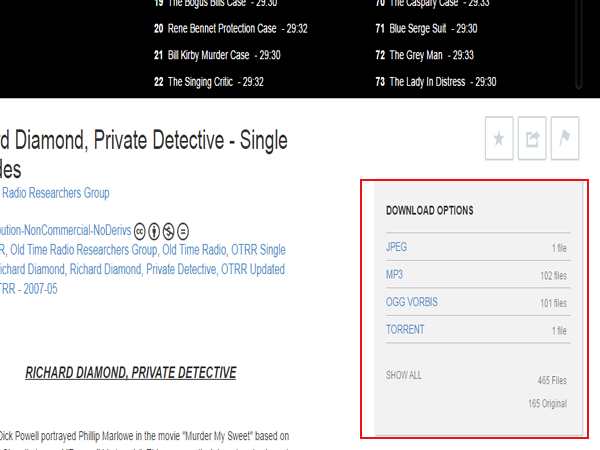
I clicked on the Old Radio section and then one of the available programs. Under this one, here you can see a box that lists the ways I can download the audio.
This is an excellent way to scour the web for all types of audio, or any media, in fact. While not all is available for free download, you can find originals of long-lost songs or hard-to-find broadcasts. Additionally, users can upload their own findings for preservation.
Amazon
Amazon might have plenty of songs and media for sale, but did you know it’s also got a generous list of free MP3s? This is great for those just looking for free audio, or who want to test the waters with a new artist before purchasing their songs and full albums.
If you’d like to try out Amazon’s free MP3 downloads, simply do the following:
- Make sure you have an account with Amazon. If not, sign up for one by following the site’s instructions.
- Visit amazon.com/free-songs-music to locate their page of free audio to download.
- You will find a list of free songs available to download and stream. Click on the yellow tab to the right that says “Free” for the song you want.
- You can also narrow the categories by checking category boxes on the left. You can select a preferred genre or artist.
- After you hit download, you’ll be prompted to “Place an Order.” Click the yellow tab and Amazon will confirm your successful “purchase.” Don’t worry–they won’t charge you because the price is nothing.
- From here select “Download your Media.” Amazon will prompt you to download its free app for playing music. You can choose to use this, or ignore it and download the files directly.
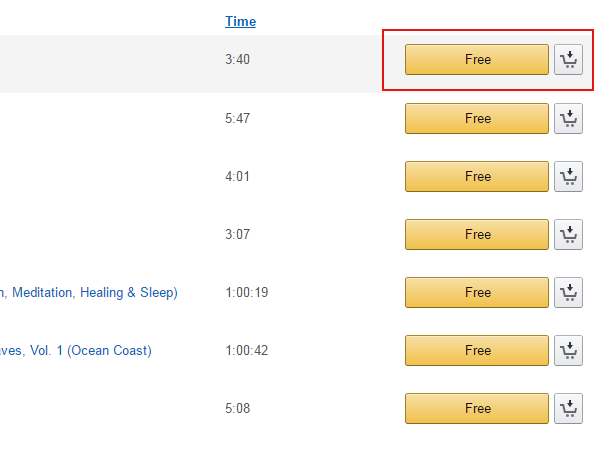
When you follow the link, you can see the selection for download on the right. Follow the instructions, and you’ll get free music.
Like my current list of free audio sites, it’s not guaranteed you will always find big hits or trending artists. However, there are still lots of songs to choose from, and you may find something you enjoy.
But these sites aren’t the only way to grab your favorite songs. And if you’re salivating for the big hits by the big artists, there is indeed a method to get the audio you want. The main way to do this is by converting video to audio, using videos already legally available on popular websites like YouTube.
Converting Video to MP3
While finding big hits on audio sites for free is often difficult, there are places where massive hits are made available to the public. You might notice this a lot when artists release new hits on YouTube accompanied by a huge music video. These are official releases that you can listen to at any time. The only difference is the platform.
Conveniently, if you just want the audio from a video, there are a few methods to directly convert an online video into audio form, or strip out the video altogether. This leaves a usable MP3 with little to no quality loss, and a song for you to enjoy.
It’s worth noting you can only do this with songs made available by the artist on an official basis. Unless otherwise specified, songs aren’t available for download if they’re put up by a random user. Indeed, while there are entire discographies unofficially uploaded by YouTube users, it’s not technically legal to download those (unless you own the media yourself).
Also, pay attention to any disclaimers in the video description. Some companies release these songs from their YouTube or home video page and don’t allow duplication. So before you look at YouTube as a goldmine of free music, check the legality of what you’re planning first.
With that said, let’s move forward. There are quite a few methods you can use to convert video media to audio. For simplicity’s sake, I’m going to include the easier ones. Some options require advanced audio programs like Sony Vegas to pull the raw audio out of a video–we’re not going that far.
One of the easiest ways to convert video files to audio is to use websites that offer the service already.
Online Video Converter
Let’s start with Online Video Converter to give you an idea of the process.
- Click Start and open your preferred web browser.
- In the internet address, put onlinevideoconverter.com/mp3-converter.
- This will take you to their webpage for transferring video files to audio. Now, locate the web address of the video you want to convert to audio. (This is what’s in the address bar when you watch the video on YouTube, or the URL that shows up when you click “Share” below the video.)
- On the conversion page, you will see a space for the link to the video. Paste the video’s web address into this empty box.
- Below this is an option to select what format the video will convert to. For now, leave it at the default “.mp3.”
- Once that’s done, click “Start.” The conversion process will begin.
- Depending on the size of the video, this can take from a few seconds to a few minutes. Be aware of the file size.
- When the conversion is finished, you will be redirected to a direct-download page. You can now download the file to your PC as an MP3 file. For your convenience, there’s also a QR code displayed. This allows you to scan the code to download the file directly to your phone or tablet.
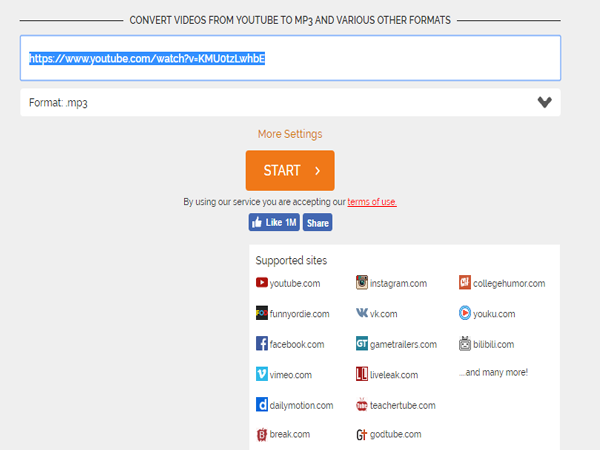
Here you can see I’ve found a video to convert.
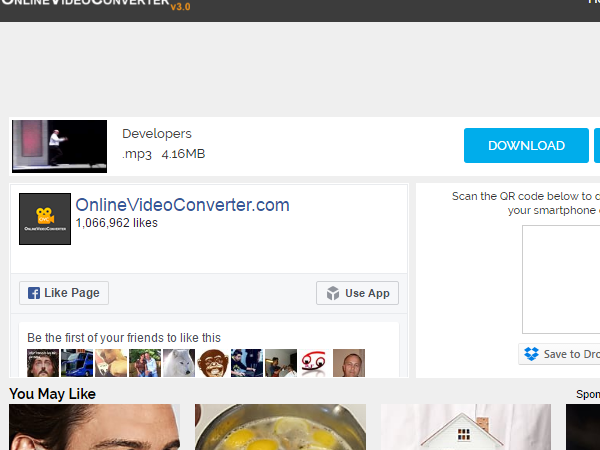
And here you can see the result, available for download as an MP3.
Note when you hit “Download” you’ll be taken to an advertisement page. This is how the website generates income. Close out of the ad page when it appears (unless you enjoy internet ads, in which case, take your time).
When the download finishes, you should have an audio file of the MP3. You can also convert video to audio from any of the site’s compatible listings, so you’re not limited to YouTube. However, it’s important to note again that you may only do this if it’s legal and not otherwise expressly forbidden by the content owner.
Youtube-MP3
If you plan on only using YouTube for your conversion needs, the website Youtube-Mp3 is specifically for that.
This site doesn’t have as many options but is good if you want to cut right to the point. Like above, you’ll follow similar steps to convert video to MP3.
- In your web browser, go to youtube-mp3.org.
- In another tab, find the YouTube address of the video you want to convert.
- Copy the address of the YouTube video.
- On the Youtube-Mp3 home page, you will see a box for the YouTube video link and a button that says “Convert Video.” Paste your video link into the box.
- Now click the “Convert Video” button.
- Depending on the video size this can take a few seconds to several minutes.
- Once the process is completed, a message will appear “Video was successfully converted to Mp3.”
- You can now click the “Download” button to download the audio file.
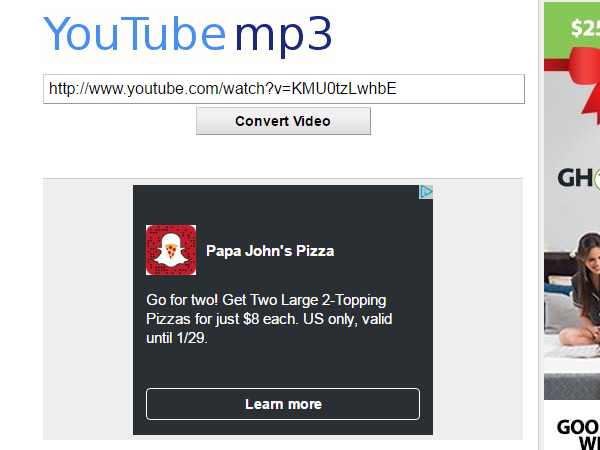
You’ll follow similar instructions for this converter as for the Online Video Converter, above.
If your video isn’t converting, it’s possible the converter doesn’t support the link you’ve chosen. Make sure the converter listed can actually “read” your selected link. Double check that you pasted in the whole address for the video–you might have left off part of the address when you copied it.
Other methods that pull audio from video require more steps, such as downloading the video in question (often requiring a separate plugin), opening the video in an editing program (something like Windows Movie Maker will do), and deleting the video content while leaving the audio. For our needs, however, this method more than necessary.
Transferring Media
You’ve gotten all the free songs you want from various sites. Great! But now you want to move the files onto your Mp3 player or phone. Depending on the devices you own, this can have many steps or only a few, some easier than others.
For now, find your USB connector. You’ll need this to connect your PC or laptop to the device you’d like to transfer the audio files to.
In most cases, there is a program that you download to manage the transfer of audio files from one point to another. However, if the program isn’t available, or if you want to try a direct approach, I’ll explain this in length too.
First, let’s focus on getting music to convenient devices like an MP3 player or your smartphone.
Transfer Songs from PC to MP3 Player
First, get your MP3 player and a mini-USB connector. This is usually the same connector you use to charge the device. As long as one end connects to the MP3 player and another to a PC USB port, you should be fine.
- Connect the MP3 device to the PC.
- Your PC should detect the new hardware. Wait for this process to finish. The MP3 player will appear as an icon in the lower right of your screen.
- Open your media program. This is usually Windows Media Player or iTunes. If you don’t have these programs, you can download them for free online.
- These programs should automatically detect your MP3 player and sync with it.
- If the program does not sync autmatically, check for a “Sync” tab. In WMP, for instance, the “Sync” tab is on the upper right next to “Play” and “Burn.” Look for a similar tab if using iTunes.
- The synced media list will show the songs (if there are any) on your MP3 player. If it’s blank, then you need to select, drag, and drop songs from Windows Media Player or iTunes into the synced device area.
- When you have transferred the audio you want onto the list, click “Sync.” Your MP3 player will save the new songs onto its storage space.
- Do this as many times as you want. When you’re finished, close the media programs and safely disconnect the USB. Now check your MP3 player for new media to make sure it transferred properly.
Make sure your music is saved to a proper directory on your PC, so your media player can find it to populate the list. Otherwise, music will not appear when you try to transfer the audio. Other than this hiccup, the process is relatively straightforward.
You may prefer smartphones over MP3 players, since the former have become all-in-one entertainment devices.
Transferring Media from PC to iPhone
To get your favorite songs to your iPhone, you can typically download them straight to your device. But perhaps you don’t have a network connection or don’t want to navigate the sites listed above, so you prefer to use this method instead.
Much like with an MP3 player, you will need the micro-USB connector that came with your iPhone.
- Connect your iPhone to your PC using the micro-USB connector.
- On your PC, open iTunes. You can download this program if you don’t already have it. It is available for Windows as well as for Apple products.
- iTunes should automatically detect the iPhone.
- In the left corner of the program, a phone icon should be visible.
- If you’d like to transfer files manually, turn off the automatic sync option. Under the phone icon, click Summary>Options then de-select “Automatically sync when this iPhone is connected.” Click “Apply.”
- If you prefer an automatic sync, ignore the previous step. In most cases, music and files should automatically transfer to your iPhone when prompted.
However, an automatic sync does not work for everyone. If you prefer a manual approach, continue from step 5.
- Now, to manually locate the MP3 files you want to transfer, click “File.”
- Under File, click “Add File to Library.” Navigate and find your music of choice. If it’s in MP3 format, clicking it should add it to the Music section under the phone icon.
- Once you’re done, select “Music” under the phone icon.
- You will see a small box on the right side for “Sync Music.” Check this; you should be able to select from the list of music that you’ve loaded previously. When you’ve finished your selection, click “Apply” and the music will sync.
There are a few things to note when transferring music from a PC to an iPhone. One is that iTunes will only allow you to sync albums or artists, not individual songs. Additionally, when syncing, iTunes will replace the library on your iPhone, not add to it. This means you can lose songs when attempting to transfer new albums, if the old songs aren’t still on your PC.
Manually Transfer Music with No Program
The methods listed above all use some media program to syncs the files to your MP3 player or phone. In some cases, though you don’t need the applications, just enough knowledge to navigate to the device location. Maybe you can’t acquire the program, or you want to try something more direct. Regardless, this is another method.
I only recommend this method for MP3 devices. Smartphones have an assortment of sensitive files which shouldn’t be tampered with. Moving them or accidentally deleting them may brick your phone.
But if you’re willing to get into the files and folders in your device, you can simply copy files from your PC and put them in the music directory of your MP3 player directly. When you connect an MP3 (or any device), you can click the tool to see all the files it contains. Form there, you can treat the MP3 player as if it were a thumb drive or other file storage.
All devices are different and vary with age and by type. As such, practice caution when taking these steps.
- Connect your MP3 device and PC using the micro-USB connector.
- The device should be automatically detected by your PC. When that’s finished, Click Start > My Computer.
- A window will appear listing your drives and plug-in devices. You should see the MP3 player you connected.
- Double click the MP3 device. A window will appear showing a file or series of files. These are the files and folders inside your MP3 player. Among them are the files containing the music on your player.
- Locate the correct file for music. Do not alter any software or unrelated files.
- In your PC, find the music files you want to transfer. Select them and copy them (Ctrl+C).
- Paste (Ctrl+V) the audio files into the correct MP3 folder.
- Do this for all the files you want to transfer. If done correctly, these songs should now be added to your MP3 device.
Unless you have advanced knowledge about files in your smartphone or similar device, you should only try this for MP3 hardware. Again, I recommend only doing this for MP3 devices. Otherwise, you may accidentally brick your smartphone.
Wrapping Up
You should now have a good idea of not only how to get songs for free online, but also how to convert them to MP3 files and transfer them to portable devices. There are plenty of sources of free audio out there, and while not all may be the biggest hits, there are plenty to choose from, including a lot of pleasant surprises.
Finishing off, you might have some additional questions.
- Can I use a torrent to download music instead?
- My smartphone won’t play the song I transferred!
- The video I picked to convert isn’t working on the site listed!
If you’re planning to torrent, you must own the media you want to torrent. If you don’t, that’s piracy, and by now you should know the music industry doesn’t look too fondly on piracy.
If your smartphone or similar device isn’t playing the media, make sure the file is an .mp3 or compatible audio file. If it’s not, the device can’t recognize it and won’t know what to do with it.
Hopefully you now know the ins and outs, and can begin enjoying free music! If you have any troubleshooting questions, let us know in the comments below!
















