How To Free Up Disk Space on Windows 10
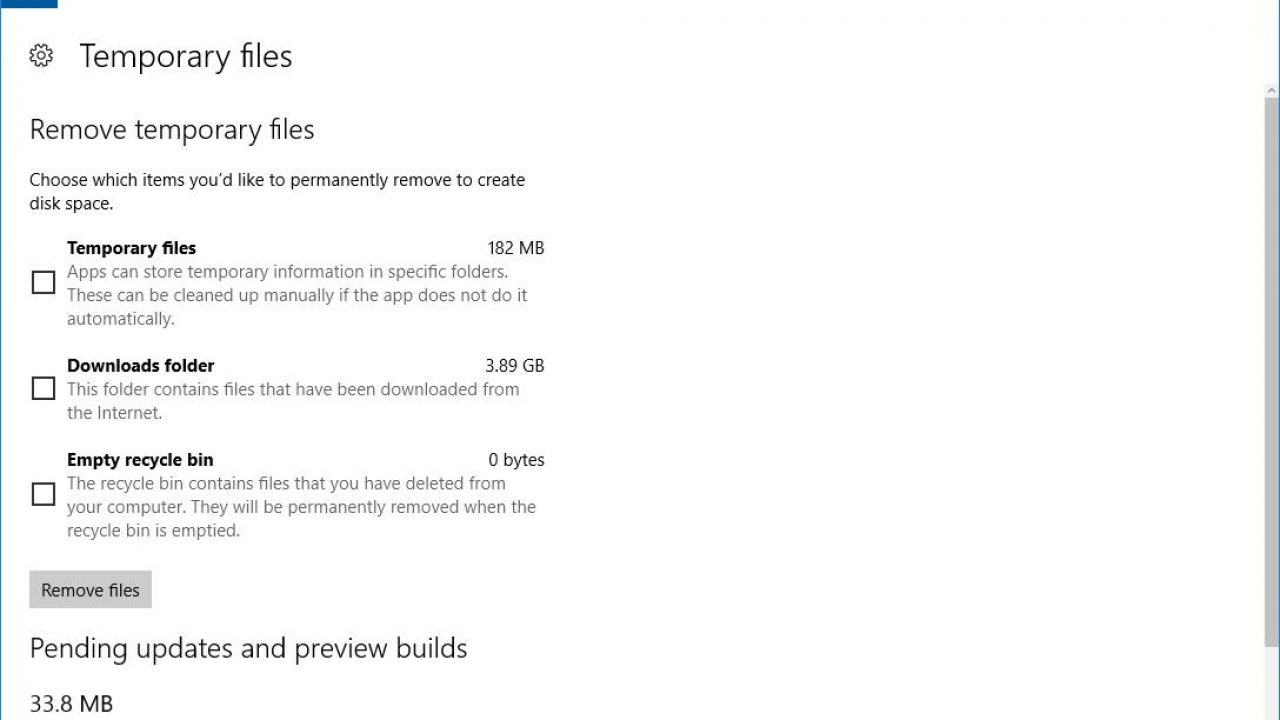
The hard disk drive (HDD) on your Windows 10 computer is where you store your software and files just like on any other operating system. Most desktop and laptop hard disks come with hundreds of gigabytes of storage these days, which is probably enough for most users.
However, if you tend to store a lot of files, pictures, videos, and software on your PC, your HDD can fill up fairly rapidly.
Fortunately, it doesn’t take that long to free up storage as a few HDD scans will usually do the trick. Not only will this help free up some storage space, but it can also make your computer run faster.
In this TechJunkie article, we will show you how you can free up disk space to speed up Windows 10.
How To Free Up Disk Space on Windows 10
There are a variety of ways you can free up disk space on your Windows 10 PC.
For this article, we’ll take a look at a few ways you can manage your storage using software, cloud storage, and by reducing the size of your local files.
Delete Temporary Files
Temporary files are junk that waste hard disk space. Windows and resource-intensive third-party software create files that are temporarily stored on your machine.
You can delete these files with Windows 10’s storage settings, which also provides a good overview of your HDD space.
Open the storage settings by entering ‘storage’ in the Windows search box. Select Storage to open the Settings app’s save location options. Click This PC (C:) to open the hard disk storage usage overview shown in the snapshot directly below.
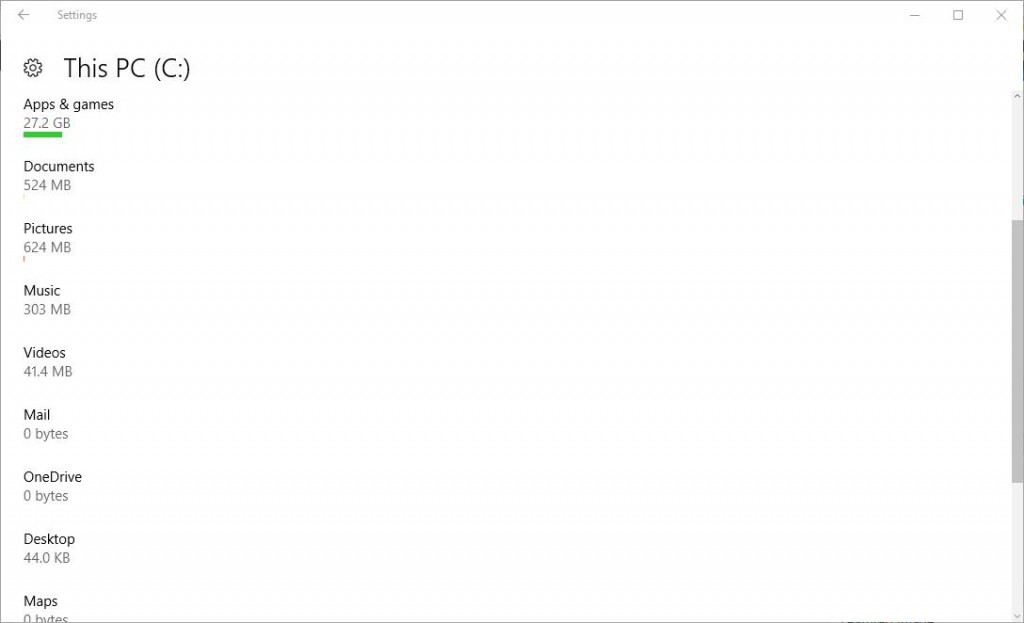
This overview shows you the total HDD storage and how much you’ve used up. It highlights how much disk storage your apps, documents, pictures, videos, music, email, and temporary files are hogging. Click Temporary files to open the Remove files option shown directly below.
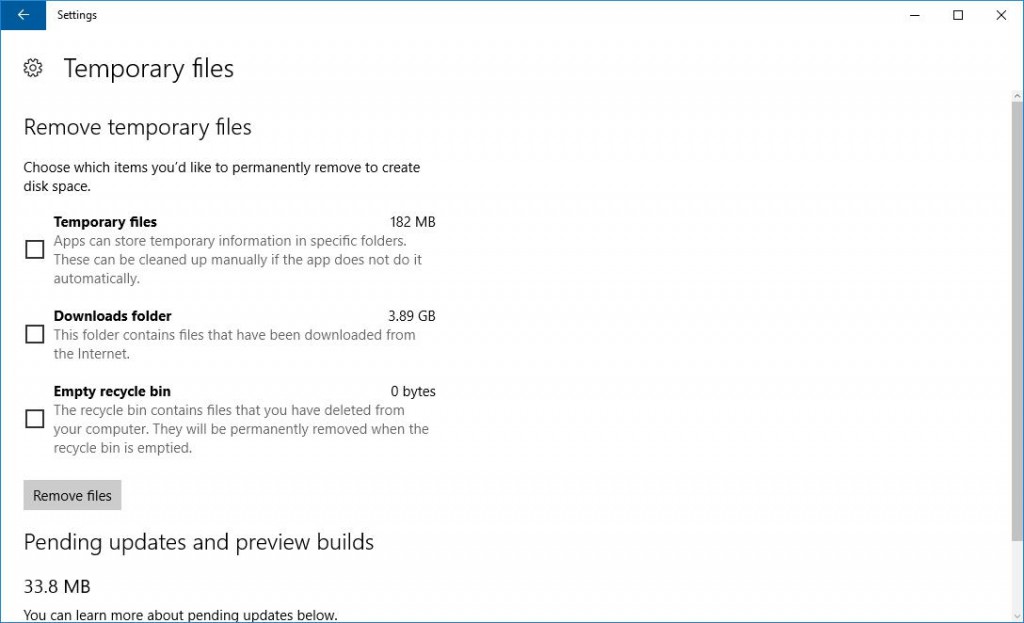
Now select the Temporary files checkbox and press the Remove files button to delete them. You can also select the Downloads folder checkbox, which will erase all files that you have downloaded from the Internet.
Software installers in the Downloads folder also waste disk space, and you don’t need them once you’ve installed their programs. You can delete installation files with Cyber-D’s Autodelete, as covered in this TechJunkie article on how to automatically delete installation files and free up hard drive space.
In addition, there’s an Empty Recycle Bin checkbox that you can select to erase files left in the Recycle Bin.
Use Cloud Storage
Hard disk space isn’t so essential anymore as you can also save documents, images, videos, and music to the cloud using one of many cloud storage services, including Google Drive, OneDrive, Dropbox, and others. Windows 10 users should consider OneDrive as it is part of the Office 365 ecosystem and integrates seamlessly with apps like Word.
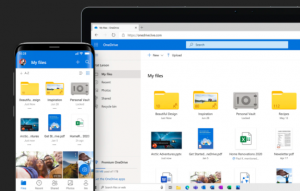
These services have various subscription packages and most have a free account tier that offers limited storage. In addition, most cloud storage services have client software that adds a directory to your HDD so you can save files to the cloud from the Windows File Explorer.
Using one of these services is a great and easy way to free up some space on your HDD by storing your files online rather than locally.
Use CCleaner for Windows 10
CCleaner is one of the best third-party utility packages and comes with a comprehensive disk and registry cleaner, duplicate file finder, and uninstall tools. You can add the freeware version to Windows 10 by pressing the Download button on the CCleaner website.
Once you’ve installed CCleaner, start it up and click Cleaner on the left of the window to open the software’s disk cleaner. It includes a Windows tab. Here, you can select system and File Explorer items to delete, such as Recycle Bin, Windows log, recent documents, Clipboard, and temporary files.
You can also choose to delete third-party software files by clicking the Applications tab.
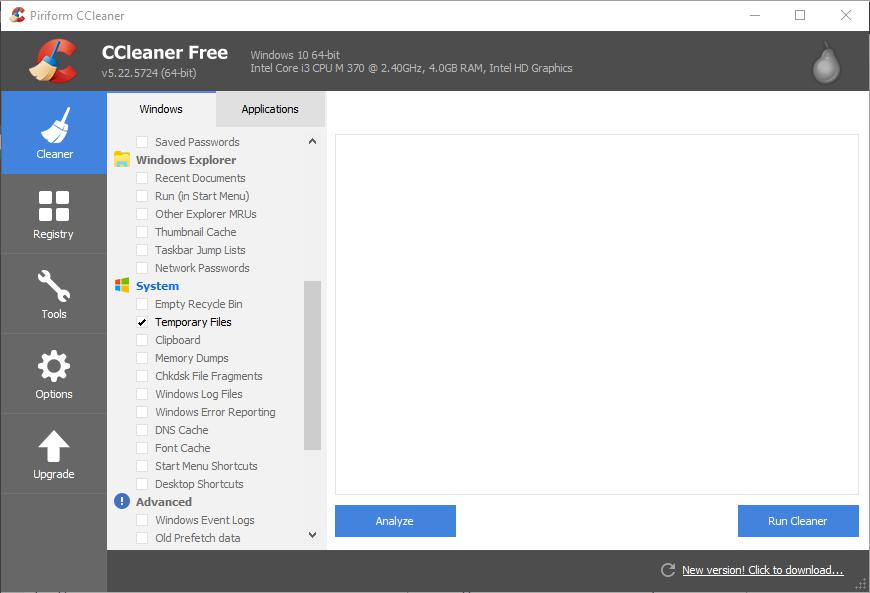
Select some of those checkboxes to choose file items to delete. Then, press the Analyze button, which will analyze how much disk space storage CCleaner can free up for you.
If you select lots of checkboxes, CCleaner will probably free up a few gigabytes. Press the Run Cleaner button and OK to erase the selected files.
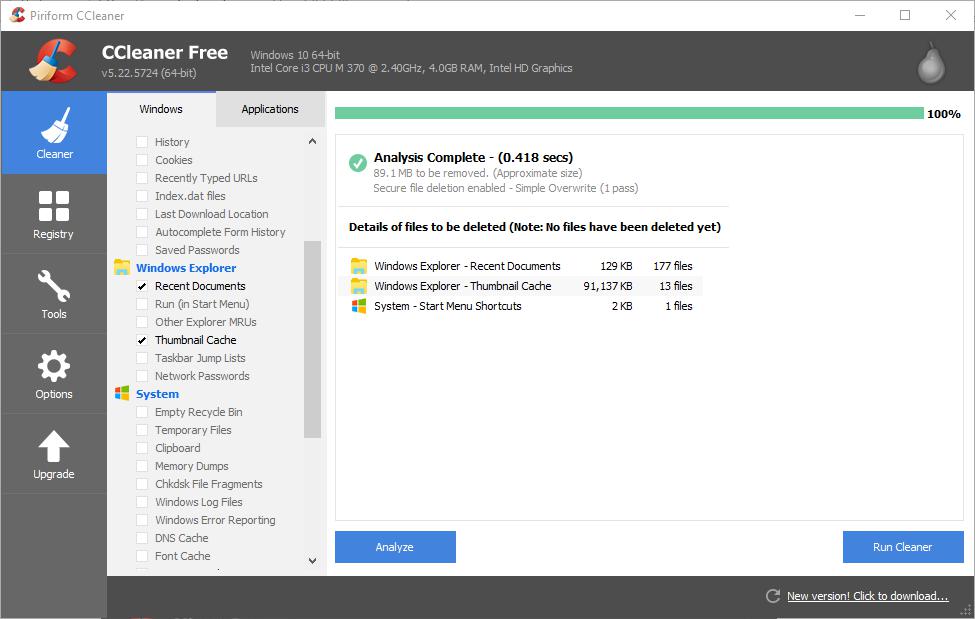
Software typically takes up most of your hard disk storage, so the best way to free up HDD space is to remove less essential programs. You can remove software with CCleaner by clicking Tools > Uninstall to open a list of apps installed on your computer.
From there, select a listed program, and press Uninstall to remove it. Alternatively, you can remove software with any one of the uninstallers included in this TechJunkie article on how to add a better uninstaller to Windows 10.
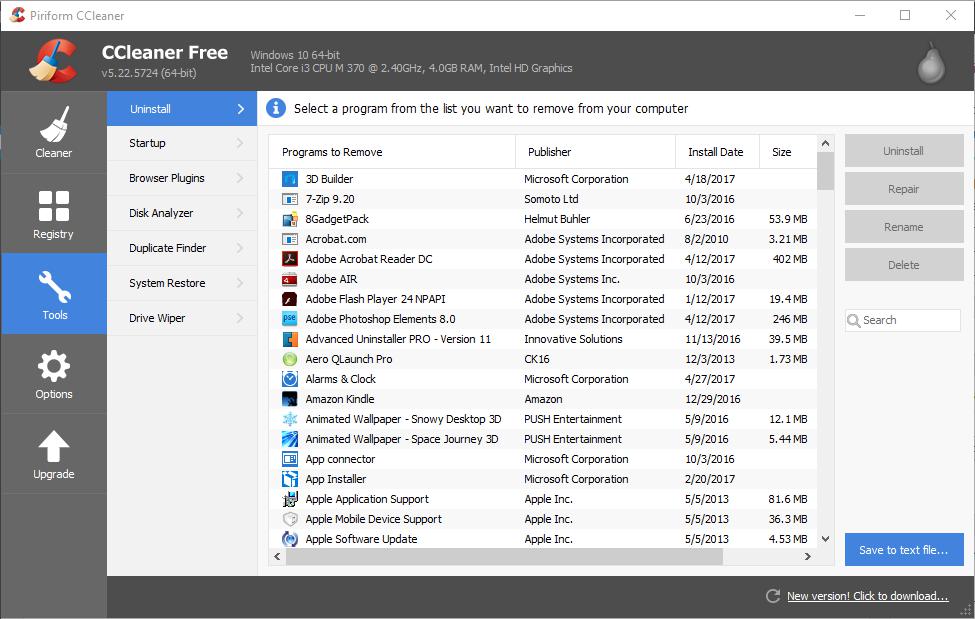
CCleaner also includes a Duplicate Finder tool to help get rid of duplicate files. Click Tools and Duplicate Finder to open the tool. Press Search to scan for duplicate files, then manually select some duplicated files to erase and click the Delete Selected button.
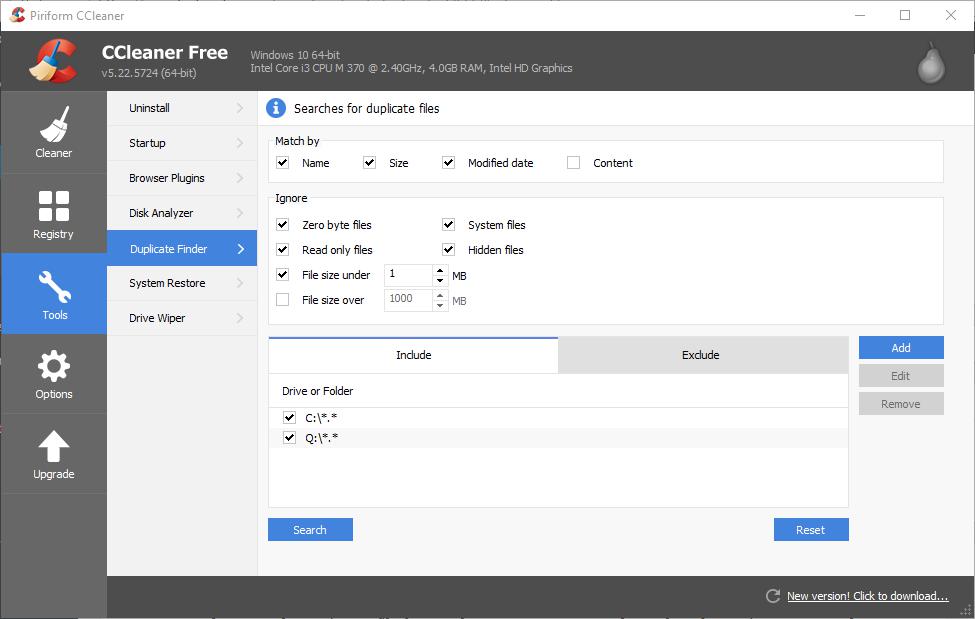
Compress Image and Video Files
Images and videos can take up a lot of disk space if you have loads of them saved on your HDD — especially if they aren’t compressed. Compressing these files can save quite a bit of space and is very easy to do.
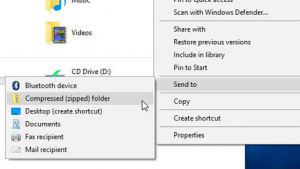
Uncompressed TIFF and BMP image file formats hog more HDD space than other alternatives. You can convert images to JPEG with this web tool by pressing the Choose file button on its page and selecting a picture to convert. Select Best compression from the drop-down menu, then press the Convert file button to convert the image.
Videos usually hog more HDD space than images. That’s especially the case if they have DV-AVI or MPEG-2 file formats. WMV, RealVideo, and MPEG-1 are more compressed file formats that take up less HDD space. You can convert video files to WMV with this web tool, which is much the same as the JPEG converter. As WMV has the smallest video file size, converting higher quality video formats to WMV can free up lots of disk space.
You can also use iLoveIMG to easily compress images so they take up less space on your HDD.
Reduce System Restore’s Disk Space Usage
A good way to free up disk space is to reduce System Restore’s HDD usage, which usually amounts to at least a few gigabytes.
You can do this by entering System Restore in Cortana’s search box and selecting Create a restore point to open the window shown directly below.
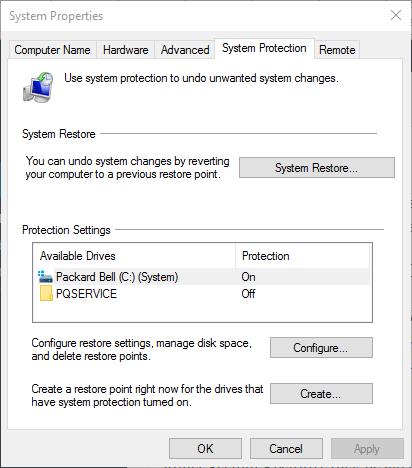
Press the Configure button to open the window shown below. This window includes a Max Usage bar which you can use to adjust System Restore’s disk usage. The Current Usage figure highlights the amount of disk space allocated to System Restore. You should drag the bar further left so that max usage is less than the Current Usage figure. Press Apply and click OK to close the window.
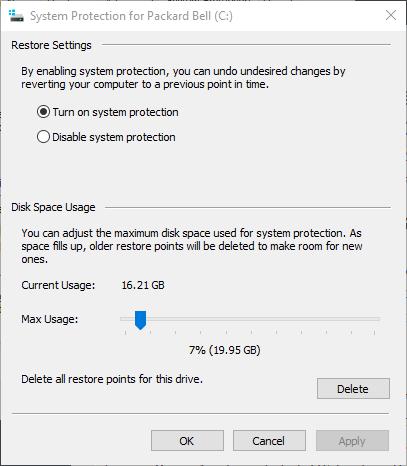
Run a Virus Scan
Lastly, you can run a virus scan on your system to ensure that malware isn’t hogging your precious disk space. Using whichever anti-malware program you have installed, choose the option to scan your computer for any issues or viruses.
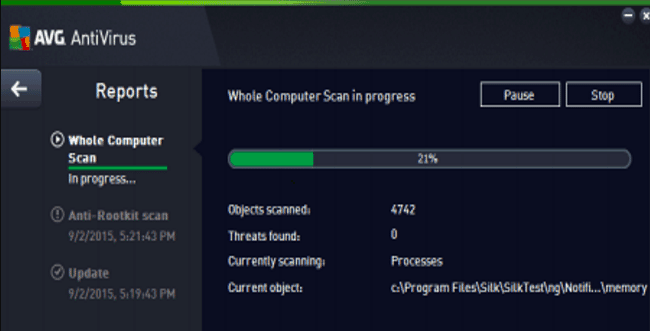
The Bottom Line
These are some of the best ways to free up disk space on Windows 10. Deleting temporary files and removing software with CCleaner, saving files to cloud storage, compressing videos and images, and reducing disk storage allocated to System Restore can save loads of hard drive space.
Try these methods out for yourself to see how they can save you space and speed up your Windows 10 computer.
Do you have any tips or tricks for saving hard drive space on a Windows 10 PC? If so, please tell us about it in the comments below!




















