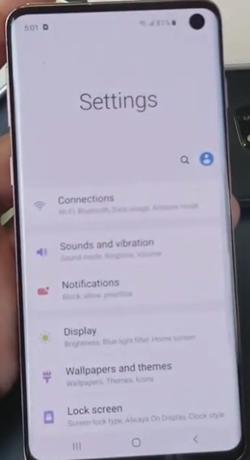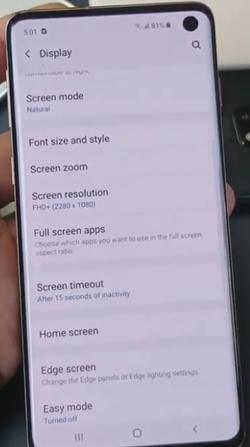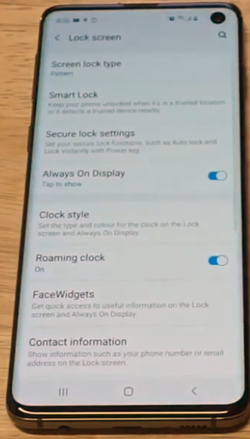Galaxy S10 – Keep Screen on Longer

For many phone users, the screen dimming too fast may prove to be very irritating. Even though this uses more power, they prefer keeping a higher screen timeout, or even removing it altogether. While the Galaxy S10 doesn’t let you set the timeout to infinite, you can still increase it significantly.
What you can also do on the Galaxy S10 is enable “Always on Display,” a highly customizable function that lets you see the phone’s status even when it’s locked. Read on to see how to enable and modify both of these. We’ll also include some tips on how to make your battery last longer.
Change the Screen Timeout
If you just want to increase the time required for the screen to dim, here’s what you need to do.
- Open the Quick Settings menu by swiping down from the top of the screen.
- Tap on the gear icon in the top-right corner to open the Settings.
- Select “Display.”

- Locate the “Screen timeout” option.
- Select the timeout duration.

Note: In the “Display” menu, you can see the currently set screen timeout duration. You can use this to make sure you’ve successfully changed it.
Enable “Always on Display”
“Always on Display” is a useful setting native to Samsung smartphones that shows important info when the screen is off. It can show you time, battery percentage, new notifications, the song that’s currently playing, etc. If you haven’t enabled it already, here’s how to turn it on:
- Go to the Settings.
- Open the “Lock screen” menu.

- Choose “Always on Display.”
- In the following menu, tap on the slider to turn the option on.
Customize “Always on Display”
There are lots of ways for you to customize this option: you can change the clock, choose when this feature is going to be active, what widgets will show, etc.
Set the Active Time
As already mentioned, you can choose to keep this option off during nighttime or whenever else you deem fit:
- Enter the settings.
- Go to “Lock screen.”
- Proceed to “Always on Display.”
- Select “Display mode.”
- Choose the option that suits you most.
Customize the Clock
- Open the settings, and then the “Lock screen” menu.
- Choose “Clock style.”
- Tap on “Always on Display.”
- There are two tabs: “Type” and “Color.” These are self-explanatory, but keep in mind that different clock types show different things. For example, some display multiple time zones, while others focus on appointments.
Choose the Widgets
You can also choose which widgets will appear on the screen while “Always on Display” is active:
- Go to the Settings.
- Select “Lock screen.”
- Choose “FaceWidgets.”
- Decide which widgets you’d like to see.
Improve the Battery Life
“Always on Display” can drain the battery quite fast. Therefore, if battery life is very important to you, it might be wise to disable this option, or at least some of the widgets it offers. Fortunately, there are more ways to keep the battery, even with this option being on.
Reboot the Phone
The easiest way to preserve your battery is by simply rebooting your phone. Keeping it on for too long may affect battery life, so try rebooting it at least weekly. Samsung actually has an option that does this automatically. Naturally, you can set it up:
- Open the settings.
- Go to “Device Care.”
- Tap the three dots at the top and then tap “Auto restart.”
- Select the preferred day of the week and time to restart the phone automatically.
Enable the Battery Saver
This is a handy option on most smartphones because it looks after your battery life by itself. It decreases the brightness and performance automatically, among other things. To enable it:
- Enter the Settings and proceed to “Device Care.”
- Tap on “Battery.”
- In the following menu, you’ll be able to see the power modes. You can also enable the “Adaptive power saving” option, as the two work very well together.
Disable Bixby
Samsung now also has this new virtual assistant called Bixby. Try disabling it to preserve your battery, as it can drain battery quickly. Here’s how to do it:
- On the Home screen, tap on an empty part. The screen will get smaller and additional options (and screens) will appear.
- Swipe right until the “Bixby Home” screen is in focus.
- Tap the slider that says “Bixby Home” to turn it off if it’s not turned off already.
AT&T Diagnostics
AT&T has added a new option to the S10 called “Mobile network diagnostics.” It’s enabled by default and takes a portion of battery life, so S10 owners that are with AT&T might as well disable it. Follow these steps:
- Go to the Settings.
- Open “Connections.”
- Choose “Mobile networks.”
- Disable the “AT&T Mobile network diagnostics” option.
Turn off Advanced Features
Samsung smartphones tend to have lots of additional features many users most likely don’t even use, yet they waste a lot of battery power. To access these, go to the Settings and open up “Advanced features.” Some of the options you might want to turn off are “Smart Stay,” “Direct Call,” “Easy Mute,” “Palm Swipe Capture,” “Smart Capture,” “Edge Lighting,” “Edge Panel,” etc.
I’ve Got the Power
Although S10 doesn’t let you turn off the screen timeout entirely, the maximum allowed time is 10 minutes, which is surely more than enough in many cases. Both this and the “Always on Display” options will prove useful for most users. However, keep in mind that these tend to eat up battery, so you might want to check on your apps or disable a few advanced features. This way, you can keep these options, yet still save some power.
Which is your favorite “Always on Display” style? Would you add any method of preserving power to the list? Let us know in the comments below.