How to Use Private Mode on Galaxy S10

Samsung’s Galaxy S10 is one of the best smartphones on the market right now. As such, it comes with many different high-tech and security features, one of which is the “Private Mode.” It allows you to hide some of your content from prying eyes. Even if you give your phone to someone else, the person will not be able to access the files you’ve hidden without a password. Keep reading and learn how to set your S10 to Private mode.
What Files Can You Hide
The Private mode on Galaxy S10 allows you to hide different file types. You can also use the “Secure Folder” feature to hide entire folders with any file types. The private mode will allow you to hide:
- Image gallery
- Music
- My Files
- Video
- Voice recordings
When you set your phone to “Private Mode,” you will get a little icon on the notification bar telling you that the mode is on. The only way someone can access your hidden files is by typing the correct password, pattern, or PIN number.

Turning Private Mode on and Off
You can enable and disable the Private Mode on your Galaxy S10 in a few simple steps. Here is what you have to do:
- Select the “Apps” by swiping up on your home screen.
- Select “Settings,” and then “Lock screen and security.”
- Choose “Private Mode” and turn in on.
- Select the type of security you want. Your options are Pattern, PIN, and Password.
- Enter the security protection of your choice, and your phone will now be set to “Private mode.”
Hiding Your Files
Now that your S10 is in private mode, you can select the files you wish to hide manually. Do it like this:
- Swipe up from your home screen and choose “Apps.”
- Choose the app you wish to hide content from.
- Select the images, videos, recordings, and other files you wish to hide.
- Tap on the three vertical dots in the top-right corner and select “Move to Private.” The option is available only if you turned “Private Mode” on previously.
- All of the files you have selected will be transferred to a folder named “Private.” Each file will have a small padlock icon, indicating that it’s locked.
- Turn off “Private Mode,” and the files will become invisible for anyone using your phone.
Viewing Hidden Content
You can access your hidden files at any time, but you have to turn the “Private Mode” on first. You can do that in two different ways:
- Swipe from your home screen and select “Private Mode.” or navigate to “Settings,” then choose “Private Mode,” and turn it on.
- Enter the pattern, password, or PIN code to activate the “Private Mode.”
- When activated the “Private Mode” icon will appear in your notifications bar.
- Browse through your hidden files at will.
Secure Folder Feature
The private mode allows you to pick the files you want to hide individually. However, it does not allow you to hide entire folders at once. If that’s what you want to do, you will have to use the native Secure Folder feature. Enable the feature and hide entire folders from sight by completing the following steps:
- Open the “Settings” app on your device.
- Select “Lock screen and security.”
- Choose “Secure Folder” and sign in to your Samsung account.
- Enter the details and tap “SIGN IN.” If you don’t have an account create one first.
- Select the security method you want.
- The “Secure Folder” feature will appear on your home screen.

If you want to make sure that no one knows that you have the “Secure Folder” feature turned on, you can hide it from the home screen by doing the following:
- Repeat the first three steps.
- Select “Hide Secure Folder.”
- Hit “OK.”
The “Secure Folder” will disappear from the apps and home screen. You can then access the folder at any time in the future. Here is what you have to do:
- Repeat the first three steps again.
- Select the “Secure Folder” icon appearing at the bottom of the screen and enter your security password, PIN, or pattern.
- The folder will become visible once again.
Keep Your Most Precious Data Safe and Sound
You can tell a lot about a person by going through his phone. If you lend your phone to your friends and family, you should hide some of your private images, videos, recordings, and so on using the “Private Mode” or the “Secure Folder” features. Choose the files you want to hide and keep them safe from curious people.
What type of files do you hide from people? What is your favorite method for doing so? Do you use any third-party apps? Share your methods with us in the comment section below.




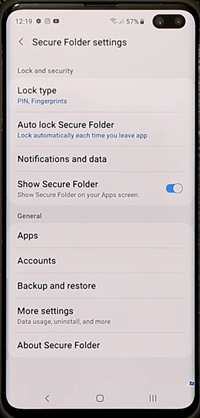













2 thoughts on “How to Use Private Mode on Galaxy S10”