How To Disable Automatic App Updates On Galaxy S8 And Galaxy S8 Plus
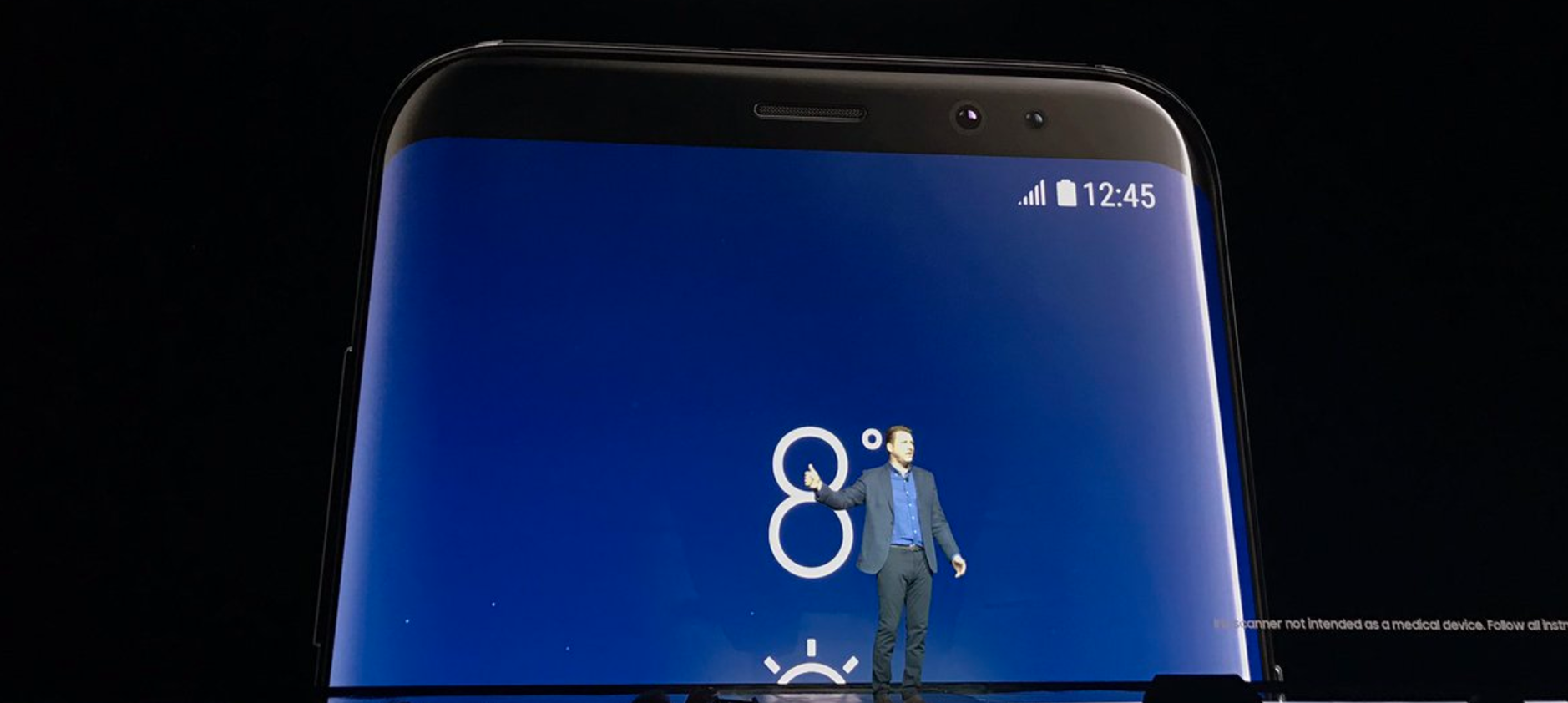
Your Galaxy S8 smartphone comes with a ton of features and functionalities, plus the availability to download and run loads of different third-party apps. Whether you stick to the apps available by default or you are planning to make some additions, you will be constantly facing the updates issues.
Samsung Galaxy S8 devices are configured, by default, to automatically perform any necessary update. Even your stock apps will constantly update through the Google Play Store, not to mention anything else that you add on the go. Some users appreciate not having to deal with update permissions and making sure that all software is running on the latest versions. Others, however, would like to be more in control and at least get notifications about the updates in progress.
If you’re from the second category, you probably want to know how to disable the Galaxy S8 automatic updates for all its apps. Just bear in mind that if you set your device to ask your permission for every update, you might find yourself overwhelmed by such notifications soon enough. Either way, this article is a guide on where to go and what to do if you want to control any of these features. As you will soon discover, it is not nearly as intimidating or complicated as you might expect it to be.
So, whether you have recently switched from an iPhone or it is simply your first time with an Android device, here is how to tackle the sensitive topic of automatic app updates.
How to control Galaxy S8 updates
Considering that you take all your apps from the Play Store, it only makes sense that you can handle the updates from the same place. It is a matter of settings, which is why you will need to:
- Go to the Home screen of your Galaxy S8 smartphone;
- Launch the Google Play Store app, either from the Home screen or from the Apps tray;
- Access its menu by tapping on the 3-lines icon next to the search bar;
- From the extended menu, tap on Settings;
- Look for the Auto-update apps menu, where you should see the default option of automatically updating apps via Wi-Fi;
- Consider all the options listed in there and choose according to your preferences.
If you ask us, this default option is one of the best you could get. The device takes care of all the necessary updates by its own and it makes sure that your mobile data won’t be affected in any way throughout this process. A 4GB data plan could be easily consumed if your Galaxy S8 or Galaxy S8 Plus would accidentally start installing big apps, games or updates while you’re using the mobile data. So, it’s a great thing that it can’t happen with this default setting.
But, if we recall well, you wanted to know how to turn off the automatic updates of all the apps running on your Galaxy S8 smartphone. The answer to your question is one option available under the same menu and labeled as “Do not auto-update apps”.
If you select the latter, you block the automatic updates part, but not the automatic updates notification part… This means that, just like we initially suggested it could happen, your smartphone will send you repeated notifications asking you to confirm the various necessary updates. Definitely not the best option you could hope for, but it will make you feel more in control and it will also give you the opportunity to skip some updates on some applications.
Nevertheless, our goal here was to show you the simple settings that empower you to control the app updates on Galaxy S8 and that’s what we did. Which one it will be in the end is only your call.
















