How to Generate App-Specific Passwords for Your Apple ID
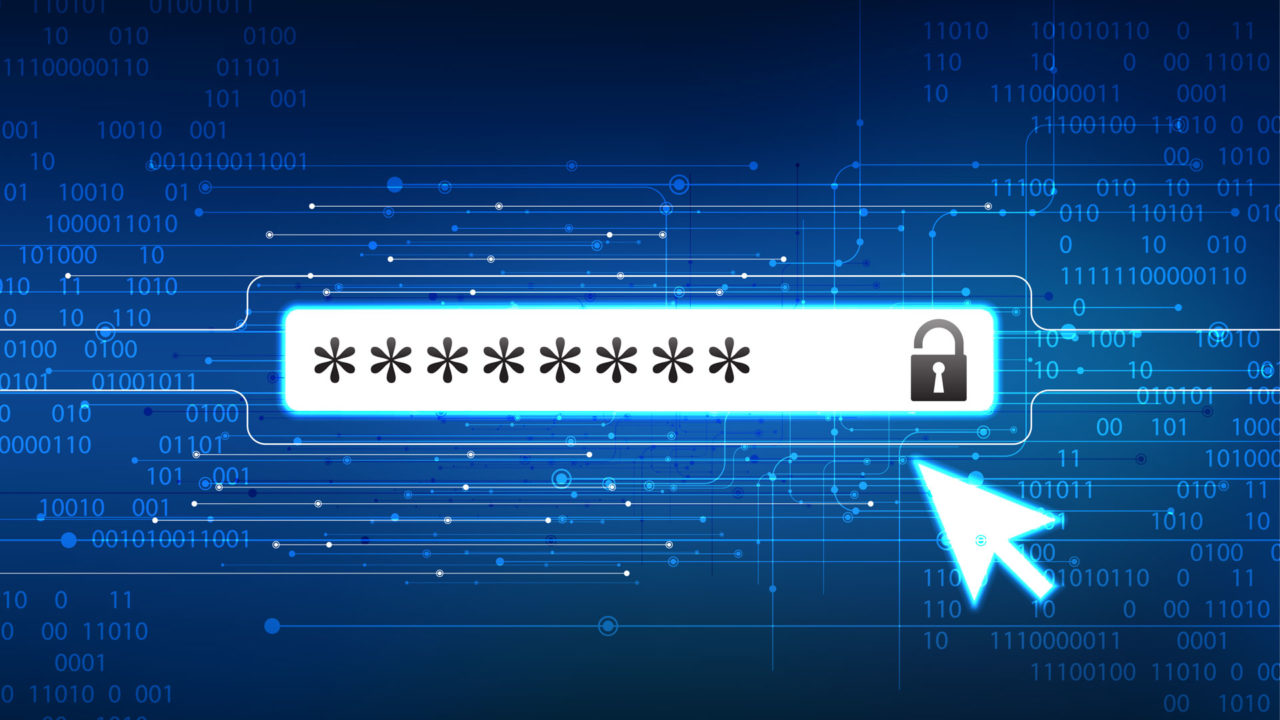
App-specific passwords are handy and easy to create, and using them is a way to be sure that services and programs can’t access your personal data—like the password for your Apple ID. That’s because app-specific passwords are separate, alternate passwords that are linked only to a specific application or service and can be revoked at any time without affecting your other sites and passwords.
Some services that connect to your calendar or contacts info (like Calendly, for example) will require that you generate an app-specific password in order to use it all. Alternatively, you could use an app-specific password with a program like Outlook to allow it access to your data without giving it your main Apple ID credentials.
So how do you generate an app-specific password for your Apple ID? Well, you’ll need to log in to your account online to do that, so get started by visiting appleid.apple.com. Then type in your Apple ID username and password.
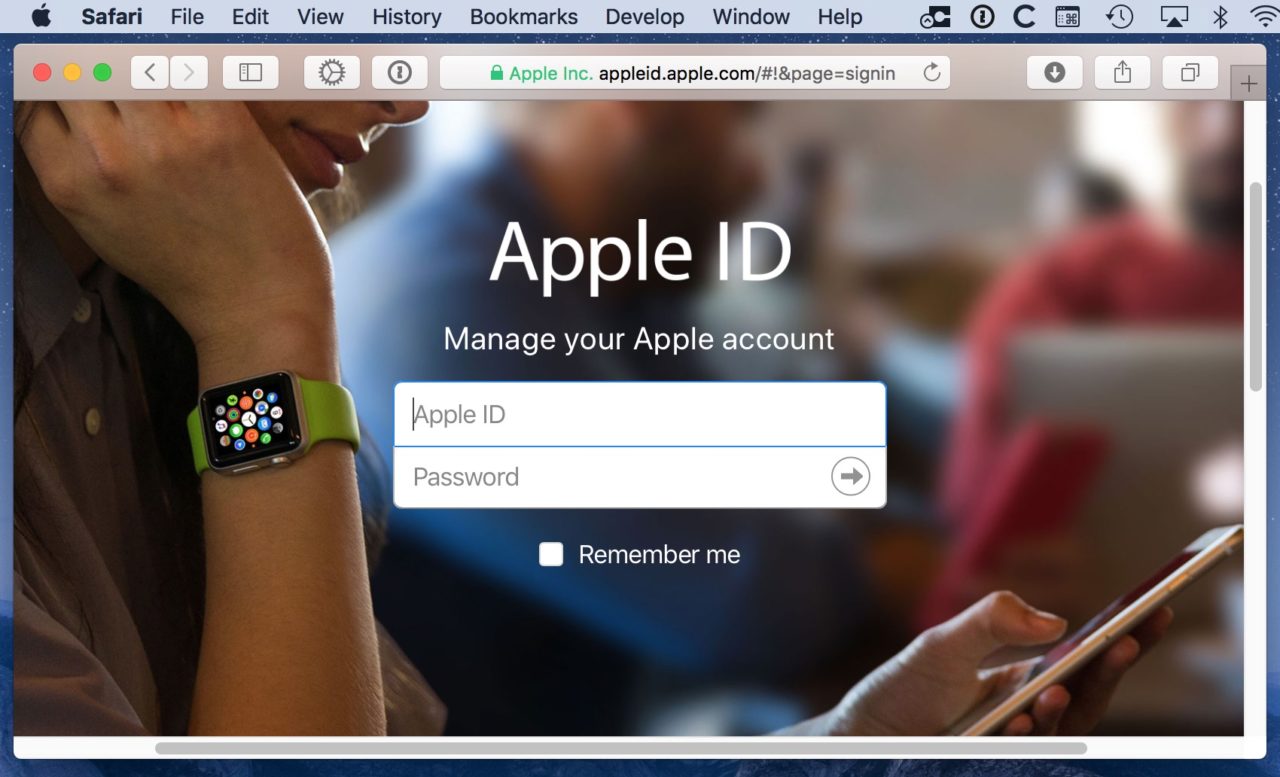
Once you’re logged in, scroll down to the “Security” section, and then click on “Generate Password” under the “App-Specific Passwords” header.
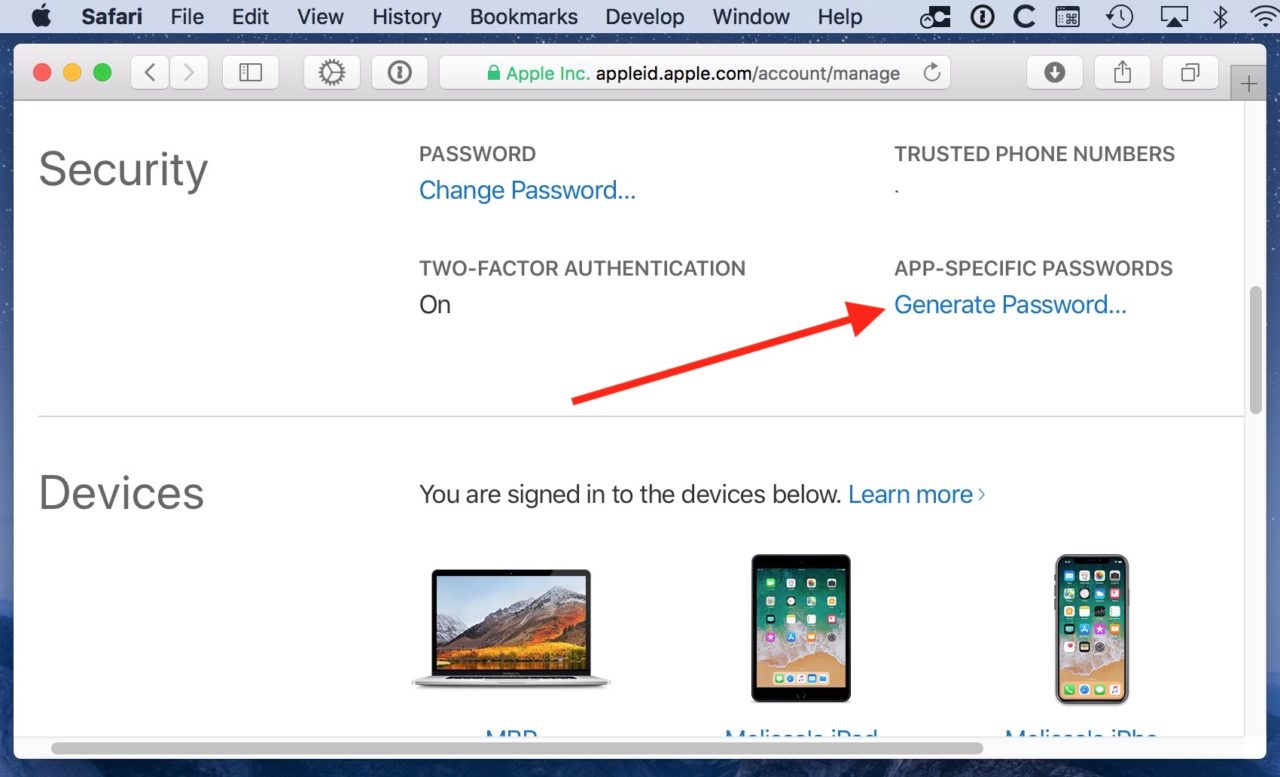
You’ll be asked to name your new password, so you can call it “Outlook” or “Calendly” (or whatever) to designate what service you’ll be using it for. It’s important to give each password a descriptive name for easy identification in case you ever want to revoke one.
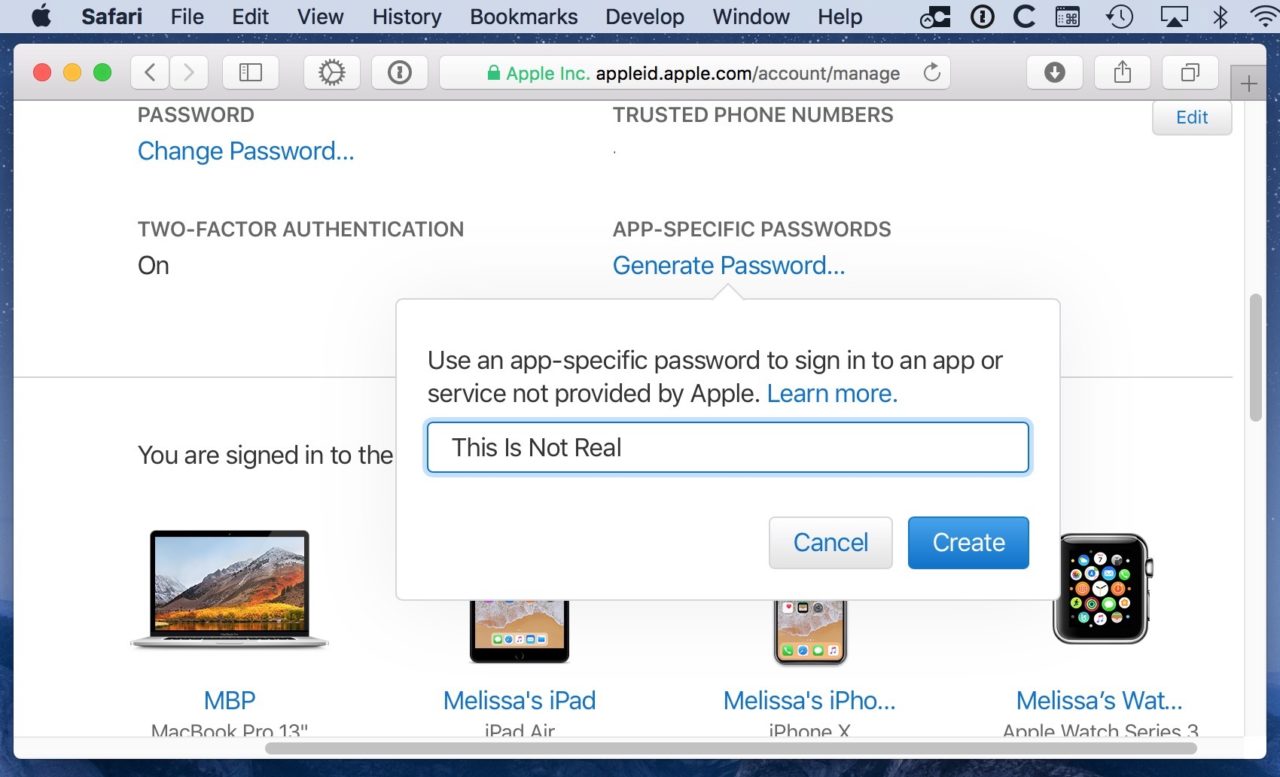
Click “Create,” then, and you’ll see your new app-specific password.
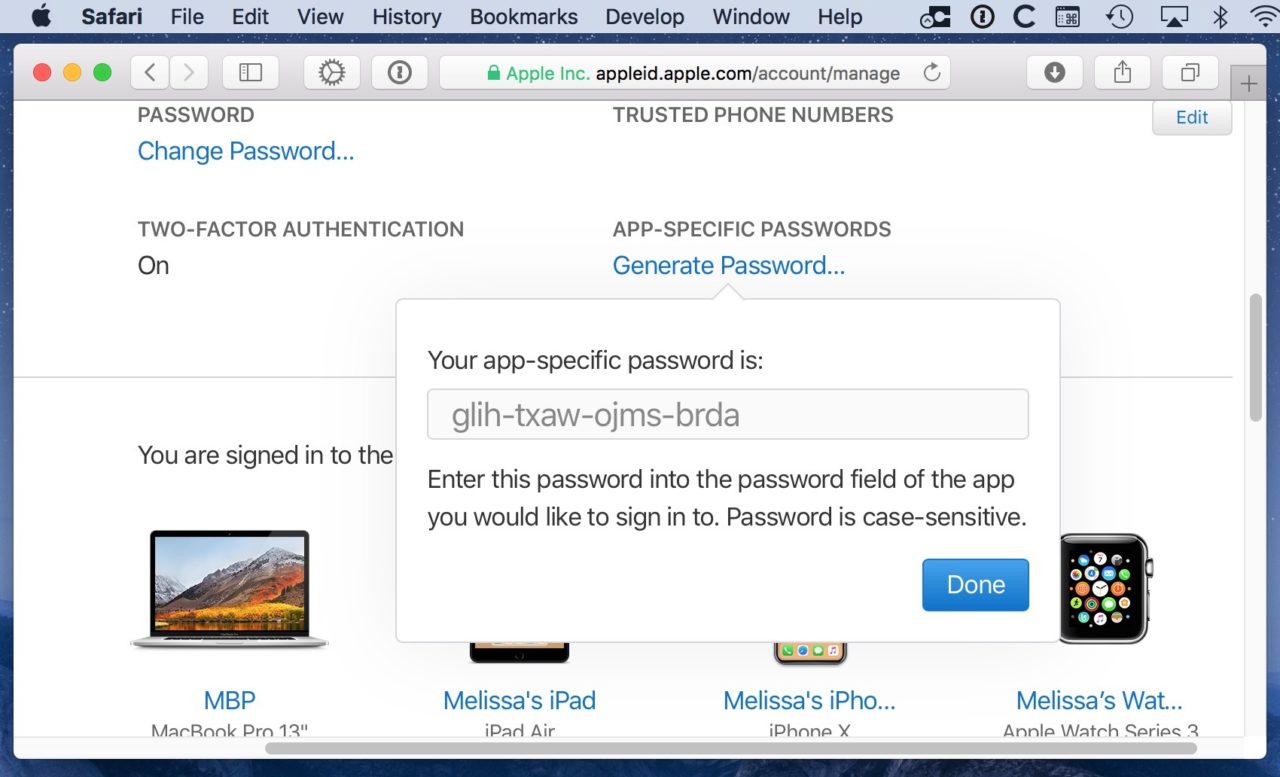
From that point, you can copy and paste (or type) your new password into the program you’d like to use it with, just like you would with your regular Apple ID password.
Revoking App-Specific Passwords
If you’d ever like to revoke that password’s access to your data, log back into your iCloud account on the web and head to the Security section. Find and click the “Edit” button identified in the screenshot below.
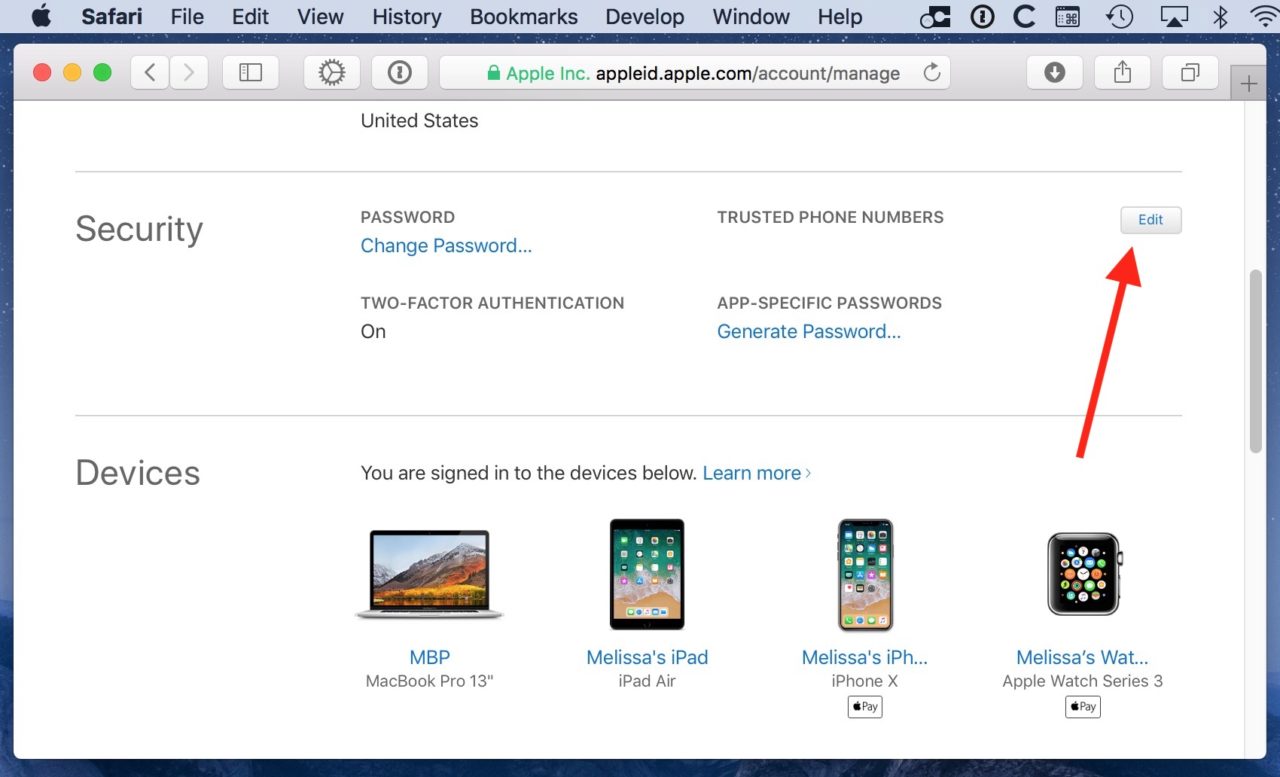
Choose “View History” within the “App-Specific Passwords” header…
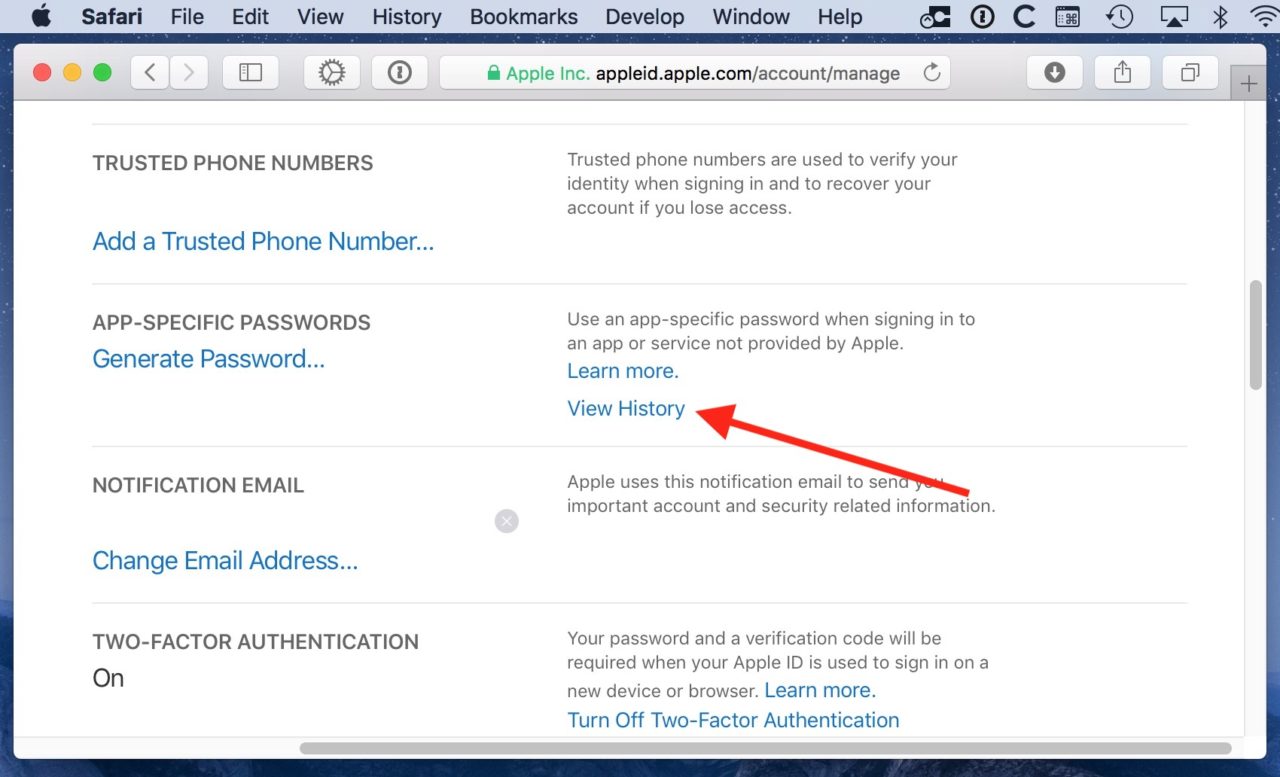
…and you’ll see every password you’ve generated by name.
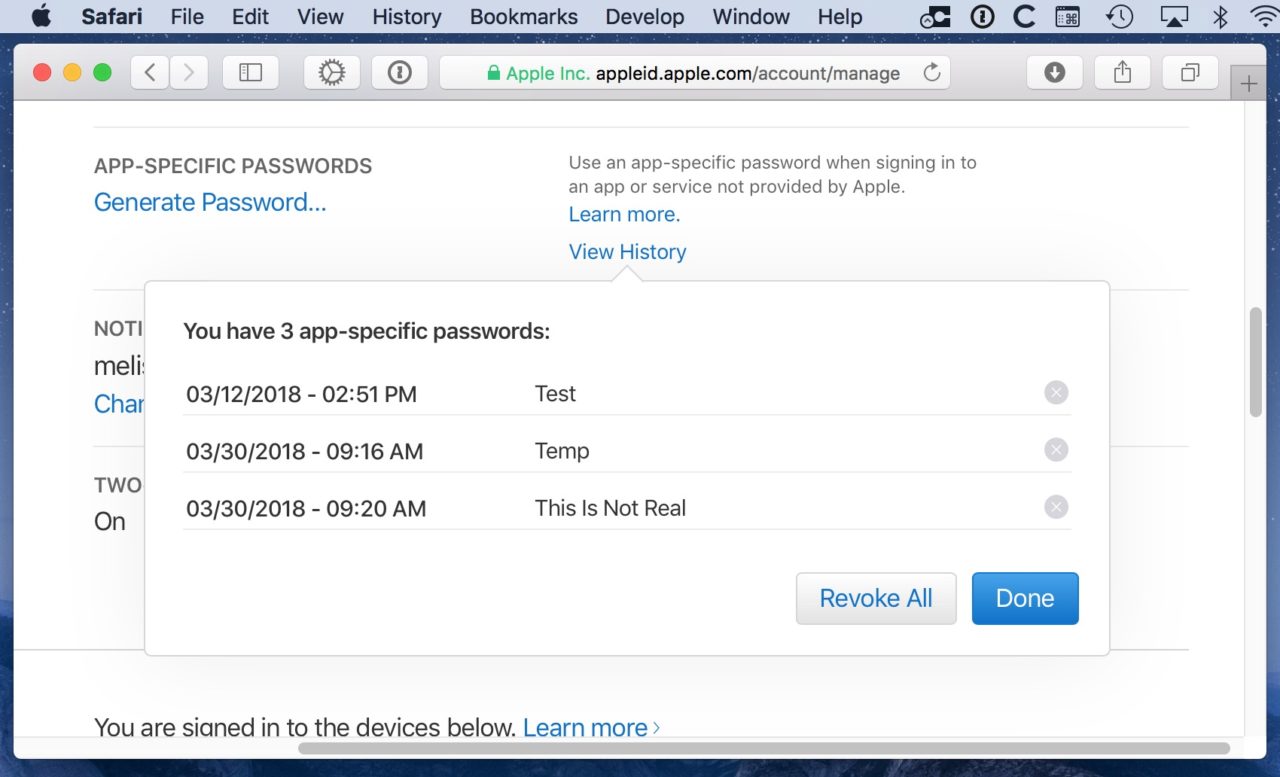
You can click the “x” next to one to revoke it, after which you’ll have to confirm your choice.
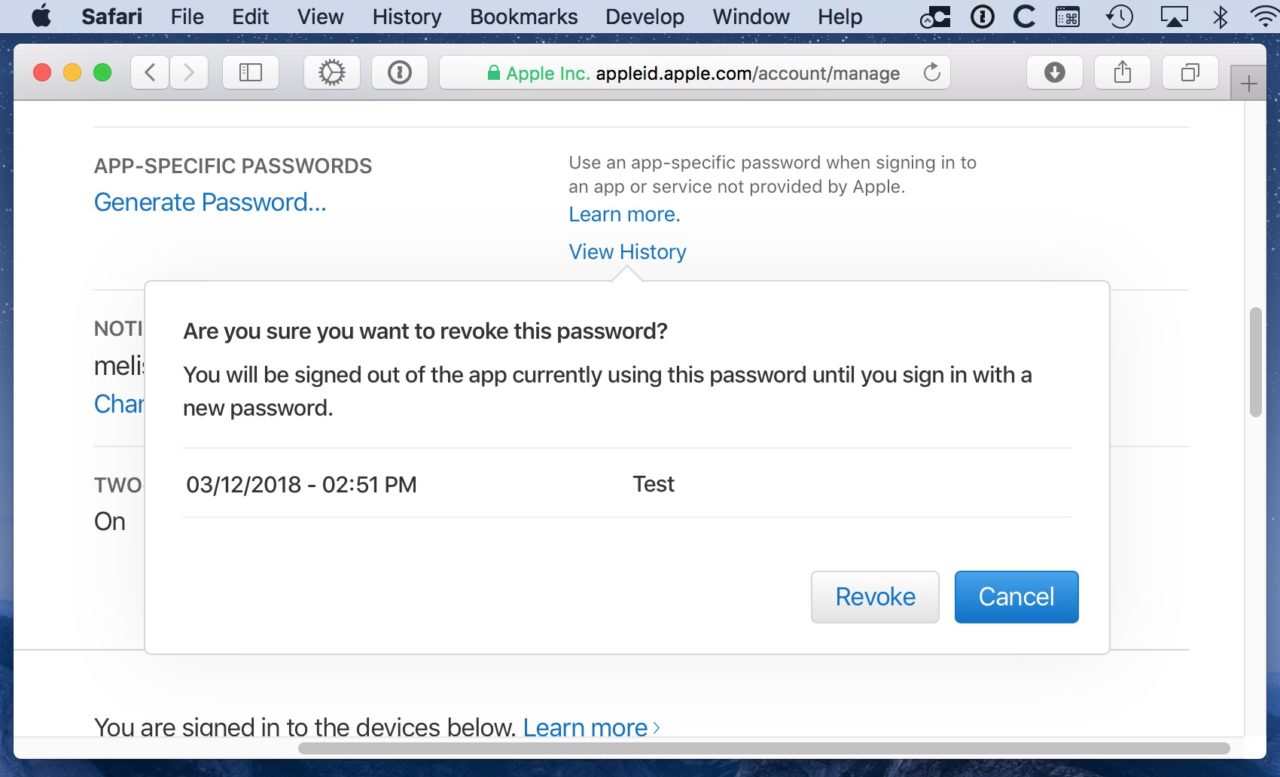
Or you can use the “Revoke All” button to remove every one you’ve ever generated. Whichever way you go, however, the services and programs that were using your app-specific passwords will no longer have access to your account! Neat.
If you have any more questions about how to use app-specific passwords with your Apple ID, though, check out the support page at Apple’s website. And finally, note that if you want to use this feature, you need to have two-factor authentication turned on for your Apple ID, but to be fair, you should have that on anyhow. Definitely. I mean, I know I keep saying I’m paranoid, but protecting access to the account that likely syncs all your photos and makes your iPhone backups, for goodness’ sake? That just makes sense.
















