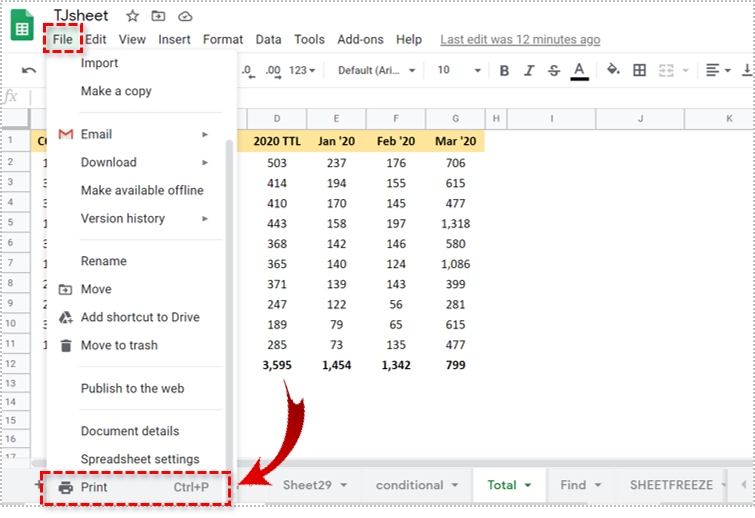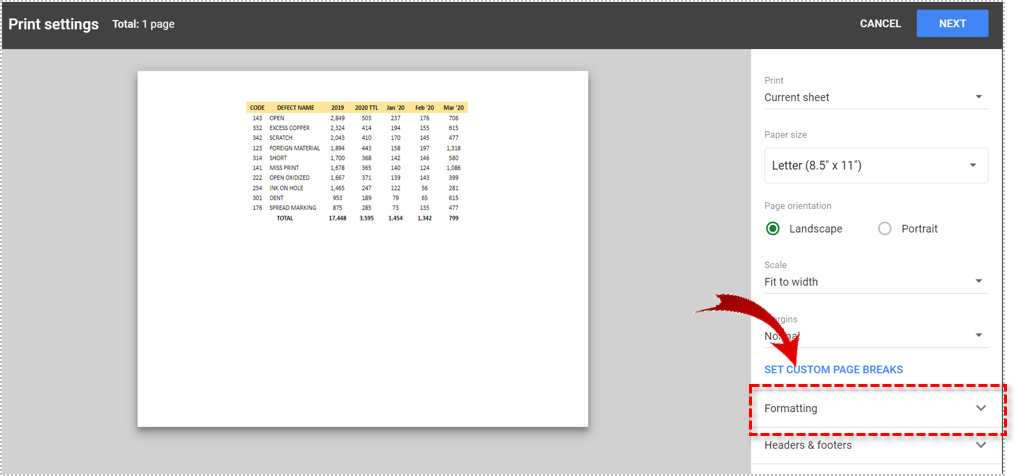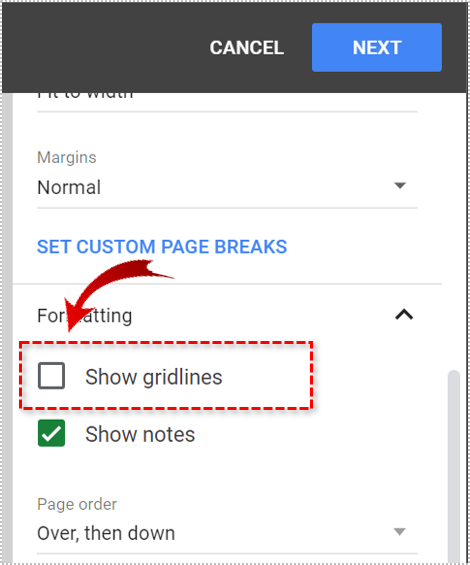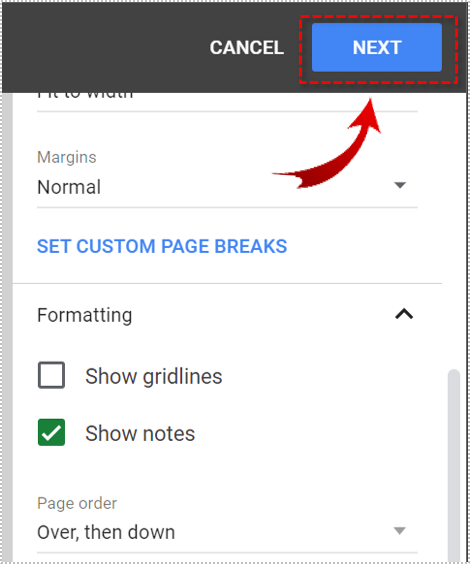How to Get Rid of Lines in Google Sheets

In Google Sheets, as with other spreadsheet applications, gridlines are present by default. Separating hundreds, or even thousands of data sets is a necessity if you’re to properly make use of the program. There are times, however, when this isn’t the case, and lines only serve to confuse rather than to help.
In this article, we’ll show you how to get rid of lines in Google Sheets, when you need a clear page to get the job done.
The Gridlines Option
If you want to remove gridlines entirely when using a Google Sheets spreadsheet, nothing is simpler than disabling it under the view option. Just click on View on the top part of your menu, then uncheck Gridlines, and voila, no more lines.
This is useful if you’re only dealing with a few data sets and not a long list of values. This also allows you to place text as if you were editing a document without having to merge numerous cells. The lines technically still exist, and you can use each cell as its own separate data container, but you just don’t see the divisions.

This change only affects the current sheet that you’re on, and you’ll have to enable it manually to the other sheets if you wish to do so. Getting the lines back is also just a matter of rechecking the Gridlines option on the View menu.
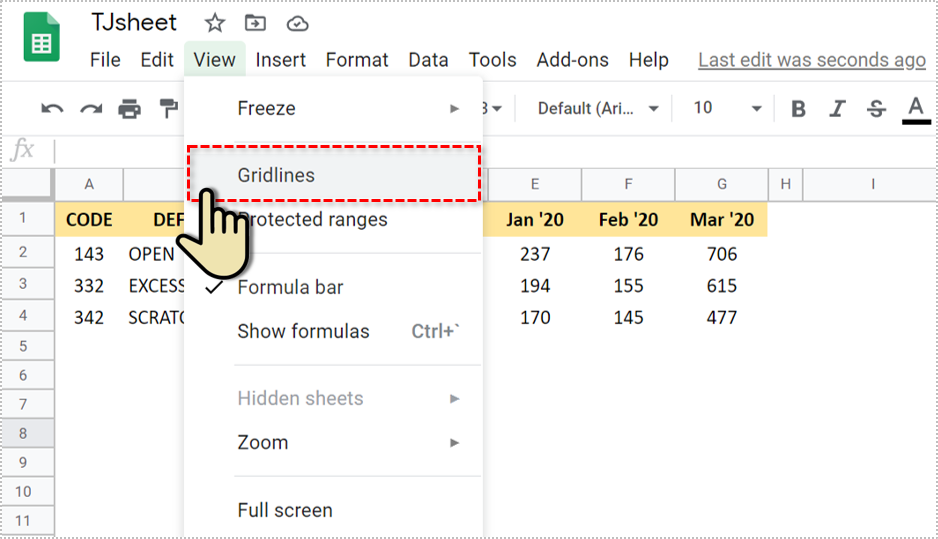
Printing Without Lines
Viewing the spreadsheet without lines, and printing the spreadsheet minus the lines is usually not the same thing. Even with the Gridlines off under the View menu, the printer might still print any lines existing on the document if it isn’t formatted properly. Fortunately, this is also a simple process that’s easy to remember. If you want to ensure that your printer won’t print any lines, follow these steps:
- Open the print menu. This can be done in several ways. Either click on File on the top menu then scroll down to Print. Click the Printer icon under the Quick Icons Menu, or use the Shortcut Ctrl + P.

- Click on the menu to the right that says Formatting.

- Make sure that the Gridlines option is unchecked. If it is, click on the box to disable it.

- Click on Next to continue printing, then follow your printer’s directions.

If you’re using a different Print Settings Menu other than that of Google Sheets, check under the Formatting tab to see if there are Gridlines options. If not, or if there’s no formatting tab to your printer’s menu, refer to your printer’s manual to find the details.
Designing Borders and Lines
If rather than keeping the spreadsheet blank, you’d prefer to be able to modify the grids to design a table, then you’re going to have to use the Border options. This can be accessed through the icon in the Quick Menu. The Border Icon looks like a small box with a cross inside. Clicking it will reveal several border settings that you can use to design your table.
Using it is a simple matter of selecting the area that you wish to apply a border to, then clicking on an icon that corresponds to a border style. The All Borders icon will re-enable all the Gridlines in the entire selection. The Inner Borders will do the same, but will omit any outside lines. Outer Borders is the opposite and will create a box while leaving the inside blank.
If you want to change the line style, click on Border Style, this is the lower right most icon in the Border menu. You can change line colors by clicking on Border Color, the icon above Border Style. To reset everything, just select the portion that you want to reset then choose Clear Borders from the Border Menu.
Undoing or redoing a line can be easily done by clicking the appropriate icon in the Quick Menu or by using the shortcuts. Ctrl + Z to Undo, and Ctrl + Y to redo.
The border editing tools are available whether or not you enable Gridlines on the View menu. Any borders that you draw and define will be printed, even if you uncheck Gridlines under the Print Settings Menu.

More a Detriment Than an Advantage
Having the gridlines present even if there’s no data for them to separate can be more detrimental than advantageous to a spreadsheet. Too many lines that serve no purpose will only add to the clutter and fail to highlight the proper information. Being able to remove these lines as you see fit is a rather useful bit of info to have.
Do you know of other ways on how to get rid of lines in Google Sheets? Share your thoughts in the comments section below.