Getting Coordinates In Google Maps or Bing Maps (How-To)
In certain instances it’s better to have the exact coordinates of a location on the map because some addresses are listed incorrectly whether you using Google Maps or Bing Maps. This is especially true in rural or highly dense city areas where addresses don’t exactly point to their correct locations.
Using direct coordinate data however, the locations you record be it for sending to a friend or posting elsewhere on the internet will always be correct.
The way to get this information is easy to do in either Bing or Google.
Step 1. Zoom in to the location of choice you want to mark.
Self explanatory.
Step 2. Choose an overhead view that shows the landscape.
In Google Maps: Choose Satellite view.
In Bing Maps: Choose Aerial view.
This will make it easier to fine tune exactly where you want to map out a specific spot.
Step 3. Center the map on the spot you want to mark.
In Bing: Right click where you want to center. A red dot will appear with a context menu. If the dot is where you want, left click Center map here, like this:
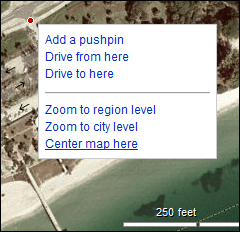
In Google: It’s exactly the same except you unfortunately don’t have a red dot. Just place the hand cursor where you want to map to and select Center map here, like this:
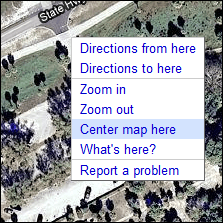
Step 4. Send the link to get the coordinate info you need.
In Bing:
Click the Share your map button at bottom left, which is an email icon and looks like this:
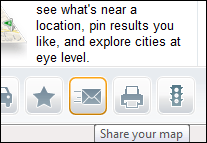
In Google:
Click the Send link at top right:
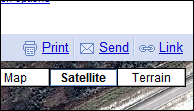
From this point you can use the send function from either site to email the information to the intended recipient. Or if you’d rather not do that and send the information manually, this is how it’s done:
In Bing:
The longitude and latitude coordinates will be listed in the email link.
Here’s an example with the coordinates highlighted:
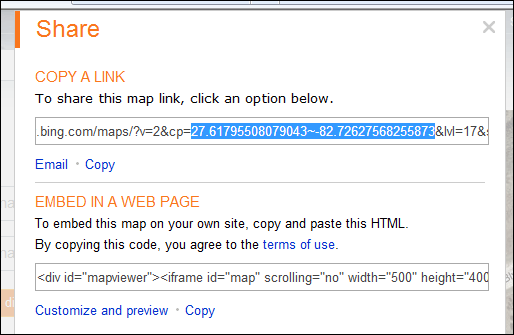
All you need is first 6 numbers after the decimal for the longitude and latitude. Using the above example, you only need 27.617955 -82.726275. This will be precise enough.
In Google:
Same thing, different look:
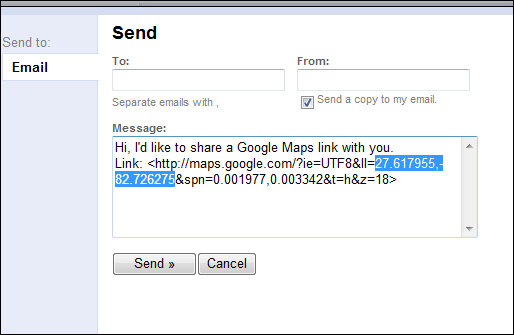
In either Bing or Google, you can directly enter these coordinates in a map search and it will show the exact location you chose.
The coordinate data in the example above is 27.617955,-82.726275.
For those that haven’t used this type of data before, the first number is north unless there is a minus sign in front of it which would indicate south. The second number is east unless there is a minus sign which would indicate west. The above coordinate is a north by west. And yes, it is very important that if you have a negative number in the coordinate, it must be there else when mapped it will put the location on a completely different (and very far away) position on the globe.
For example, if you goofed and forgot to include the minus sign with the coordinate data above, the mapped location would be in Nepal instead of Florida.
If you type the correct coordinate information directly into Google Maps, the exact location will be shown as a green arrow while the closest known address will be a red balloon, like this:
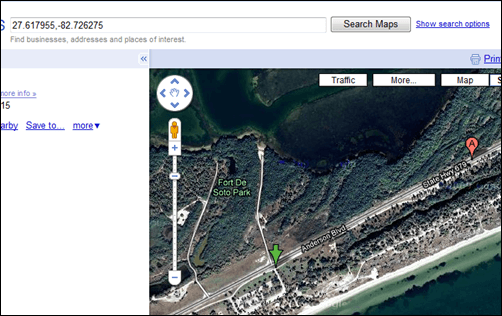
In Bing Maps, the only location seen on entry of a coordinate will be a thumbtack image on the map, like this:
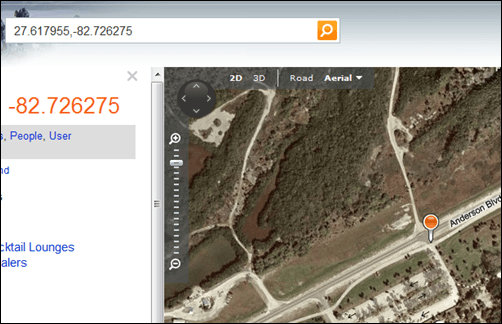
Some of you out there might prefer the manual way as shown above so you don’t have to ever submit your email address just to send a location to someone (or yourself!)

















One thought on “Getting Coordinates In Google Maps or Bing Maps (How-To)”
I found this information to very helpful. My situation is when right clicking on Bing, I get a do not get the drop down box with a selection, I get the word Silverlight?
thanks