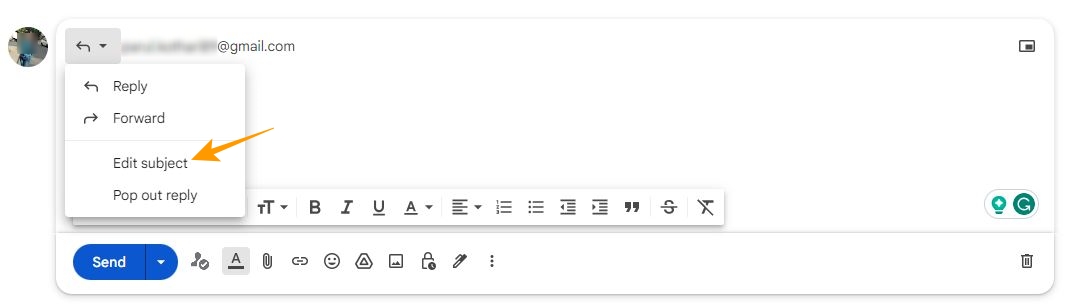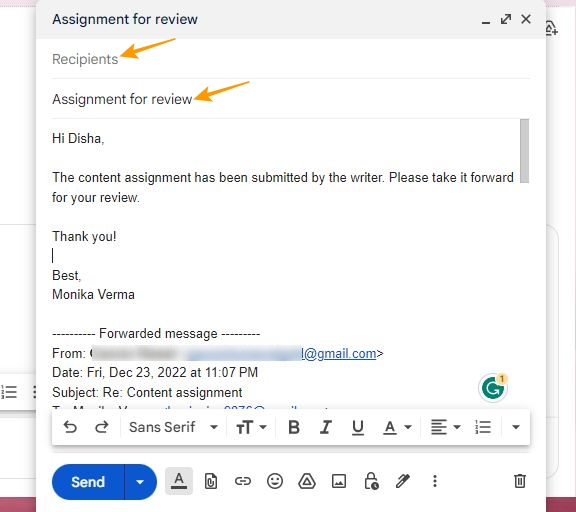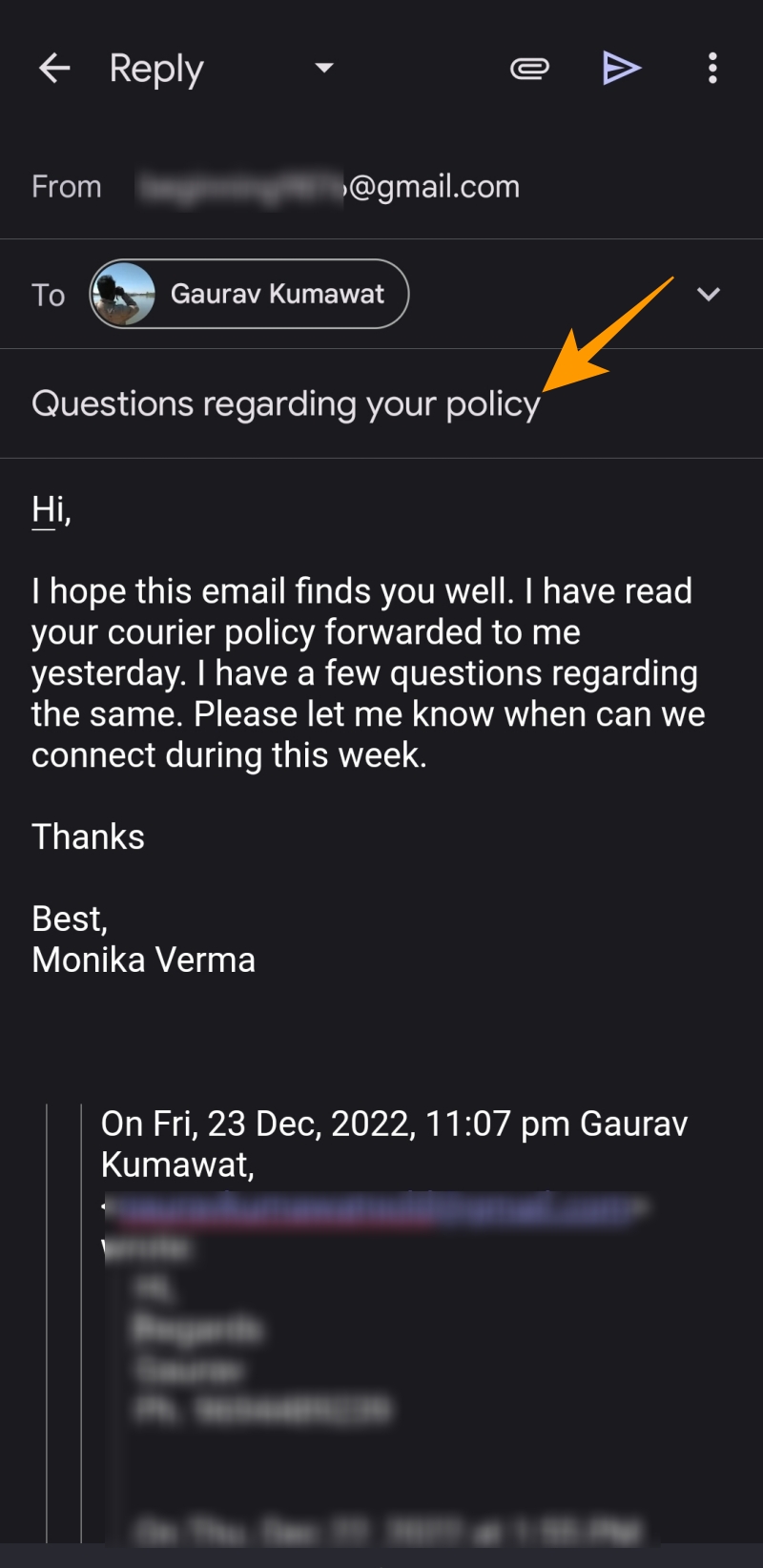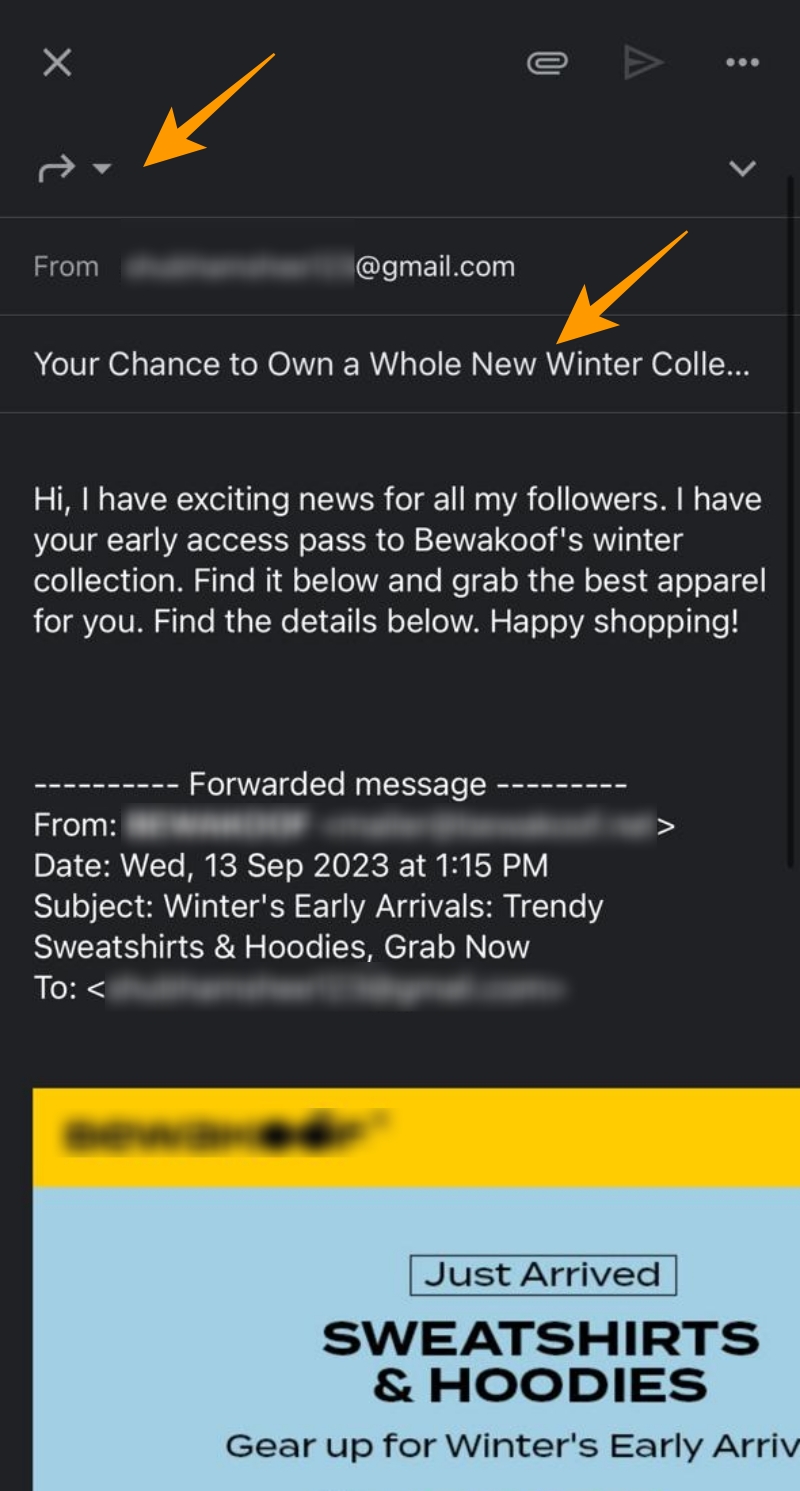How to Change the Subject Line in a Reply in Gmail

Gmail is among the world’s most popular email services, packing many customization options. This includes changing the subject line while replying to an email in Gmail. This will help recipients understand the context of an email at a glance. With a new subject line, you can deviate an ongoing conversation to a new topic within the same thread. But how can you change the subject line in reply on Gmail? Is it possible to change the subject line when forwarding emails on Gmail? Let’s find out!
How to Change the Subject Line in Reply on Gmail on the Web
Changing the subject line in reply on Gmail can add more clarity, but it may be better to keep the original subject line intact in some cases. But that’s entirely your preference. Here’s how you can change the subject line while replying to a mail in Gmail:
- Go to your Gmail account on your web browser.
- Open the email conversation you want to respond to with a new subject line.
- Scroll down to the bottom of the conversation and click on Reply to open the reply window.
- On the reply window, click the down arrow at the top left of the reply window and click Edit subject from the popup options.

- A new compose window will appear from where you can change the subject line for your reply.
- Once done, click the Send button to send your reply with an updated subject line.
How to Change Subject Line in Gmail When Forwarding Mails on the Web
An impactful subject line can help your forwarded emails get noticed and minimize your chances of reaching someone’s Gmail block list.
- Open the email or email thread you want to forward.
- Scroll down to the bottom and click on the Forward button.
- A new compose window will appear. You can enter the new subject line in the Subject field and add Recipient for forwarding the email.

- Once done, click the Send button to forward the email with a new subject line.
If the email gets stuck, follow this guide to fix queued emails in Gmail.
How to Change the Subject Line in Reply on Gmail for Android or iPhone
Changing the subject line in a reply is slightly easier on the Gmail app. Open the app on your Android or iPhone and follow the steps given below:
- Tap on the email conversation to which you want to reply with a new subject line.
- Scroll to the bottom and tap Reply.
- On the next screen, write your new subject line in the Subject field and write your reply in the Compose email section.

- Tap the send arrow at the top right to send your reply with a new subject line.
How to Change Subject Line in Gmail When Forwarding Mails on Gmail for Android or iPhone
Like other email platforms, Gmail has a limit on sending bulk emails. But if you are forwarding emails to a smaller group, here is how you can customize it with a new subject line in Gmail’s Android and iPhone apps.
- Launch the Gmail app on your Android or iPhone.
- Open the email or email conversation that you want to forward.
- Scroll down and tap on the Forward option given at the bottom.
- On the next screen, write your new subject line and add the recipient of your mail.

- Finally, tap the send arrow at the top right to forward your mail.
Change Subject Lines Only When Needed
The subject line is the first thing your recipient will notice in your email, giving them a sneak peek into what they could expect in your reply. However, changing the subject line for every email in a thread can make it even more confusing. So, change it only when your conversation has deviated from the primary topic or if you want to make an important email stand out.
FAQs
A. No, you cannot change the subject line in an email after sending. However, Gmail allows you to revoke your action and change the subject line through the undo option that appears for a few seconds after sending an email.
A. You must focus on a few things to create a subject line in an email. Ensure that the subject line concisely states the intent and purpose of your email. You also need to personalize the subject line to make it relevant for the recipient to drive their interest in reading your email.
A. You can customize your Gmail reply by adding a new subject line to add your personal touch to an email conversation. To further customize your Gmail reply, you can also write a unique response while keeping it relevant to the email you received.