Google Earth Not Loading – What To Do
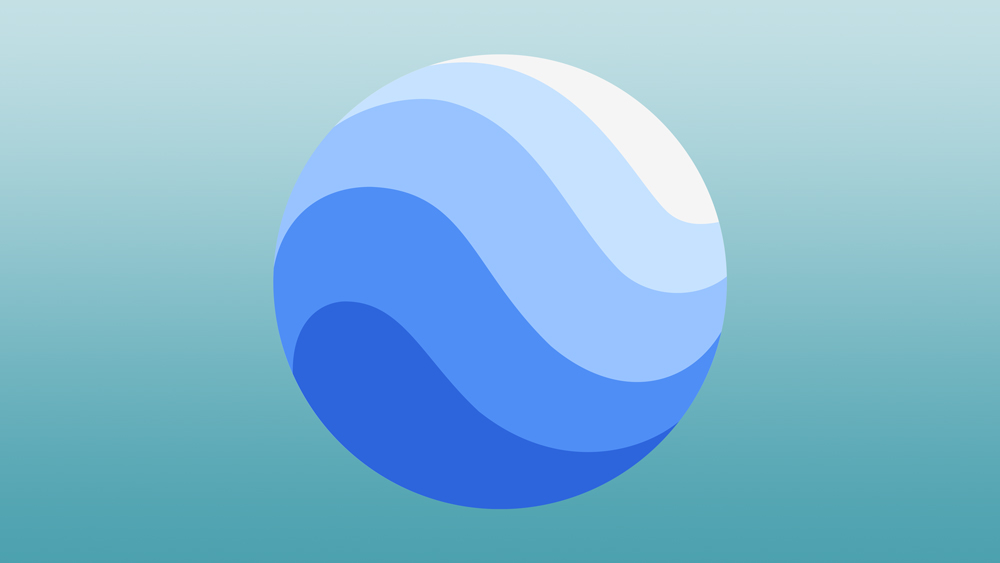
Google Earth is now 18 years old. The best and perhaps most innovative aspect of Google Earth is the fact that it is based primarily on satellite imagery. Nowadays, you’ll find an option of seeing satellite view on most map apps, including Google Maps. But Google Earth has transcended functionality; it is the most accurate and most convenient view of Earth that you can get on your screen.
A complex program to begin with, Google Earth has gotten even more data-heavy over the course of 18 years, and it now offers cool perks such as 3D buildings, flight simulations, street view, water/ocean view, even Google Moon, Mars, and Sky. As such, despite frequent updates, it is expected that certain users are going to experience some problems with this amazing program. If you are having issues with Google Earth not loading, here are some things you could try.
Reinstall Google Earth
This is recommended with any app that seems to be experiencing problems. As trivial as this may sound, many people simply forget to try this. Uninstall Google Earth, permanently delete the installation, download it again, and install it from scratch. This may solve your loading issue, but if the problem persists, move on to another solution.
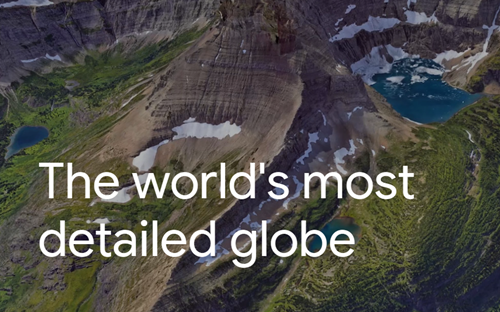
Install an Older Version
Depending on your version of Windows or another OS and a wide variety of other factors, the newest version of a particular program may cause some problems or conflicts. Google Earth is no exception here, and if it isn’t loading properly or at all, and if you’ve tried reinstalling the app as instructed above, you might want to try installing an older version.
First of all, repeat the steps above for a clean uninstall of Google Earth and delete the installation itself. You should try out all the versions that you can find here, as this may fix your problem.
Try Older Graphics Drivers
This isn’t an ideal solution, that much is clear, but if you really need Google Earth for whatever reason, installing older drivers might help. To do this, simply downloading an older driver won’t cut it. Go to Device Manager, find your graphics card, and uninstall the device by right-clicking on it and selecting Uninstall device. This will completely delete your graphics driver software.
Now, go to your graphics card’s website and download one of the older drivers. This process might require you to go back and forth trying out one available driver after another, but it may well fix your problem.
Try Using Integrated Graphics
If installing older drivers didn’t help, there is one more thing that you can do if it’s your dedicated graphics card that’s causing the problem – use the integrated graphics that come with most modern motherboards or processors. Switching to integrated graphics when using Google Earth is simple: go to Google Earth’s installation directory, find Google Earth’s executable (.exe) file, and right-click on it. This will allow you to choose which graphics card you want to use. Should this work, we recommend setting integrated graphics as the default for Google Earth.
You can set integrated graphics to default by selecting 3D Settings and then click Manage 3D settings and select Program Settings in the right pane. Now, select Google Earth from the menu and set your integrated graphics as the default adapter for using Google Earth.
Disable Display Scaling
If Google Earth won’t load, and you’re getting this message: “Your desktop resolution is set to smaller than 1024×768. Google Earth requires a resolution of at least 1024×768 to be viewed properly,” your problem is probably with DPI settings. Here’s how to change DPI settings so that you can run the program normally:
- Find the Google Earth icon on your Desktop.

- Right-click on it and select Properties

- Go to the Compatibility tab

- Find the display scaling on high DPI option and disable it

Additional Google Earth Tips
Although the above solutions may help you fix the not loading issue, here are some bonus solutions for the problems you may experience.

Fix Blurry Images
A blurry image means that the satellite image hasn’t fully loaded in Google Earth. Try turning off layers in the Places panel and clearing the cache, because an overly large amount of cached data might be blocking the imagery.
Boost Performance
Boosting performance is a possible fix for a variety of problems. And boosting the performance of Google Earth is as simple as adjusting the memory or disk cache sizes. Open Google Earth, go to Tools and click on Options. Now, go to Cache and enter a number below 2000 in the Memory Cache Size field.
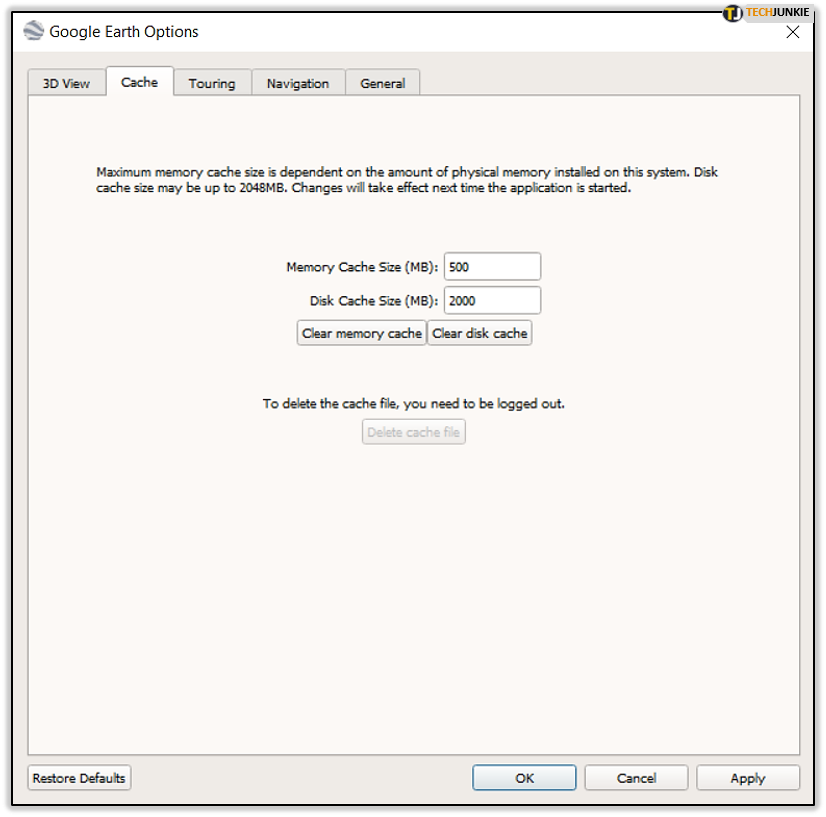
More Solutions?
Google Earth is a complex program that might stutter, lag, crash, and cause issues in general, even if you keep it updated. The potential problems are too many to list here, and the Google Earth community will hugely benefit from anything that might help.
With that in mind, please feel free to share your thoughts, tips, tricks, and solutions in the comments section below!




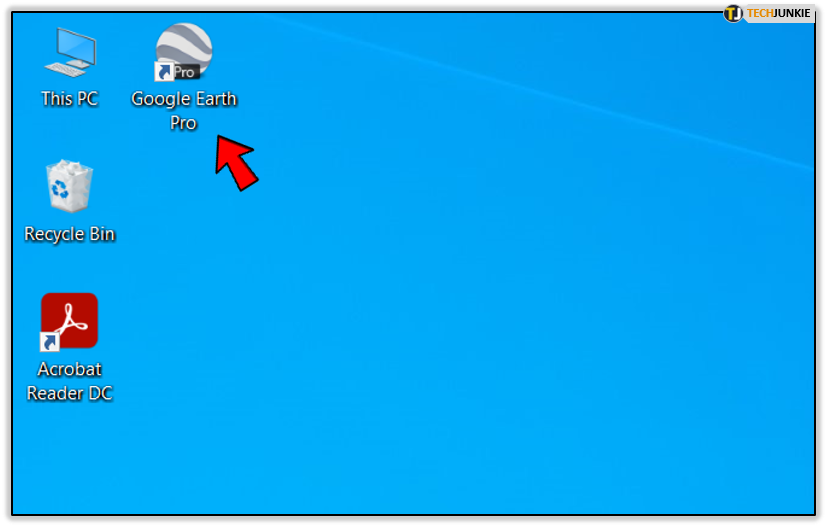
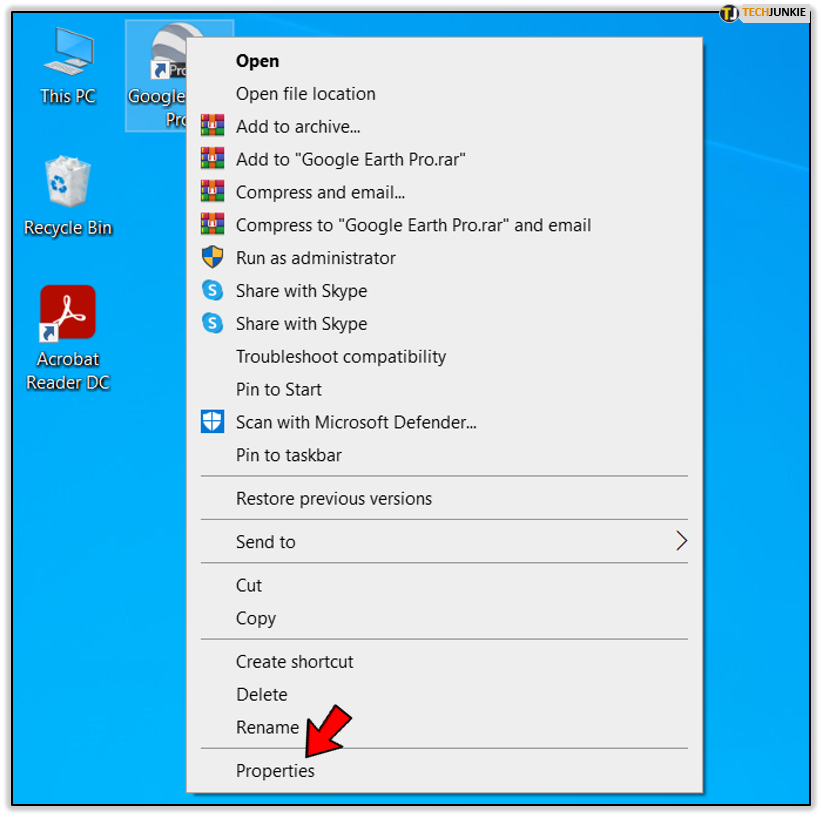
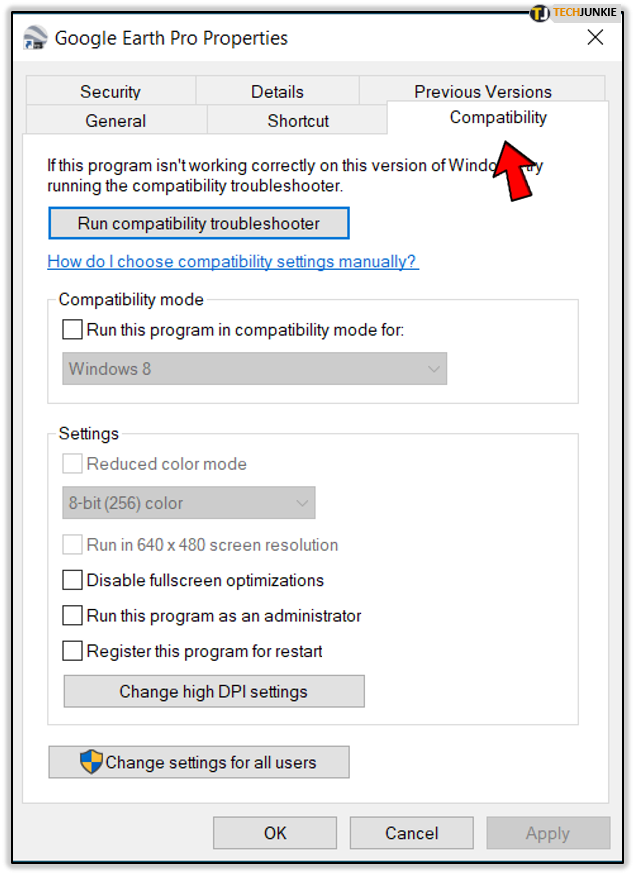
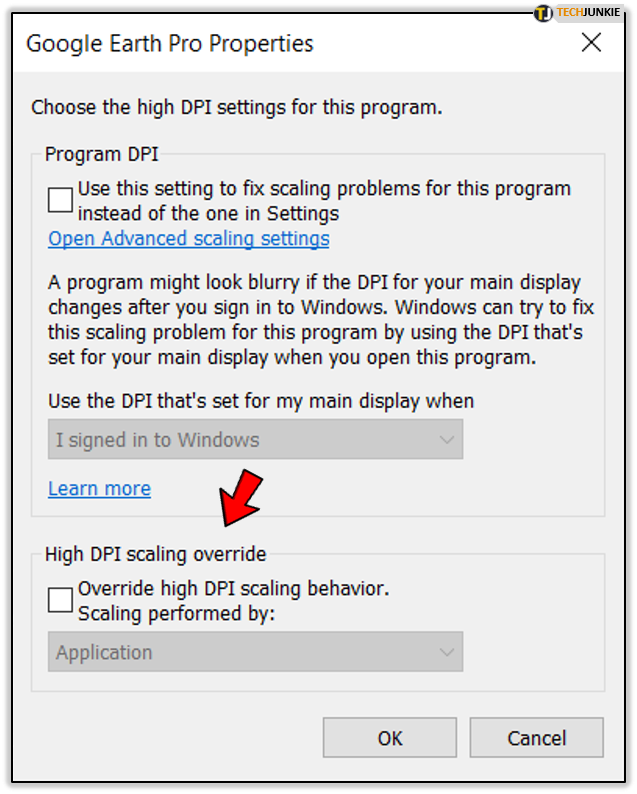













2 thoughts on “Google Earth Not Loading – What To Do”
0X80070057