How To Embed a Google Form in an E-mail Message

Google Forms is a completely free service that allows you to create online polls, quizzes, surveys, questionnaires, and much more. All of the data is collected and stored in a simple Google spreadsheet.
So, if you want to add different forms on your website, such as “Contact Me” forms, or if you want to organize and post complex online polls that people can take, Google Forms is the right tool for the job.
On top of that, Google Forms can notify you when people submit their information into your online forms, by immediately sending you an e-mail.
This article will show you exactly how you can configure Google Forms to have this data delivered straight to your inbox.
How to Receive Submitted Google Forms Data in Your Inbox
There are two methods that allow you to receive Google Forms data in your e-mail. The first method requires you to use Google Scripts. A Google Script is a scripting language used for developing low-level applications in the platform called G Suite.
Although there is some lightweight programming involved in this method, you don’t have to understand and know how to program in order to receive form data in your inbox.
You can simply use the existing template, modify a thing or two, and voila – you will have set everything that you need for this method to work. For some users, this method could be more complicated, so there will be an easier alternative later in the article. Go through them both and choose what’s easier for you.

The Google Scripts Way
Now let’s get down to business. The following steps will show you how to add e-mail capabilities into literally any Google Form by using Google Scripts.
1. Create a New Form in Google Drive
The first step is to create a new form in Google Drive. If you already have an existing Google form, you can use it as well.
Once you have set your Google form, you will need to open the associated Google Spreadsheet. This is the spreadsheet that collects all the responses on your Google form. You can do that by selecting “View Responses” found in your form editor.
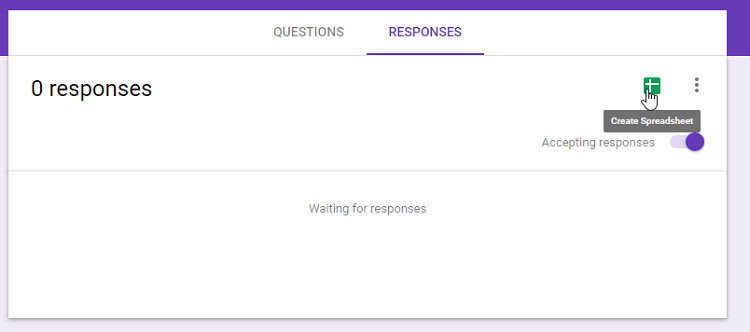
2. Enter the Code
Go to Tools and select Script Editor. When the Script Editor opens, you will most likely see some code in it. Select that code and delete it.
Now, you will need to enter the code:
function sendFormByEmail(e)
{
var email = "XYZ";
var txt = "";
for(var field in e.namedValues) {
txt += field + '::' + e.namedValues[field].toString() +"\n\n";
}
MailApp.sendEmail(email, "Google Docs Form Submitted", txt);
}
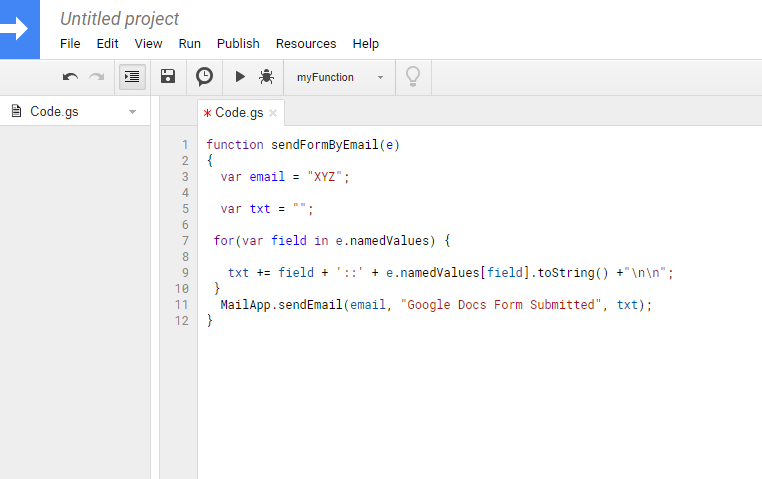
Remember that every single letter counts when you are programming, so be sure that you have entered everything correctly.
Now, it’s time to tweak and change the code just a little bit. You will notice “XYZ” in the third line of the code. That’s where you should enter your own e-mail address or the e-mail where you want to receive the data. Remember to put your e-mail address in quotation marks.
Then, press Ctrl and S together to save the code.
3. Set Up Triggers
In older versions of the Script Editor, there was a Triggers tab next to Share. In the latest version, you will have to go to Edit and select Current Project’s Trigger. From there, simply click on Add Trigger and set the parameters.
After that click on “Save” and then “Authorize”.
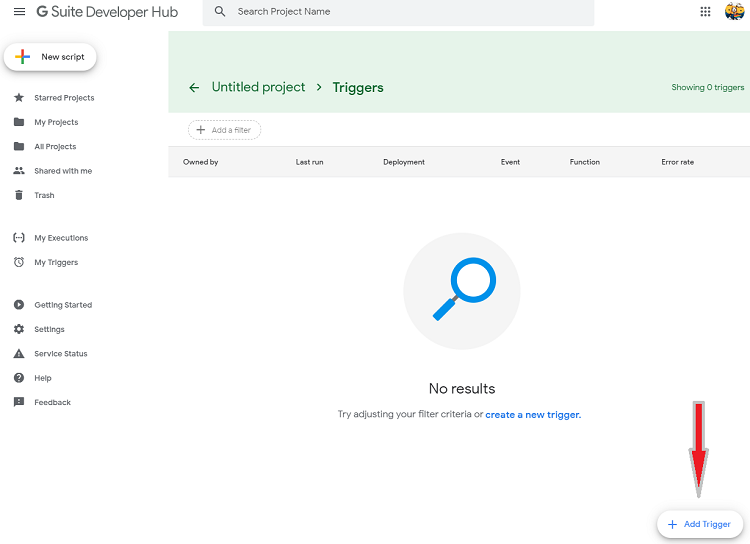
The Less Geeky Alternative
If you’d rather not tamper with code, there is an easier method that allows you to accomplish essentially the same thing. For this to work, you will have to use a Google Forms add-on.
The following steps will show you how:
1. Download the Google Forms Add-On
You can download and install the Email Notifications for Forms add-on by clicking here. After you have installed it, click on the add-ons icon in your Forms Editor.
Then, choose Email Notifications for Forms and select “Create New Rule”.
2. Enter Your Details
A new window will open inside your Forms Editor. There, you will need to enter your full name as well as the e-mail addresses (one or more) that will receive the e-mails.
After that, click on “Continue”.
3. Customize Your E-Mail Notifications
In the next window, you will be able to configure what your e-mail notifications will look like. The options are quite simple and straightforward.
You also have the option to set certain conditions for your e-mail notifications. However, that isn’t necessary for this method to work, so you can leave it as is.
To finish, click on Create Rule.
Choose a Method and Start Receiving Google Forms Data in Your E-Mail
These are the two methods you can use to automatically receive new Google Forms responses to your e-mail address. Now, all that’s left is to test them both and pick the one that works better for you.

















One thought on “How To Embed a Google Form in an E-mail Message”