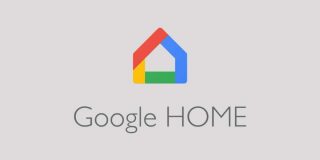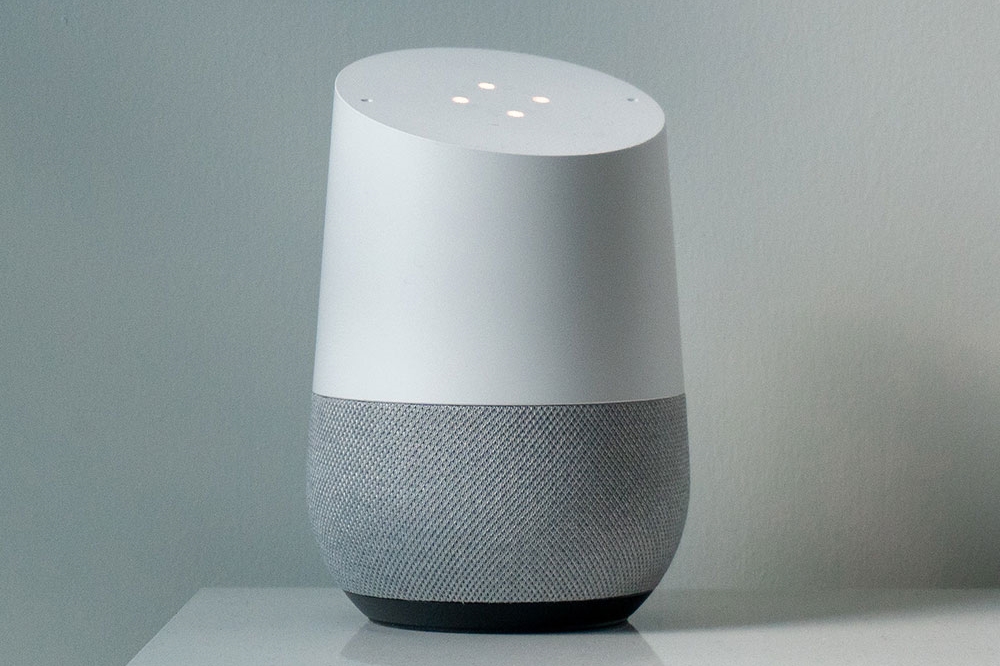How to Add Another Voice or Person to Google Home
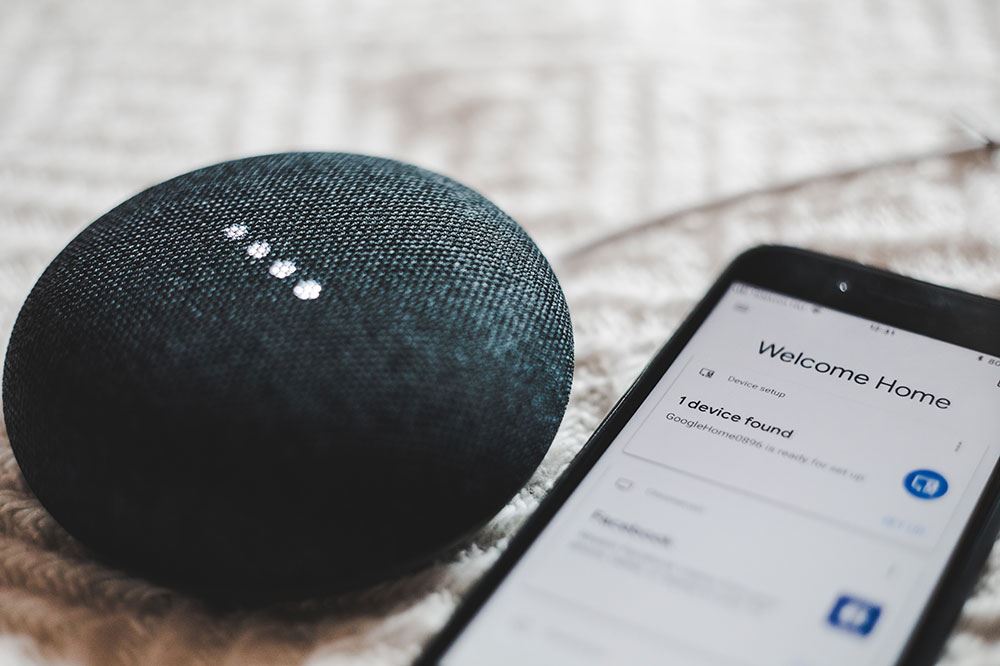
Google Home is a very responsive app that lets you control various smart devices like the Google Nest Hub, newer, or older smart displays and speakers. But, unless you live alone, it doesn’t make a lot of sense for you to be the only one that can control the device.
Allowing other people access to the Google Home account linked to all smart devices in your home, or office, can be done from the beginning or after the initial setup. Here’s how.
How to Add Your Voice
First thing’s first. Before granting more people access to your Google Home, you should be sure that you know how to properly link your own voice to your smart display. Here’s how to do it:
- Open your Google Home app.
- Tap the Home/House icon.
- Tap on the device you want to configure.
- Tap on the Device settings icon/gear icon.
- Tap on the Voice Match option.
- Tap on the Plus icon.
- Follow the on-screen instructions.
How to Add Another Person’s Voice
You can repeat the above process to link someone else’s voice to your Google Home app and devices. This won’t override your own voice, unless you unlink it first.
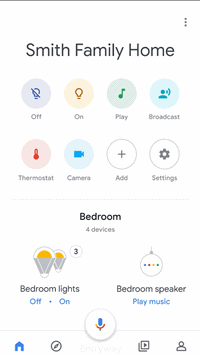
However, you should also know that voice matches can be managed at any time. To do this, simply follow these steps:
- Launch your Google Home app.
- Tap on the Account icon in the top right corner of the screen.
- Tap on the Settings option.
- Tap the Voice Match option.
From there you should have four options to choose from:
- Teach your Assistant your voice again.
- Invite others who use your devices.
- Shared devices with Voice Match.
- Remove Voice Match.
If you’re concerned about how well you did during the initial voice match, then using option A may help improve the responsiveness and accuracy of the Assistant.
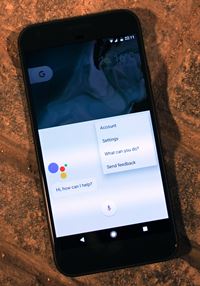
Inviting other people can be a useful thing if you want the whole family to have access to your Google Home devices.
Option C or the Shared Devices with Voice Match option will show you a list of all devices that are linked to your voice match. You can add new ones from there or remove some of them if you don’t want to control them anymore.
Last but not least, the Remove Voice Match is perhaps the most important option. This option lets you deny access to anyone who’s abusing the speakers or using them in a way you’re not comfortable with.
Shared Voice Match Tips
Here’s something that you may not know. When you add someone else to the list of recognized voices on your smart display, you can choose to do so under their own Google Email Account.

This is something that can come in handy if you have kids and want to limit their access. If your kids have a child’s email account, the Google Home app will recognize it immediately and impose the following restrictions:
- Restrict YouTube access.
- Only allow access to Google Play Music through the Google Play Music family plan.
- Online shops access will be restricted.
- Restrict access to third-party applications that don’t have a “For Families” rating or label.
Of course, this will only work for kids that are under the age of 13.
How to Send New Member Invitations
Letting someone control Google Home with their voice is not the same as adding their account. The process to do this is a bit different.
- Open your Google Home app.
- Tap the Settings option.
- Tap on the Home Members option.
- Tap the Plus icon located in the upper right corner of the screen.
- Type the email address of the person you want to invite.
- Tap the Save button.
- Look through the information listing what new members can and can’t do with your smart devices.
- Tap the Send Invite button at the bottom of the screen.
Multi-User Support
While many say that Amazon Alexa and the lineup of Echo devices are still superior, this multi-user feature is still something that’s unique to Google Home.
It works really well, thanks to consistent improvements in speech recognition software, and it can come in really handy when you want to limit your kid’s access to the internet while still letting them get comfortable with issuing voice commands.
How did this feature serve you so far? Are you pleased with the accuracy of Google Home’s multi-user voice recognition or not so much? Tell us all about it in the comments section below.