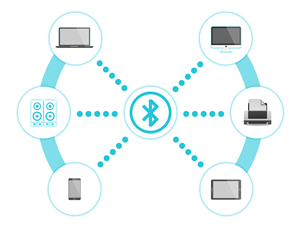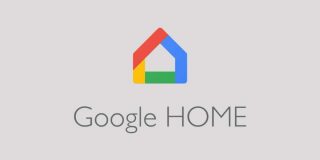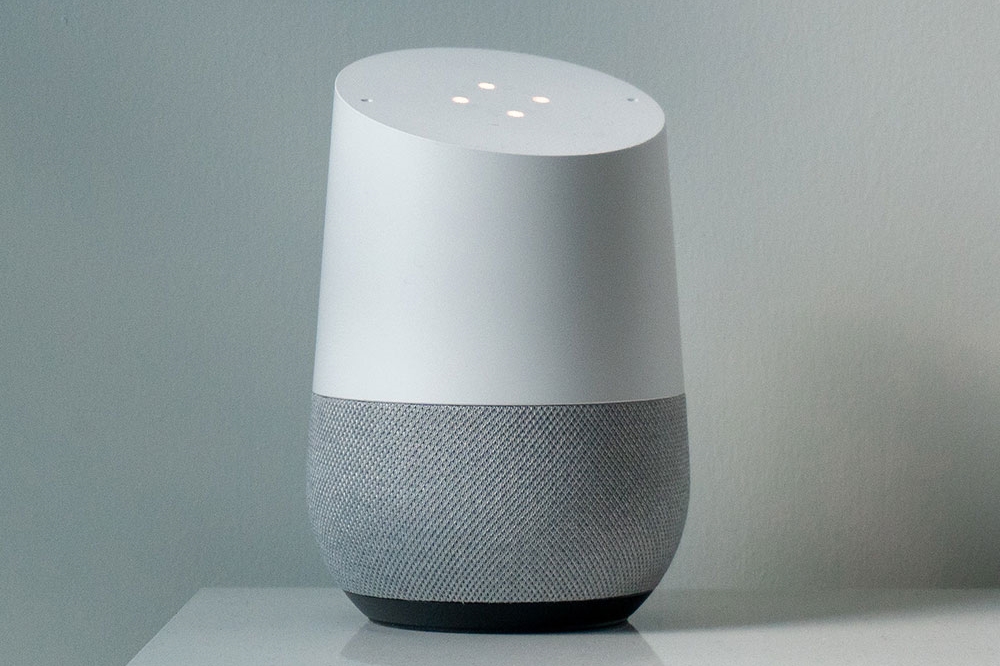Google Home – How to Turn on Bluetooth
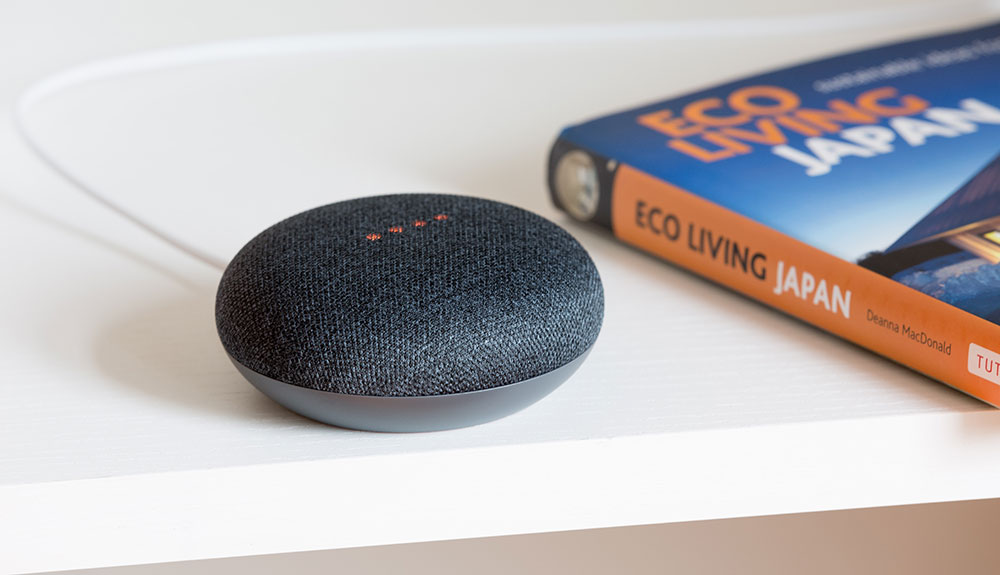
When we hear Bluetooth, how many of us actually consider the etymology of that word and its references to history? Not that many, for sure. Most of us summon the ideas of connectivity and wireless technologies to our minds. Bluetooth operates directly from one Bluetooth device to another and it requires proximity of the connected devices.
Google Home & Bluetooth
The Google Home smart speaker is an interesting and potentially fun addition to your home. It comes in different sizes and shapes, and it’s equipped with Google Assistant, which is a system software (also more fancily known as an AI assistant) that can engage in two-way conversations. A device like this can quickly become indispensable in your home – once you start talking to your gadget, you’re unlikely to ever stop. (It’s not outside the realm of possibility for someone to replace his or her psychiatrist with a Google Home, though more research is needed, so don’t jump the gun!)
So, what are the Bluetooth capabilities of Google Home smart speaker devices? There are two ways you can pair another device to your Google Home.

Use Your Voice
The easiest way to turn on the Bluetooth feature on your Google Home is to walk up to the speaker that you’d like to pair with your device and use your voice. You can say “Hey Google, pair Bluetooth.” The Google Home will then speak out the instructions for device pairing.
Checking the Bluetooth
If you want to check if Bluetooth is on, or to confirm if it’s connected via Bluetooth, you can simply ask Google Home if Bluetooth is on. Ask Google Home if Bluetooth is active or inactive. If it’s on, and if it’s connected to any device, Google Home will specify which device. If not, it will tell you that Bluetooth is on but it’s not connected to a device. Then it will tell you the steps for connecting a device via Bluetooth.
Things You Can Do
When connected to a music source, your Samsung phone for example, you’ll be able to play pretty much anything over the smart speaker. It’s great for playing music, audiobooks, and podcasts. And you’ll also be able to control the volume settings with the volume bar on your phone.
Unpairing
If you’d like to clear all the devices that have been paired with your Google Home device, it’s just a voice command away. All you have to do is tell Google Home, “Hey Google, unpair all Bluetooth devices.” Google Home Assistant will ask you to confirm and all you have to do is say “yes.”
Google Home App
Another way to turn on Bluetooth feature on your Google Home smart speaker is to go through the Google Home app. So, take out your smartphone or tablet and open the Google Home app. Then:
- Select the Google Home device you want to pair with your phone or tablet
- Select “Settings” (it’s in the top right corner)
- Select “Paired Bluetooth devices”, then “Enable Pairing Mode”
After that, you have to turn on Bluetooth on your smartphone or tablet:
- Go to “Settings”, then “Bluetooth”
- Select the name of the Google Home device you want to connect to
If your Google Home is paired with more than one mobile device, it will connect to the most recently paired one. So, if you played some music from your phone earlier, but now you want to continue that audiobook from the tablet, you first have to unpair the phone. What you need to do is open your Google Home app again and:
- Find the Google Home device you’re looking for
- Select “Settings”, then “Paired Bluetooth devices”
- Click the “X” that is next to the device you want to unpair

Part of Your Life
Turning on Bluetooth on your Google Home device and pairing it to a mobile device is a relatively simple and quick process. Once you start using it regularly, everything will probably come naturally, not unlike scrolling through social media apps for most people these days.
Let us know what you think in the comments below.