How to Use Your Google Home with Chromecast

Google Home smart speakers are very versatile and useful. You can use any one of them for communication, listening to music, fetching the news, translating languages, etc.
Perhaps the best thing that you can do with a Google Home is to connect it with Chromecast. You can’t connect your TV and Google Home physically, but there are several ways to command your TV using Google Home.
Google Home works on many TV brands including Sony, LG, Samsung, Vizio, and Panasonic. You need to set up your Google Home correctly using the same network and Google account as your Chromecast.
Preparations
For this process to work, you will need several things. Use the same Google account for both Google Home and Chromecast. You will need an Android/iOS tablet or smartphone which will serve as an interface between Google Home and Chromecast.
You also need an internet router with a solid internet connection. The important thing is to connect all your devices to the same network and have the same Google account linked to all of them.
You will need to download the official Google Home App from the Apple App Store or the Google Play Store to your smartphone or tablet. Make sure the app is updated to the latest version and that your device’s operating system is also up-to-date.
You will use the Google Home app to detect the Google Home device using Devices. Then tap on Continue and select Set Up. After Google Home is set up, you will need to choose your language, Wi-Fi network, and location.
Finally, you will need to sync your Google Home device with your Google account by signing in. This will enable Google Assistant on your Google Home.
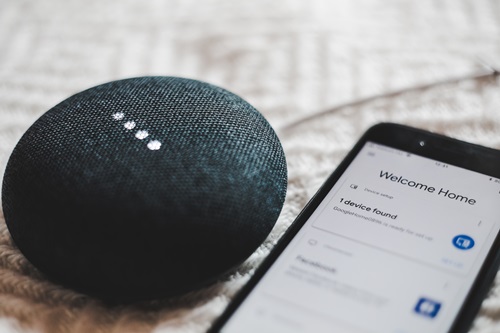
Linking Google Home with Chromecast
Google Chromecast or Chromecast Ultra is a media streaming device which can link to any TV through an HDMI input. When you use Chromecast, you are usually streaming content on your Android or Apple tablet or smartphone.
Chromecast casts your content to your TV screen. When you pair your Google Home device with the other connected devices, you get Google Assistant in the mix. This smart assistant listens to your voice commands and instructs Chromecast what to do.

How to Link Google Home with Chromecast
You need to follow these steps to properly set up a link between Google Home and Chromecast:
- Turn your TV on and check if your Chromecast screen is there.
- Launch the Google Home App on your tablet or smartphone (the steps for iOS and Android devices might differ slightly, but they are nearly the same and you won’t mistake them).
- Tap on the Devices icon (top-right corner of your screen).
- Then select Add New Device.
- Go through the instructions for Wi-Fi Setup.
- When setup is complete, select Continue on the Google Home App.
- There will be a code on both your tablet or phone and your TV. In case the code is the same on both devices, tap on Next. Then you will be asked to name the Chromecast and choose the region.
- After the Chromecast setup, you need to link it with Google Home. Select More Settings followed by TVs and Speakers. There will be a list of all connected devices. Click on the plus icon in the bottom-right corner of the screen.
- Your Chromecast should pop up on the list if it was set up properly. Click on the checkbox next to its name and confirm with Add. The two services should merge after that.
What Are the Benefits of Having These Devices Linked
You can do many things with Google Assistant via Google Home. You can control Chromecast with voice commands and stream content from services such as:
- Google Photos
- Crackle – no subscription required
- CBS – you have complete access with a subscription
- CW – free to use
- Viki – free to use
- Netflix – you need to subscribe
- YouTube – of course, it’s free
- HBO NOW – there’s a subscription fee
These are all the streaming services that you can control using voice commands through Google Home. Also, you can control the TV with voice commands such as stop, skip, pause, turn subtitles on or off, etc. You can even choose the subtitle language.
However, these features depend on your TV. Specifically, TVs that are equipped with HDMI-CEC can be turned on or off using the Google Home voice commands. Additionally, you can switch from cable TV to Chromecast via the HDMI input.
How to Use Voice Commands
You can use your tablet or smartphone to command Chromecast via the Google Home app, but that is not as efficient as using your voice. First of all, you need to activate Google Home by saying “OK Google” or “Hey Google”.
In case you have more Chromecast devices, you have to name your desired device after the command. Here is a list of valid commands after activating Google Home:
- “Play True Detective on <name of your Chromecast>.”
- “Play Indila videos on <your Chromecast>.”
- For a specific video, try: “Play the Rolling Stones Gimme Shelter on YouTube.”
- You can also say “Play”, “Resume”, “Pause”, or “Stop” to manipulate video playback.
- You can also rewind by saying: “Go back three minutes” or “Go forward 20 seconds.”
- The volume can be adjusted like this: “Set <your Chromecast> volume to 20%.”
- You can also “Mute <your Chromecast>” entirely and later “Unmute <your Chromecast>”.
These are only a fraction of all the things that you can do when your Google Home and Chromecast are connected.
Google is Your Friend
Chromecast is an amazing Google service, and it only gets better if you pair it with your Google Home device.
Once you have the two linked, the only limit to what you can do is your imagination. You can play around with voice commands and see what works and what doesn’t.
How do you find this tutorial? Has it been helpful? Give us your feedback in the comments section.
















