How to Turn Google Home Mini Into a Bluetooth Speaker
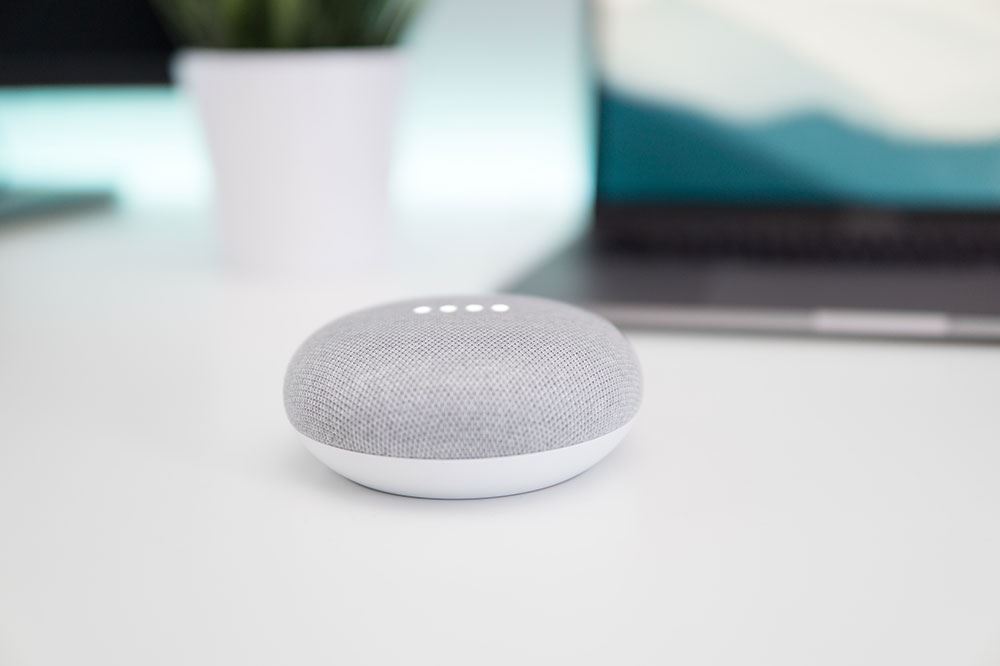
Do you own a Google Home Mini? Then you surely know how versatile and useful it is. Did you know you can turn your Google Home Mini into a Bluetooth speaker? Many people will tell you that you need a separate Bluetooth speaker for this to work, but that’s not quite true.
You will need a mobile device or a computer for this to work, though. You’ll be able to control the Google Home Mini and use it as a Bluetooth speaker with an app installed on any of those devices. We’ll guide you through the process step by step.
Requirements
Besides the Google Home Mini, you will need another device that will serve as a mediator and enable the Bluetooth speaker function of this smart home device. You can use any device that can run the Google Home app for Android, or any compatible iOS device that can run the iOS version of the app.
These are Android and Apple tablets and smartphones. You can actually use a macOS or Windows device as well, if you prefer computers. We’ll show you the steps for those devices too, but let’s start with the Google Home app method.
How to Use Google Home Mini as a Bluetooth Speaker on Android and iOS Devices
Since Android and iOS devices are the most popular, let’s start with them. This is how you turn your Google Home Mini into a Bluetooth speaker using the mentioned devices:
- Make sure you have installed and updated the Google Home app, using the links provided in the previous paragraph. The process is the same for Android and iOS devices.
- Launch the Google Home app on your device.
- Select the Devices option from the top-right corner of your screen.
- Choose Settings, and scroll down until you find Enable Pairing mode. Tap on that, it should be located within the Paired Bluetooth Devices tab.
- Using this method, you can pair as many devices to your Google Home Mini as you want. However, only one of the devices will be able to control your speaker at a time.
Alternatively, you can use the Bluetooth settings on your device to enable pairing with Google Home Mini. Go to Settings, then choose Bluetooth settings, and move the slider to the right to enable pairing. Finally, select Google Home Mini from the list of available devices.
These instructions should work with all iOS and Android devices, though minor differences in steps and the names of menu items and tabs might happen.
How to Use Google Home Mini as a Bluetooth Speaker on Mac
Enabling Bluetooth pairing on a Mac is rather easy. Follow the steps:
- Open the Apple menu.
- Select System preferences.
- Click on the Bluetooth option.
- Make sure Bluetooth is turned on.
- Choose your Google Home Mini from the list of devices available for pairing.
How to Use Google Home Mini as a Bluetooth Speaker on Windows
On Windows devices, pairing is even easier. Do this:
- Click on the Start menu, or press the Windows key on your keyboard to bring up the menu.
- Type in Bluetooth in the search bar.

- Click on Bluetooth settings which should appear first on the list.

- Select Add Bluetooth or another device. Click on Bluetooth.

- Select your Google Home Mini to pair your devices.
If you want to disconnect a Bluetooth device, simply click on the device in the Bluetooth and other devices menu, and select Remove.
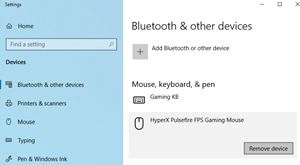
Actually, you will have to do this on any device, not just a Windows computer. Follow the same steps you used for connecting a Bluetooth device to disconnect it. You can even use voice commands for your Google Home Mini to disconnect it, just say “Disconnect Bluetooth”.
How to Play Music on Google Home Mini
If you have properly paired up your Google Home Mini with the device of your choice, you can play music in multiple ways. There are many music streaming services available on Google Home, but you can also play the music that’s stored on your device.
Some of the most popular music services include: Deezer, Spotify, YouTube, Google Play Music, Pandora, etc. Not all the services are available everywhere, although, in the U.S. and Canada, they are.
Voice Commands for Google Home Mini
Remember to always say Ok Google, or Hey Google to activate your Google Home Mini. Here are some of the most useful Google Home voice commands for playing music:
- “Play [name of the song, artist, or album].”
- You can also say “Play Adele on Spotify” or “Play songs like Smells like Teen Spirit.”
- “Play music by The Beatles” works as well.
- “Play artists similar to Led Zeppelin” works too.
- You can request a specific genre too. Just say “Play country music.”
- Also, you can choose mood or activity-specific music. Say “Play sad music” or “Play workout music” and your Google Home Mini will search for such songs, albums, and playlists.
- You can mix it up with shuffle. “Shuffle We Are Not Your Kind by Slipknot” will do the trick.
- You can also use pause, resume, stop, next, skip, commands. Just say those commands and Google Home will take action. Also, you can order it to “set volume to 50%.”
- Finally, you can play music on other devices too. Just say “Play music on my bedroom TV,” for example.
Play Some Funky Music
That is how to set up and use your Google Home Mini as a Bluetooth speaker. No separate speakers are necessary, although it is possible to connect multiple devices at the same time using the Bluetooth pairing advice we gave you.
What is your favorite music genre or artist? Did you have any trouble settings up your Google Home Mini? Let us know in the comments below.








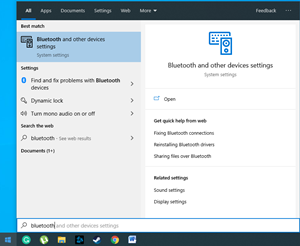
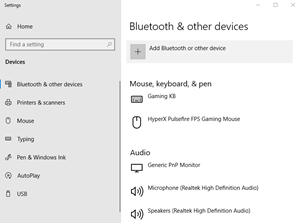
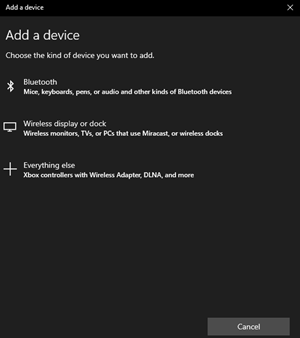



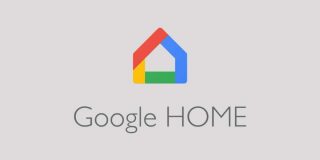
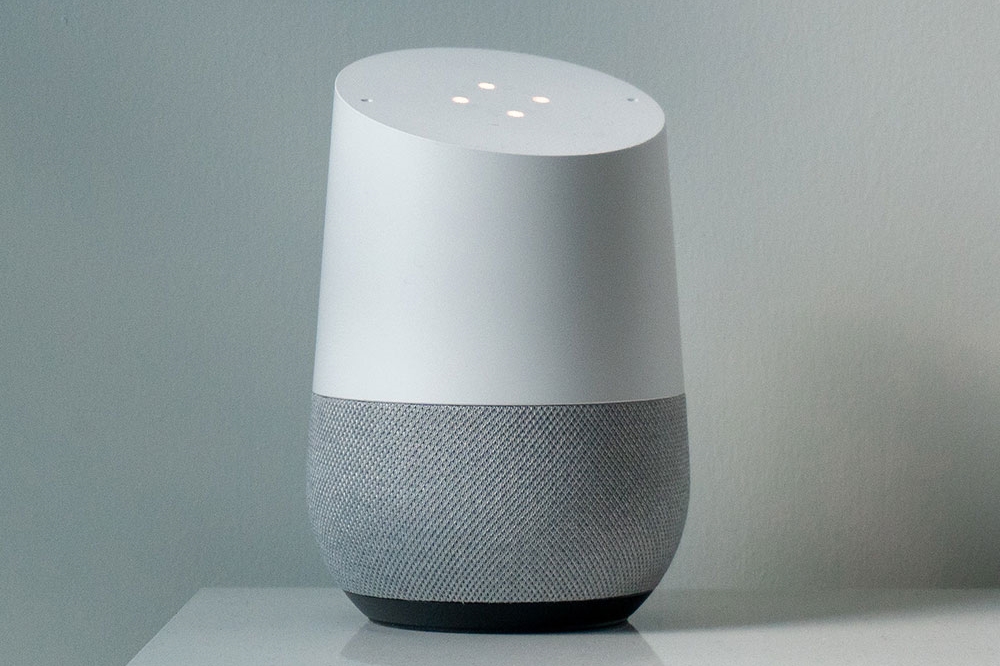








2 thoughts on “How to Turn Google Home Mini Into a Bluetooth Speaker”
Thanks for so useful advices
Do you know if a solution to cast web radio from my android smartphone / tablet on my Google home mini please?