Google Home Not Seeing Chromecast – What to Do

Chromecast devices are a great way to stream your favorite content from your smartphone to your TV. They’re relatively inexpensive and easy to use. When you plug your Chromecast device into your TV, your phone becomes a remote control and you can use it to stream different apps or videos on the big screen. It’s quite handy, and the only thing you need is a strong and stable Wi-Fi connection.
However, when connecting your Chromecast device to your TV, you might experience some difficulties. Here’s what to do if your Google Home doesn’t recognize your Chromecast gadget.
Check Connections and Settings
Sometimes, the reason why Google Home isn’t seeing a Chromecast device is trivial. Before you consider more complicated solutions, check if:
- Your device is correctly plugged in.
- Your device is turned on.
- Your device, your smartphone and your Google Home, are all connected to the same network.
- Your location is turned on.
How to Check What Network Your Phone Is Connected to
If you’re not sure what Wi-Fi network your smartphone is connected to, here’s how to check it.
- For iPhone users: Open Settings from your Home screen.
- Tap on Wi-Fi.
- The network you’re connected to will have a blue tick next to its name.
If you have an Android, follow these steps:
- From your Home Screen go to Settings.
- Tap on Wireless & networks.
- Tap on Wi-Fi.
- The network you’re connected to is blue, and it’s the first one on the list of available networks.
Don’t forget, that to connect your Chromecast successfully, you need to give permission to the Google Home app to access your location. Here’s how to do it:
- Open Settings in the Google Home app.
- Open Security and location, then Location and Use location.
- Go back to Home screen and tap Settings to open your phone’s settings.
- Open Apps and notifications and scroll to Google Home app. Tap to open.
- Tap on Permissions and swipe the slider next to Location to On.
Reset Your Devices
The Google Home app may not recognize your Chromecast device due to a temporary bug. There are a couple of ways to resolve this issue, but the fastest and the most obvious solution is to restart your devices.
First, try restarting your phone, or your modem and router by disconnecting them for a few seconds and then turning them back on. After they’re connected again, plug in your Chromecast device.
Another option is to reset your Chromecast gadget to its factory settings. You don’t have to worry about losing your data – the only thing you’ll need to do is to set up the device again. Resetting Chromecast to the factory settings is simple – press the button on the back of the gadget and hold for around 20 seconds.
If it still isn’t working, try setting up Chromecast on another device that has the Google Home app – on a family member’s smartphone, for instance. If it’s working on someone else’s phone, maybe your smartphone needs an update. Check it for system updates and install them if available.
If your Google Home app still doesn’t see your Chromecast device, here’s an odd trick that actually works in many situations. Turn off the Chromecast gadget, your phone, and the router. Keep all the devices off for a couple of minutes and then turn them on in the following order:
- Turn on the router and wait for the network to be fully established.
- Turn on the Chromecast device.
- Turn on the smartphone.
Make Room for the Signal
A Chromecast device can also be connected to the TV with a HDMI extender cable. Try using it instead of attaching the gadget directly to the TV’s USB port. You Chromecast will be able to detect the Wi-Fi signal easier.
Also, consider moving things around a little. Your Chromecast device may be blocked from your router because another appliance is standing in the signal’s way. Maybe your router is too far from your Chromecast, so the signal isn’t strong enough. Try putting them closer together, or at least removing things that could be blocking the signal.
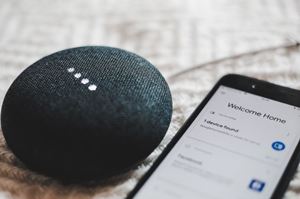
Check Your Router
There may be interference between the wireless channels your router uses, stopping your Chromecast from getting a clear signal and being visible to your Google Home app.
You can fix this by opening your router settings and finding Wireless, then Channel and SSID. It may be set to Auto. If so, change it to another option. If it’s still not visible to your smartphone, keep changing the channel until you find one that doesn’t have as much interference. If you’re not sure how to find your router settings, you can look for a guide on the underside of your router, or look it up on the web by typing in your router’s model and brand into a search engine.
Another thing you can do is to update the router’s firmware – if there’s an update available. If this isn’t the cause for you not being able to connect your Chromecast device to your Google Home app, at least you’ll be safe while online.
If Nothing Works…
You’ve tried everything we suggested, but you still have a problem – the Google Home app still can’t see your Chromecast device. Therefore, you might be out of luck. There are some devices that don’t support Cast technology and the connection can’t be established at all. Some of these devices are Roku products, Apple TV products, smart TVs that aren’t Android, Amazon Fire TV products.
If you’re sure your device is compatible with Chromecast technology, your last resort may be contacting Google customer service and asking for help resolving your issue.
Have you ever had trouble connecting your Chromecast device to your Google Home app? What worked in your case? Tell us in the comments section below.







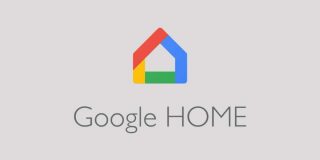
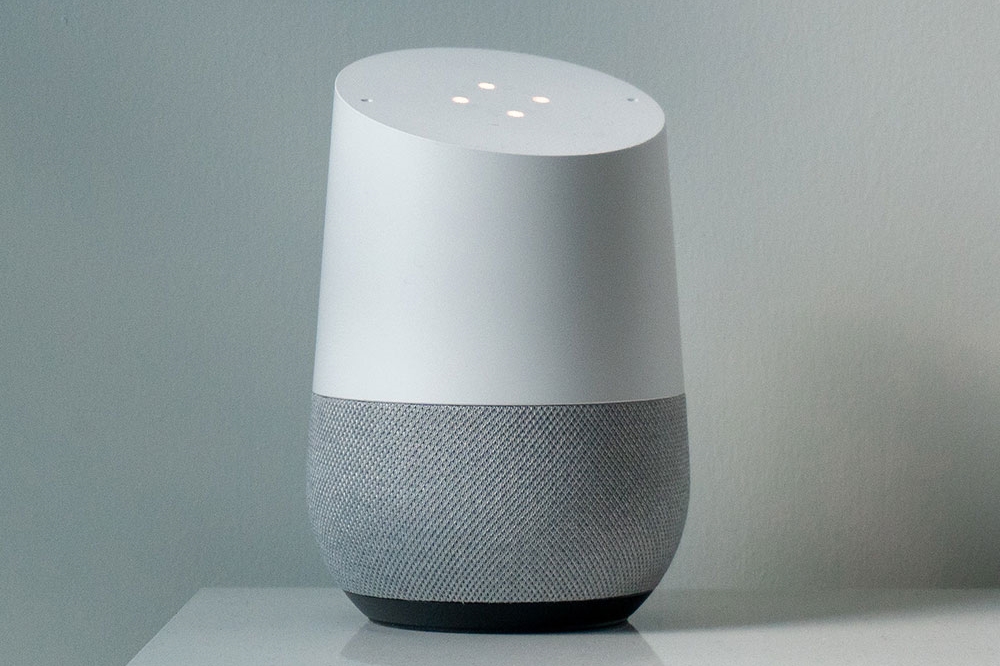








One thought on “Google Home Not Seeing Chromecast – What to Do”