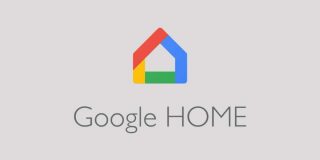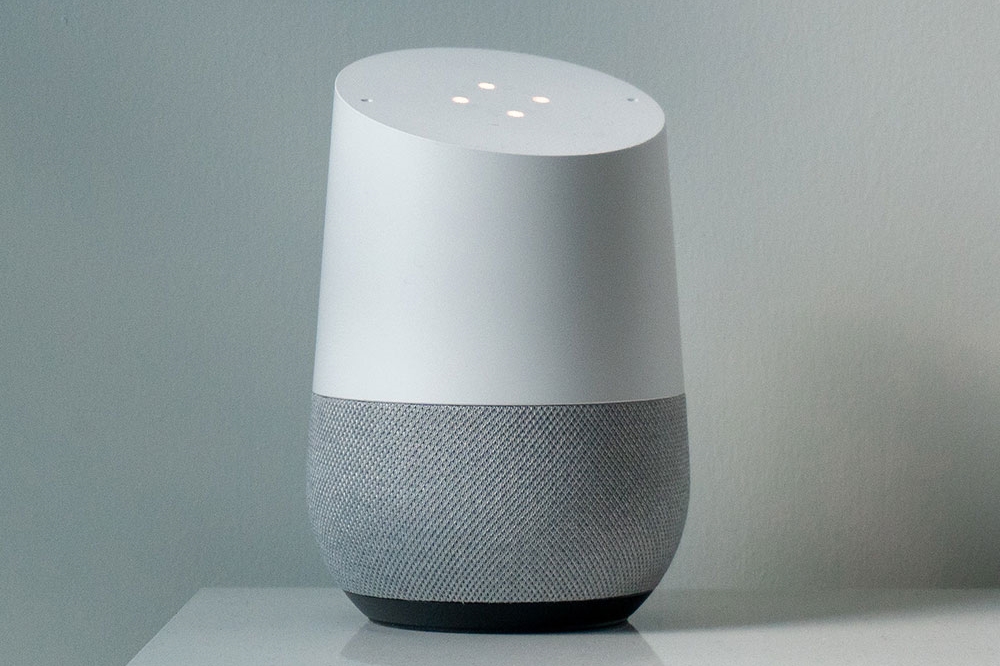How To Use Google Home Outside the U.S.
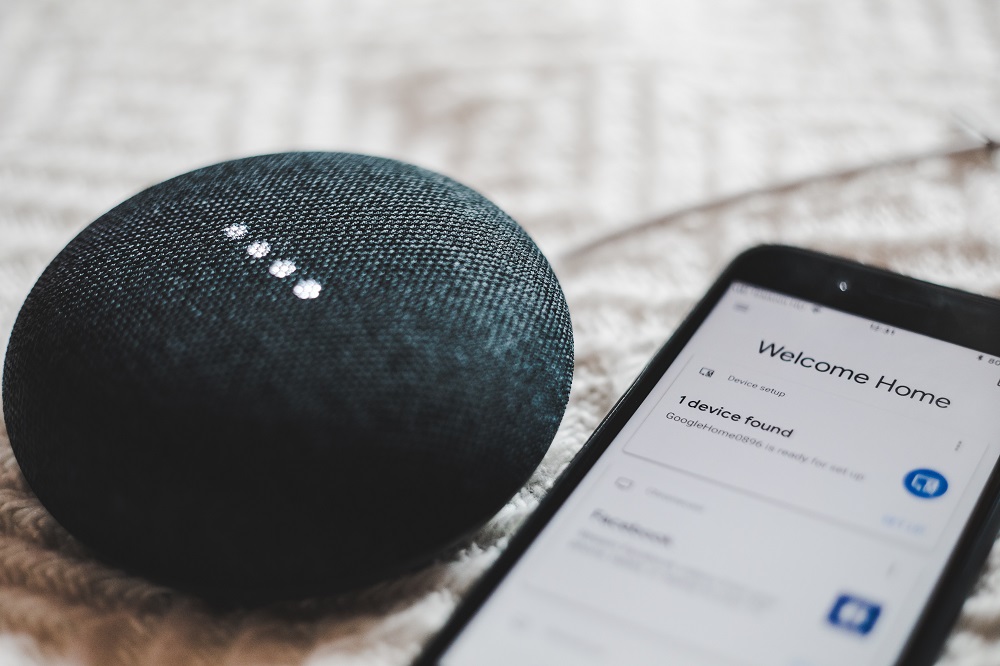
The Google Home is one of the best smart speakers available on the market. Powered by the Google Assistant, it allows you to search the web, play music and video, book tickets, and control smart devices around the house.
The first version of the Google Home, released in November 2016, was only available in the United States. Since then, it has become officially available in a handful of countries. These include Australia, Austria, Canada, France, Germany, Ireland, Italy, Japan, Mexico, Singapore, Spain, and the United Kingdom.
If your country is not on the list, don’t fret. You can still enjoy your Google Home. Here’s how you can set it up anywhere in the world.
Step 1: Download and Install
Assuming that you’ve already purchased the speaker, we’ll move on to the setup process. The first thing you want to do is to download the Google Home app. It`s free and can easily be found on Google Play. Tap the “Install” button. The app will ask for access to your identity, location, WiFi connection information, and Bluetooth connection information. Hit the “Accept” button and start the download.
The app is about 16MB in size, so if you have a good and stable connection, it will be downloaded in no time. Wait a few more seconds for Android to install it and create a shortcut on your home screen. After you`ve downloaded and installed the app, you’re ready for the next step.
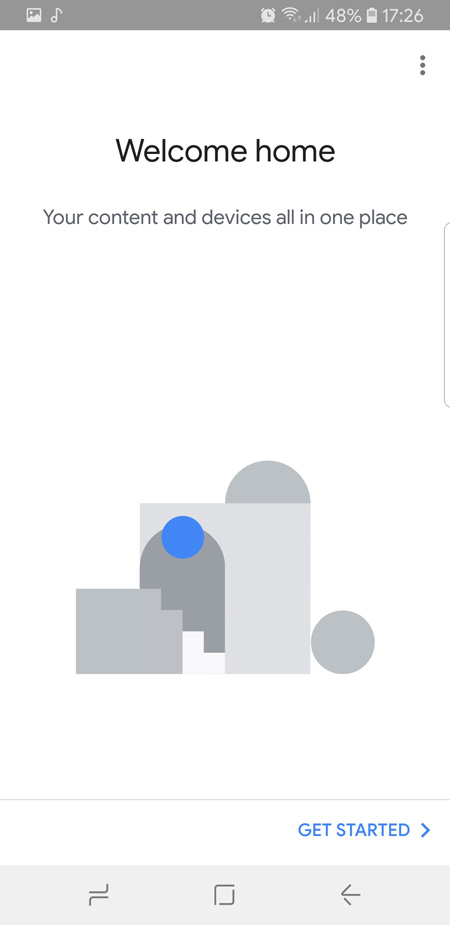
Step 2: Sign In and Scan for Available Devices
Once you open the app, it will ask you to sign in with your Google account. The Google Home can only be attached to one account. If you have multiple Google accounts, choose the one you want to use to manage your Google Home and confirm.
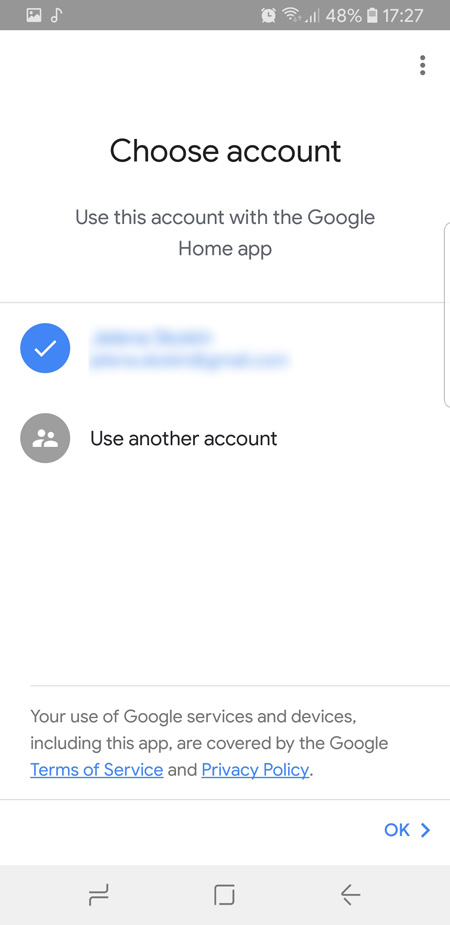
After that, you will want to tap the “Devices” icon in the upper right corner of the home screen. The app will then start searching for the nearby devices. It should quickly find the Google Home. When it does, your Google Home speaker will appear on the list. Tap the “Set Up” button.
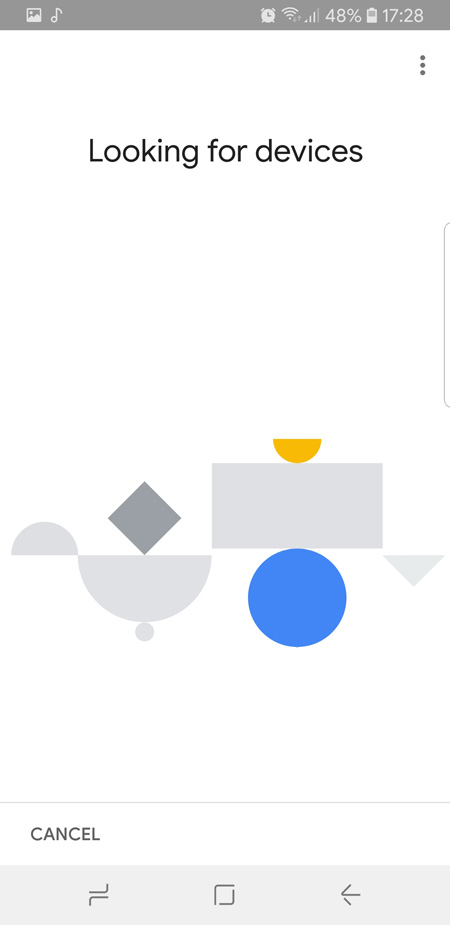
Step 3: Connect the Google Home to Your WiFi Network
Since the Google Home is a wireless device, it connects to the app through WiFi. Without it, the app can’t locate the speaker and can’t connect to it. It is necessary to have the network set up before you download and install the app. If that’s not the case, exit the app and set up your WiFi network.
After you’ve selected the “Set Up” button, follow the instructions the app gives you. A warning message might pop up, informing you that the Google Home was made for a different country and that it might not work with your WiFi network. It will have the “Cancel” and “Proceed” buttons. Here, you’ll tap the “Proceed” button.
Step 4: Device Location and Default Player
When you finish the setup, the app will ask you to set the location for your Google Home and choose the preferred player. Type in the ZIP code/postal code of your city and tap the “Set Location” button. This will allow the Google Home to tailor the search results to your needs and get the correct weather and traffic reports.
When you’re done with the location portion, you’ll see the list of supported players. You`ll get to choose between Pandora, YouTube Music, Google Play Music, and Spotify. Pick your favorite and tap on the “Continue” button. The selected player will act as your default player. This can be changed later.
Step 5: Choosing the Player
Bear in mind that some of the players might not work in your country and that you might have to tinker around to find the best solution for you. The most common problems include the service’s unavailability in your area, payment problems (if the service requires a premium account), and a whole host of device and OS-specific issues.
For example, YouTube Music is pretty much unavailable outside a handful of select countries. Officially supported countries include the United States, New Zealand, Australia, Mexico, Canada, South Korea, the United Kingdom, Ireland, Austria, Germany, France, Spain, Italy, Russia, Sweden, Norway, and Finland.
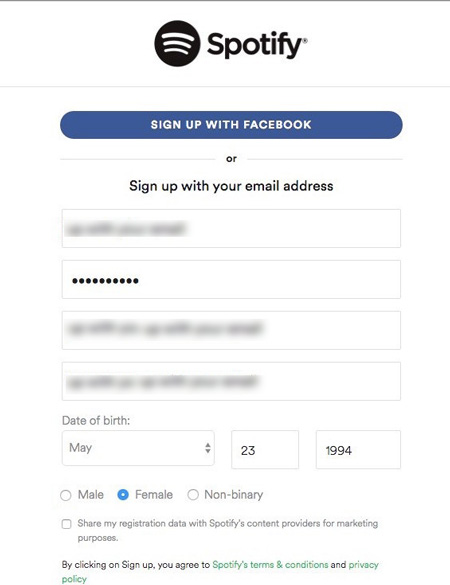
Spotify, on the other hand, requires a premium account if you want to use it as the default Google Home player. It costs $10/month after a one-month free trial. It is easy to setup, but the problem is that you’ll need a credit card with a US address to pay for your premium account. To solve this issue, you`ll need to get a virtual debit card with a billing address in the United States. There are several options out there which offer safe and reliable service.
Google Play Music is a Google-owned music streaming service, like the aforementioned YouTube Music. It is the first option on the list and it offers free service. Google Play Music is available in many countries around the globe. Notable exceptions include China, Mongolia, Iran, Iraq, Afghanistan, Montenegro, Sudan, and Lybia.
Pandora is a free radio streaming service and probably the best solution for users who do not want to deal with premium accounts. To play music from Pandora, you will need a VPN with a US IP address.
Conclusion
The Google Home is an excellent gadget that offers great value for the money. Apart from being an entertainment device, it can do many other important things for you thanks to the Google Assistant. The speaker can work alone or it can connect to other Google Home devices in your house.
However you decide to use it, the Google Home guarantees loads of fun and provides an easier way to access your media, smart devices around the house, and web. The speaker can even connect to Chromecast and Chromecast Audio through the app.
We hope that you found this tutorial helpful and easy to follow. Are you already using the Google Home outside of the US? Share your experiences in the comments below!