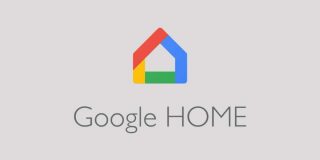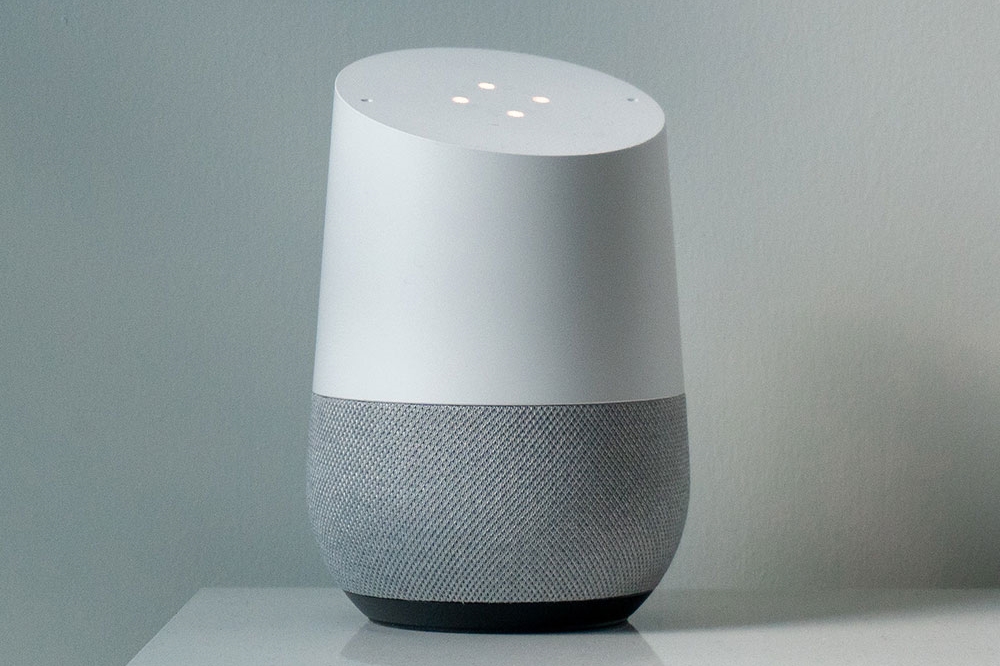How to Set a Google Home Timer to Turn Off

Smart homes are no longer just the province of sci-fi and that excellent Treehouse of Horror episode of The Simpsons. A number of tech companies are creating their own competing smart home ecosystems, and Google is one of the market leaders. Their Google Home speaker serves as the hub of their Internet of Things system, and can be used in a wide range of ways to make your homelife more convenient.
One of the helpful functions available on Google Home speakers is the ability to vocally set and control various timers. You can have alarms set for various times of day, for different lengths of time, and give them all different names to keep them organized. In this article, we’ve put together all of the important timer-related voice and touch controls you’ll need to get the most from your Google Home.
Setting, Stopping, and Changing Your Timers
By far the best place to get information on this is from the source, so we’ve distilled the advice that Google themselves give to control your Google Home’s timer settings. Keep in mind that if you’ve enabled Digital Wellbeing on your Google Home, those settings might stop your timers from working properly if they’re set to Downtime or Do Not Disturb, as well as by your filter settings.
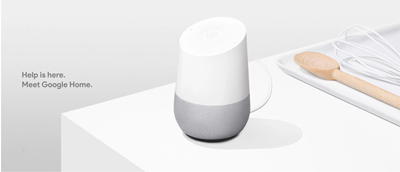
So, without any further ado, here’s everything you need to know to properly use your timers. The following information is taken from Google Support.
General Timers
| To do this: | Say “Ok Google” or “Hey Google”, then… | Your speaker or display will: |
| Set a timer, Set a timer with name |
“Set a timer for 1 minute” “Set a 10-minute timer for pizza” |
Set timer for 1 minute Set timer with specified name |
| Find out time remaining on timer, Find out time remaining on timer with a name |
“How much time is left?”
“How much time is left on my pizza?” |
Say time remaining on timer with specified name |
| Cancel a timer, Cancel a timer with name |
“Cancel timer” “Cancel pizza timer” |
Cancel timer Cancel timer with specified name |
| Stop a ringing timer | “Stop”
To stop a timer, you don’t need to say “Ok Google”; just say “Stop”. (English language only) To control by touch: Google Home – Tap the top. Google Home Mini – Press and hold either side. Google Home Max – Tap the line on the top or right side. |
Stop timer |
| Pause timer | “Pause timer” | Pause timer |
| Resume timer | “Resume timer” “Restart timer” |
Resume timer from the time it was paused |
Sleep Timers
You can set a sleep timer to turn off music playing on your speaker or display. You can set one sleep timer per device.
| To do this: | Say “Ok Google” then… |
| Set a sleep timer | “Set a sleep timer for 30 minutes” “Set a sleep timer at 9.30” |
| Set sleep timer by duration | “Play music/artist/genre/playlist for <duration>” “Stop music/artist/genre/playlist in <duration>” “Stop playing in <duration>” |
| Set sleep timer by time | “Play music/artist/genre/playlist until <time>” “Stop music/artist/genre/playlist at <time>” “Stop playing at <time>” |
| Update a sleep timer
Note: Creating a new sleep timer will replace the existing sleep timer. |
Use any of the above voice commands |
| Cancel music timer
Note: This only cancels the music timer. Your music will continue playing. |
“Cancel the sleep timer” |
| Ask about remaining time on timer | “How much time is left on the sleep timer?” |
Control Volume of Timer by Voice
| To do this: | Say “Ok Google”, then: | Your speaker or display will: |
| Increase volume | “Turn it up”, “Louder”, “Volume up” | Google Home, Google Nest Hub, Google Nest Hub Max, Google Nest Mini and Google Home Mini: Increase volume by a 10% incrementGoogle Home Max: Increases volume by a 5% increment |
| Decrease volume | “Turn it down”, “Softer”, “Volume down” | Google Home, Google Nest Hub, Google Nest Hub Max, Google Nest Mini and Google Home Mini: Decrease volume by a 10% decrementGoogle Home Max: Decreases volume by a 5% decrement |
| Set specific volume level | “Volume level five/Volume to 65%” | Sets volume at a specific level. Scale is 1–10 or 1–100%. |
| Maximize volume | “Max volume” | Sets volume at level 10 |
| Minimum volume | “Minimum volume” | Sets volume at level 1 |
| Change volume by X amount | “Increase volume by 10%”, “Decrease volume by 10%” | Changes volume by amount specified |
| Hear current volume level | “What’s the volume?” | Says the current volume level |

Google Home Sweet Google Home
And there you have it: all the necessary commands to make sure your timers are all set properly, last the right length of time, and even play at the right volume. If you’ve found out any nifty ways of using or managing timers to make your life more convenient or entertaining, why not share them with us in the comments section below?