Google Home Won’t Connect to Wi-Fi – What to Do

Setting up a Google Home device for the first time should be an easy task. Just follow the process on your Google Home app and after a few steps, you’re ready to throw commands at your virtual assistant.
However, it’s a common problem that you may experience certain connectivity issues while you’re trying to set up the device. This can even happen sometime after you’ve established the connection for the first time.
Fortunately, there’s no reason to panic. This article will explain how you may fix this issue.
If Device Can’t Connect to a Visible Wi-Fi
If you see the desired Wi-Fi network on the Google Home app, but the device doesn’t connect for some reason, there are a few things that you need to check:
- See if your Google Home device is connected to a power source. If you set it up previously, the device will appear in the Google Home app regardless if it’s on or off. Furthermore, it won’t show any indication that it’s turned on while you’re trying to connect it to a Wi-Fi network.
- Make sure that you’re using the correct password. Even small details such as different keyboard language or smaller buttons can make you mistype the password. Try to type the password with the ‘Show Password’ option on.
- Make sure you’re using the latest version of the Google Home app. You can get it on the Play Store (Android) or Appstore (iOS).
- If you’re trying to connect a device to the public network (office, school, university, dormitory, hospital, mobile hotspots, shared apartments) there’s a big chance that third-party smart devices aren’t allowed to connect.

If You Can’t See the Wi-Fi Network
When your household is filled with devices connected to the same network, there might come to certain signal interference. This can prevent your Google Home from registering your household’s network.
If you want to connect Google Home to a Wi-Fi network and it doesn’t appear on the list of available networks, there are different things to try:
- Unplug your Google Home from the power source and do the same with the modem and router. Wait for some time and then turn them back on. Try to set up a wireless connection again. Chances are that the device will pick up the signal.
- If only Google Home is experiencing connectivity issues, try to move the device closer to the Wi-Fi router. The device should be within the 20ft radius of the wireless signal. On the other hand, if other devices are showing connection problems, you may want to move your router to a better position.
- If you own a dual-band router, you should set Google Home on a 5Ghz network instead of the 2.4Ghz channel. The former band should have much less interference and work better.

If You’re a Netgear NightHawk Owner
The owners of Netgear NightHawk router frequently have trouble connecting Google Home to their network. However, there’s a solution to this problem, too.
Before you proceed, you should know the user name and password of your router. The default user name of the router is “admin”, and if it’s the first time you’re logging on, you’ll need to set up a new password. Here’s what you should do:
- Unplug your router from the power source for about a minute and then turn it back on.
- Open your web browser.
- Go to the routerlogin.com
- Enter your router’s user name and password.
- Go to ‘Settings’.
- Go to the ‘Guest Network Setup’.
- Set up ‘Allow guests to see each other and access my local network’.
Check your Google Home app to see if the device recognizes your network now.
Factory Reset Your Device
A malfunctioning system can prevent the device from recognizing the Wi-Fi connection. You can try a soft reboot which essentially means plugging off the device from the power cord and turning it back on. But if that doesn’t work the other way is to factory reset your device.
Luckily, it’s easy to hard reset a Google Home device. The standard device has a factory reset button integrated into the microphone mute button at the back. Just hold this button for about 15 seconds and the process will start.
If you own a Google Home Mini or Max buttons, you’ll find the factory reset button at the bottom of the device near the power cord. Hold it for a few seconds to commence the hard reset.
Note that the factory reset will wipe out all your user data and you’ll need to set up everything from scratch, so think twice before you proceed. However, it will probably deal with your issue.
Still Not Working?
If none of the methods from the article work, you’re probably experiencing more serious issues than just a regular connectivity problem. In that situation, it’s best to contact the Google customer support on the support website by clicking ‘Contact Us’ at the top-right of the page.
Sometimes the issue may be with the internal hardware such as the device’s wireless antenna, but those situations are rare.
Do you have any other solution to fixing a Google Home connectivity issue? If you do, share it with the community in the comments section at the bottom of the page.









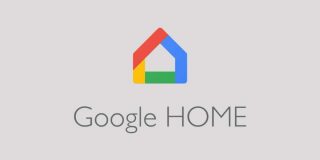
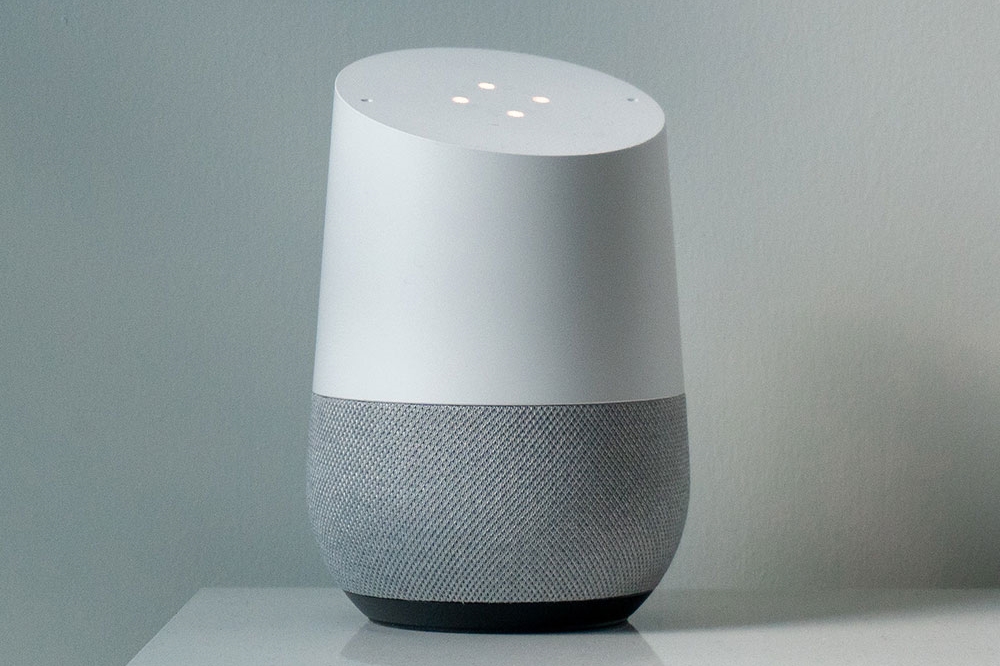








One thought on “Google Home Won’t Connect to Wi-Fi – What to Do”
1. Load Geeni App, and have it find the light device
2. Closed Geen (still runs in the background)
3. Loaded Google Home App
4. Turned phone to AIRPLANE mode.
5. Loaded the google home mini from the Google Home app prompt at the top below my name
6. Google mini connected (it won’t connect if you’re not in airplane mode and it will ask you if you want to switch, say yes. Don’t know why but it comes out of airplane mode just to connect the Home mini.
7. Once it’s loaded the Home mini, go back to the opening page on Google home and click the plus sign on the top left.
8. Click add device
9. Click the second choice, for devices already loaded.
10. Find Geeni on list of devices and allow it to share.
Took me days to do this and now it works so easily. I reset the entire process several times and can now load it all in about 5 minutes.