How Often Does Google Photos Backup on Android?

Since Google separated Photos from Drive, users have been wondering if the two apps still communicate and sync. The truth is they don’t, and if you apply any changes, they might not reflect in the other app.
This doesn’t mean that the images you take won’t sync to Google Photos. However, the actual frequency depends on your settings. For that reason, there’s an option to set everything to Auto. In other words, the Gallery images show up in your Google Photos as soon as you take them.
Before You Start
It’s important to make a distinction between different backup and synch options as they might affect the frequency. Google recognizes three different categories: privately stored photos, backup service, and syncing. Here’s what you need to know.
Privately Stored
These images are private and you’re the only person who can view them or make edits. These images have a private label that you can remove to share or send the images. The Private and Shared labels are synced automatically.
Syncing
Syncing refers to changes across the devices that feature Google Photos. For example, if you make some changes on your phone or delete an image, the same changes will appear on Google Photos within a browser. These changes are automatic, but there might be some problems, which we’ll discuss later.
Backup Services
This option backs up your images to Google Photos. Bear in mind, it’s not exactly the same as synching because you’re now creating a digital copy of your images to be stored on Google Photos.
The important thing is that there’s a 15GB cap on the data if you want to retain the full image quality and resolution. The backup can be set to Auto and the images will be uploaded instantly. A small Cloud icon in the bottom right of the screen indicates that your photos have been backed up.
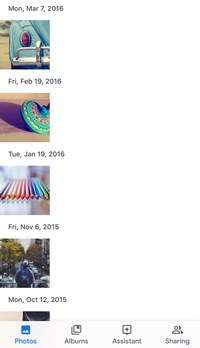
Note: If you delete a backed-up image from your Gallery, the image will still appear on Google Photos. However, if you delete the same image via Google Photos it gets removed from the Gallery and any other connected Cloud service. There’s even a small confirmation pop-up to inform you of this.
How to Turn Synching on and off
The method is the same on Android smartphones and tablets. Launch the app, sign into your account, and hit the hamburger icon (three horizontal lines) to access the More menu.
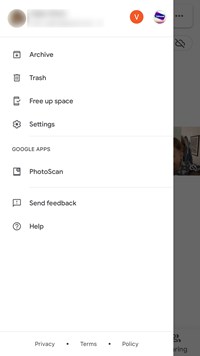
Select Settings and tap the “Back up & sync” tab, then hit the button to toggle on the option. You’ll see that there are two additional options under “When to back up.”
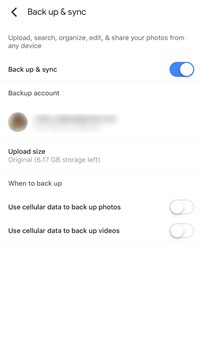
These allow you to use cellular data to perform a backup, but it’s advisable to keep them off to avoid burning through the free cellular data on your phone. As you might have guessed, Google Photos performs a backup whenever it’s connected to Wi-Fi. This is done at least once a day.
The frequency might depend on the number of photos you take or upload on a daily basis. In addition, there’s a progress indicator in the upper right corner of the screen.
Important Considerations
Even though Google Drive and Google Photos have been separated, changing the “Back up & sync” settings affects both apps. If you want unlimited backups to Google Photos, tap on the Upload Size under “Back up & sync” and select High Quality.
This label might be a bit misleading because Google actually reduces the size of an image so you can include more. However, the original looks are preserved and the photos might work great for social media sharing.
Troubleshooting Google Photos Sync
Some users complain that their photos haven’t been synced or backed up for several days. Since this is usually a software or Wi-Fi issue, you shouldn’t have any problems in fixing it. With this in mind, it pays to check if your photos have been synced before you delete them from the Android smartphone. Anyway, this is what you need to do.
Check Your Wi-Fi Connection
As indicated, syncing and backups rely on Wi-Fi. It doesn’t need to be lightning-fast, but the sync won’t work if the connection is choppy. Do a speed test to determine the bandwidth and latency, then restart your router if need be. The syncing and backup should be done as soon as the connection is stable.
Is Your Battery Full?
To avoid draining the battery, Google Photos shuts off some of the functions, including syncing and backup. The same applies if you deliberately put your smartphone in a Battery Saving mode. Seamless syncing occurs when your battery is at more than 50% charged, but this might vary from one Android device to another.
Check for Updates
Outdated software could be the cause of untimely syncs and backups. Go to PlayStore and check if there’s a newer version of Google Photos. You should do the same with the phone’s OS, certain features bug when you don’t use the most recent Android version, even when Google Photos are updated.
Restart
If all else fails, a simple restart might be of help. It clears the phone’s cache and other junk files which allows apps to perform better.
Happy Syncing
In most cases, Google Photos syncing happens instantly. To reiterate, all the changes you make within the apps are reflected across your devices. Of course, you need to be connected to a stable Wi-Fi and it doesn’t hurt if the app is updated.
Did you have any problems with syncing Google Photos? Do you have any idea why it happened? Tell us more about the issue in the comments section below.
Finalization Notes: Home-made screenshots taken within the up and slightly cropped. This shouldn’t be a problem because the app looks the same on Android.
















