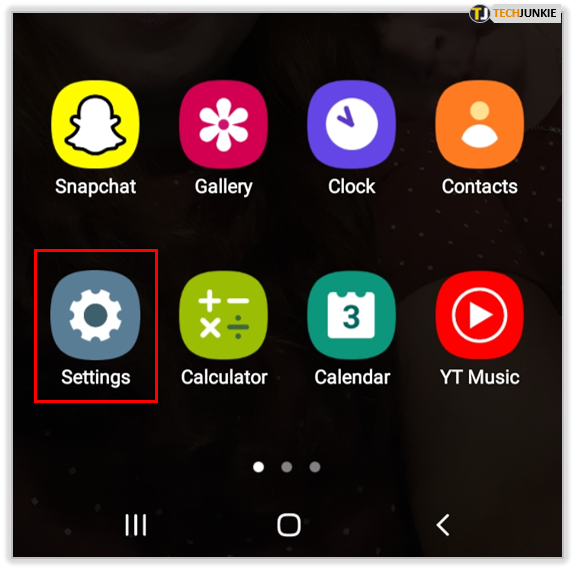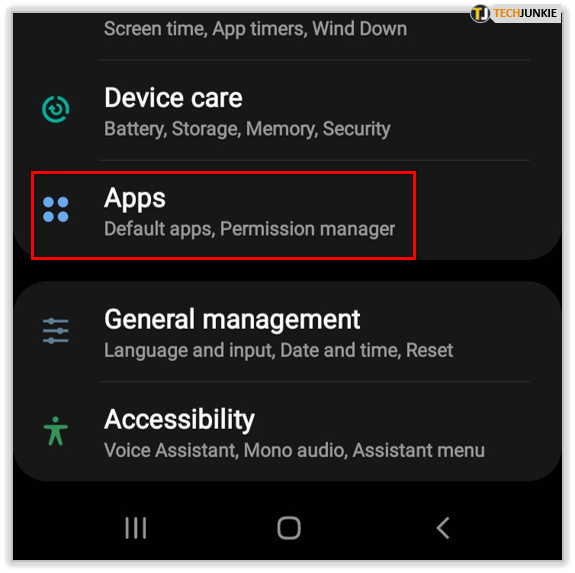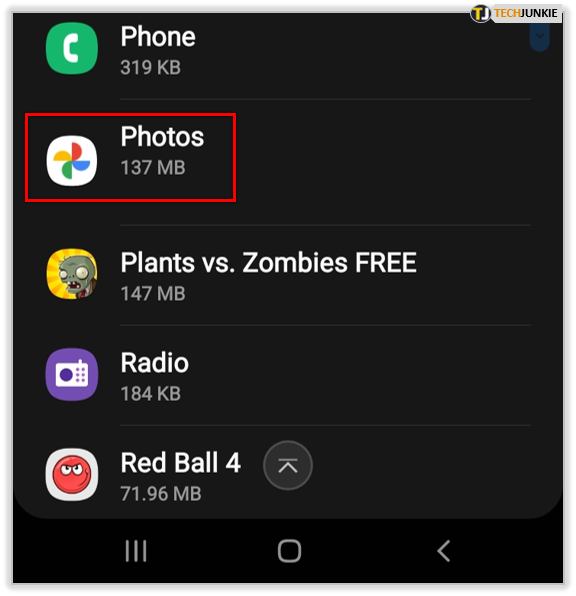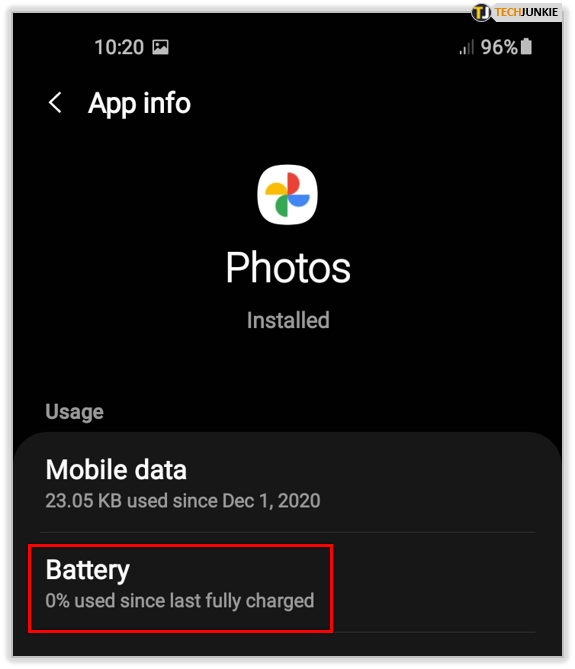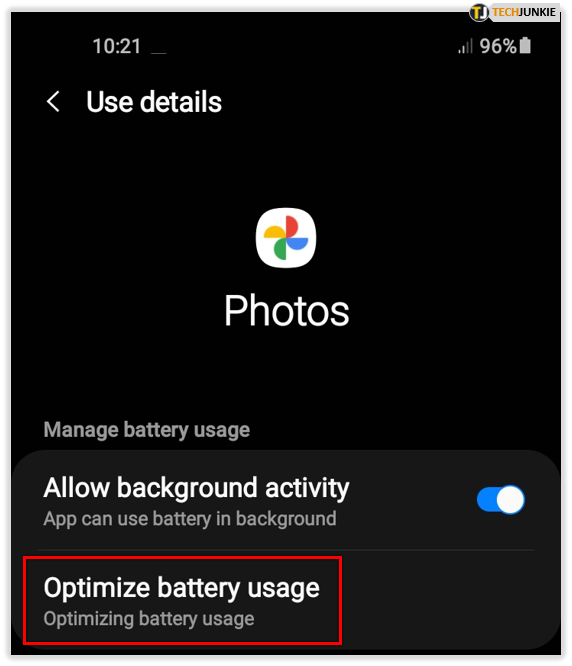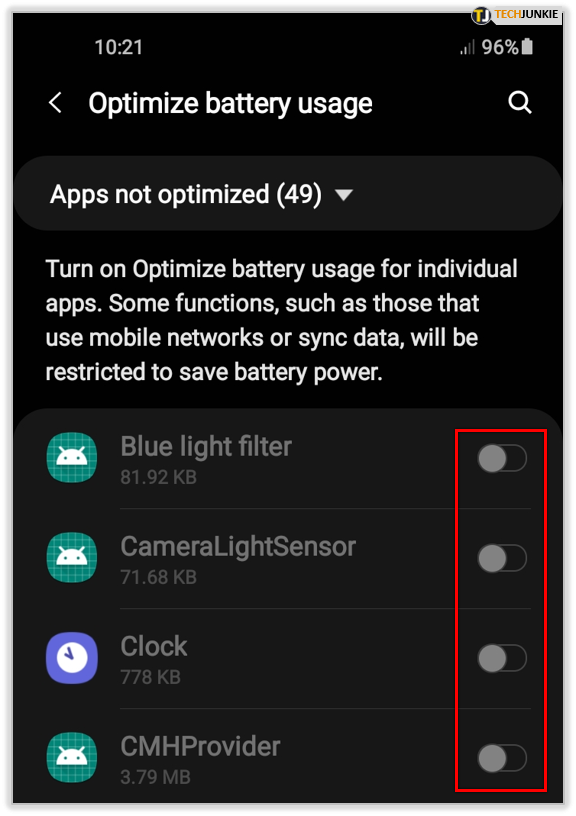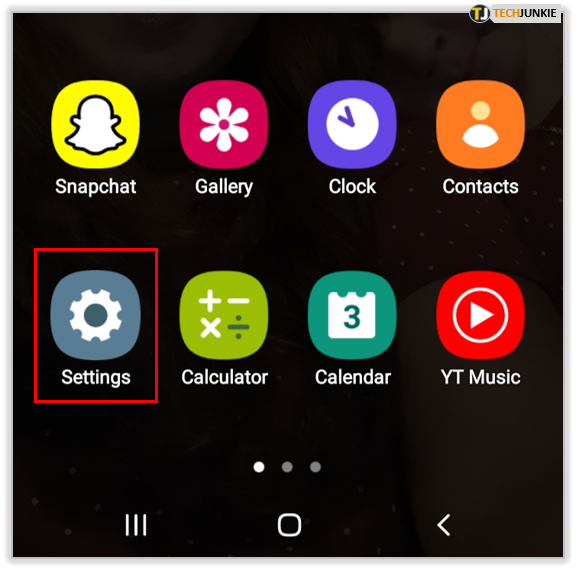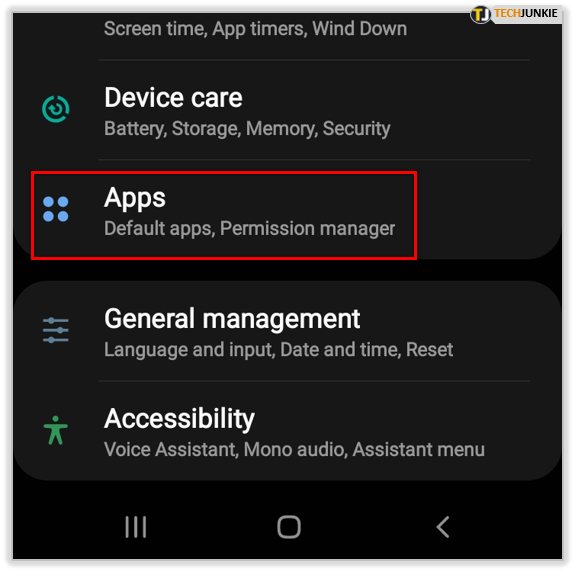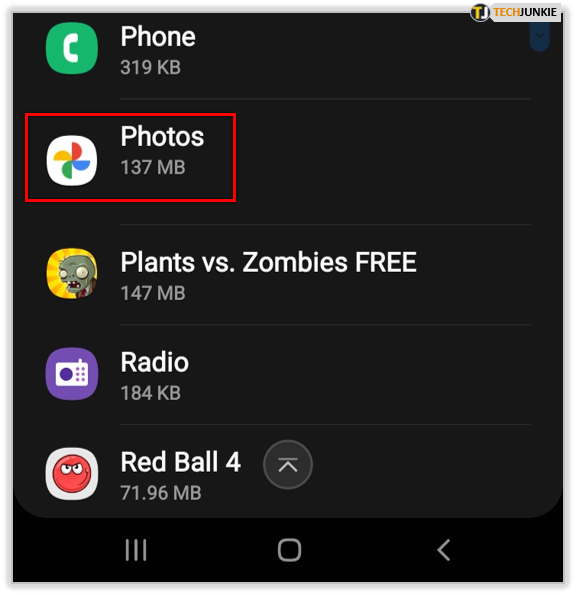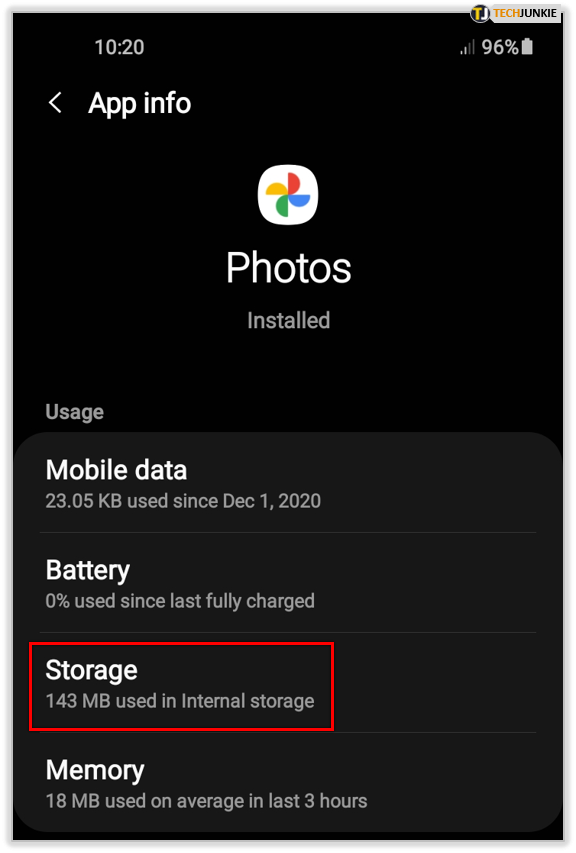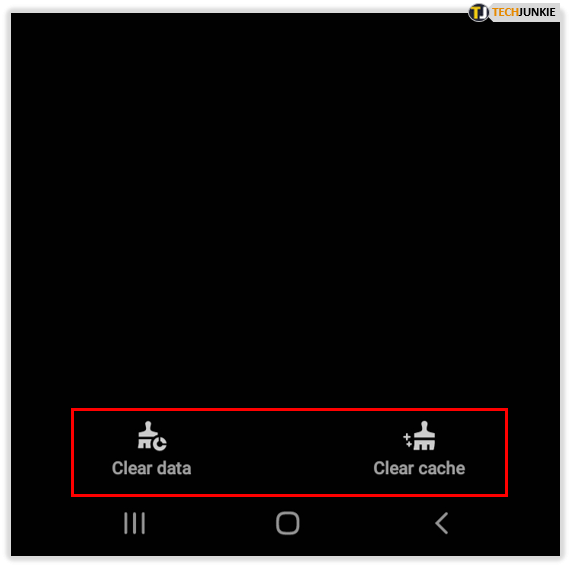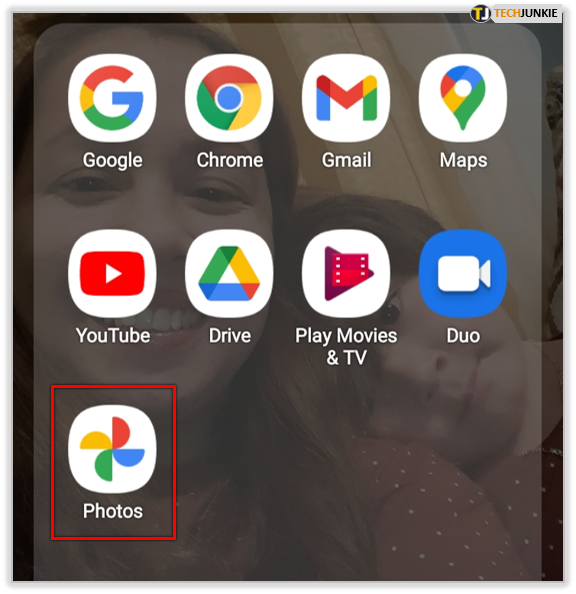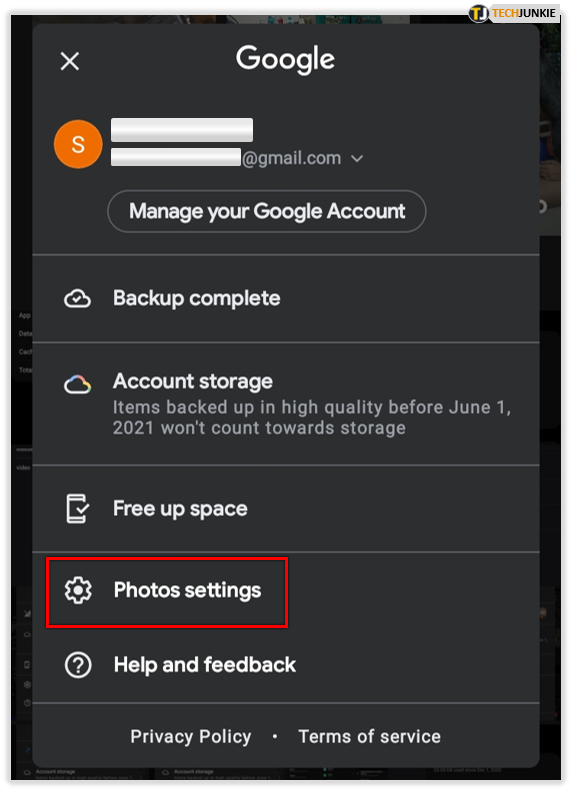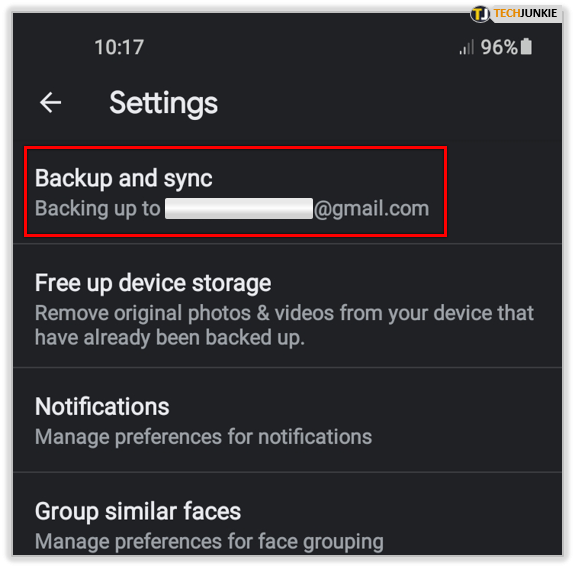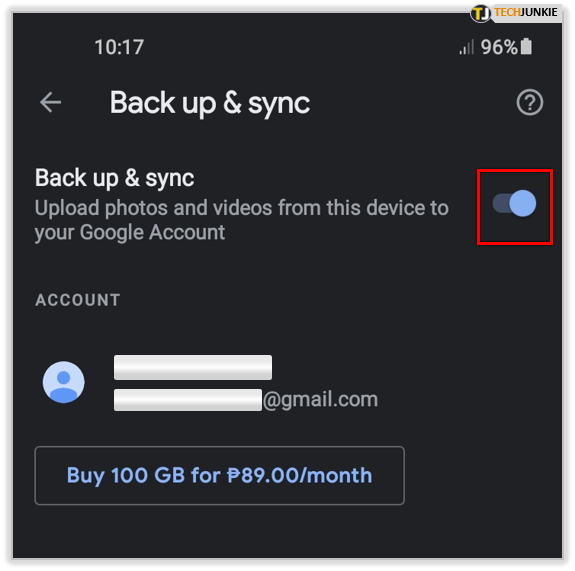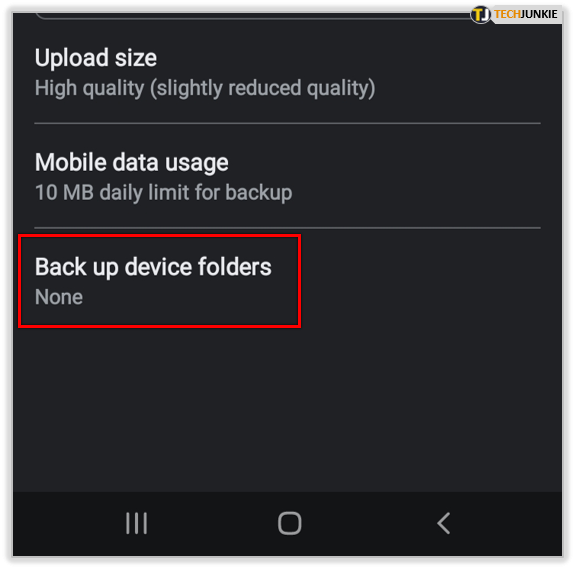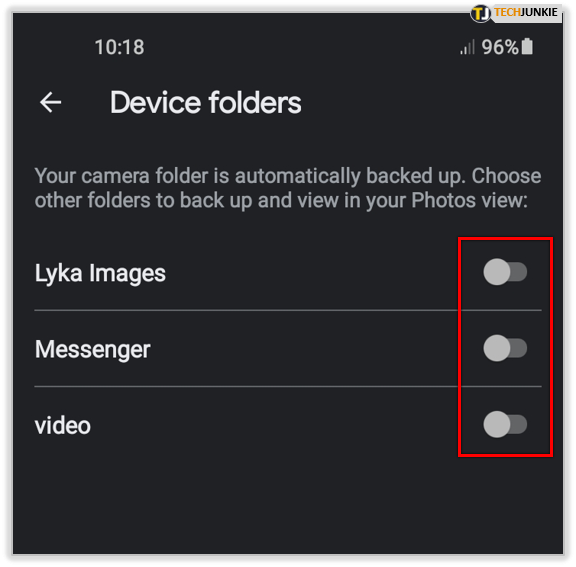Is Google Photos Not Syncing from Your Phone? Try This

Do you often see the frustrating message “Checking for items to sync” when you’re trying to save your selfies and other photos to Google Photos? If you use Google Photos on various devices, you might have faced this same problem that many users experience.
So why aren’t your photos syncing when you use Google Photos? Is there any way you can solve this annoying problem? In this guide, we’ll help you find out what to do if Google Photos isn’t syncing.
Methods to Solve Google Photos Not Syncing from Phone
Many folks use Google Photos on their phones and iPads. Naturally, they assume that the photos they upload to the site should be visible on both devices. However, for some reason, they may not be able to see them on one or either of these units. If you’ve experienced this same issue in the past, look at these methods you can try.
Check the Power
One common reason Google Photos may not sync is poor battery status. If your device is low on battery power, any programs that operate in the background may be restricted to save what’s left of the battery power. This is called “low power mode.” Therefore, it may be necessary to disable this to ensure the photos sync.
Check the Power on an iPhone
If you use an iPhone, there are two ways to turn off the low power mode. Let’s check the first method:
- Go to “Settings.”
- Click on “Battery.”
- Look for the “Low Power Mode.” Toggle the button to disable this option.
Alternatively, follow these steps to disable the low power mode:
- Open the “Control Center.” Those who have an iPhone X or newer models should swipe down. If your model is older, swipe from the bottom up.
- If the low battery mode is turned on, there will be a highlighted battery icon. Tap on it to disable it.
That’s it. You’ve now turned off the low power mode. The phone will allow apps to work in the background, and Google Photos should be able to sync.
Note: Keep in mind you might not see the battery icon in the “Control Center” unless you’ve previously added it there.
Check the Power on Android
If you’re on an Android phone, checking your power options is easy.
- Go to “Settings.”

- Click on “Apps.”

- Type “Photos” in the search box or scroll down until you find it.

- Tap on “Battery.”

- Select “Optimize battery usage.”

- Turn off the battery usage for all apps.

Clear the Cache and Cookies
Piled up cookies and a full cache can cause a number of issues for apps. They might load slowly or not perform all their functions. If Google Photos doesn’t sync from the phone, try clearing the cache and cookies from the device you use. In the next section, you’ll see how you can do it if you have an Android or an iPhone.

Clearing Cache and Cookies on Androids
To clear the cache and cookies on Androids, here’s what you need to do:
- Head over to “Settings.”

- Tap on “Apps.”

- Then, click on “Photos.”

- Next, tap “Storage.”

- Look for “Clear Data” and “Clear Cache.” Click on both boxes.

Clearing Cache and Cookies on iPhones
Those who have iPhones can clear the cache and cookies in the following way:
- Go to “Settings.”
- Click on “General.”
- Scroll down to “iPhone Storage.”
- Tap on “Google Photos.”
- Click on “Delete App.”
- Wait for a few moments for the process to finish.
- Look for the app in the “App Store.”
- Download “Google Photos” again.
Be sure to perform a backup before you delete the Google Photos app so that you don’t lose data once you remove it.
Manage Back Up and Sync Status
Another possible solution is to configure the backup and sync status. Here’s what you should do:
- Grab your phone and open “Google Photos.”

- Click on “Settings.”

- Head over to “Back up and Sync.”

- Confirm the option is enabled.

- Tap on “Backup Device Folder.”

- Check whether the folders have backup and synchronization turned on. If it isn’t enabled, syncing won’t be possible from the phone.

Other Google Photos Issues
Now that you’re able to solve the issue with syncing, let’s look at another common Google Photos problem you might encounter.
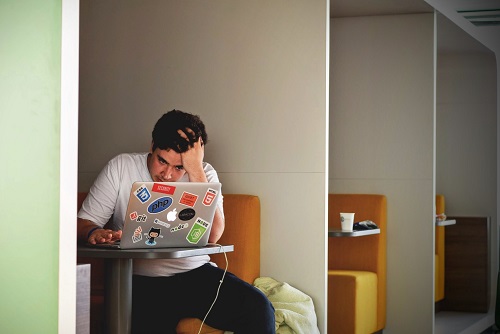
Google Photos Crashing
Some folks have issues with their Google Photos app crashing. If this occurs often, it becomes an annoyance. So how do you solve this? There are a couple of things you can try. Let’s explore these:
- Restart the device you’re using. Sometimes users solve the issue by simply restarting their computer or phone. You can also try turning the device completely off, waiting for a few moments, and turning it back on.
- Update Google Photos on your phone. To ensure the app operates properly, update it when a new version is available.
- Clear cookies and the cache. Make sure to regularly clear cookies and the cache on your device.
- Update the browser on your computer. If Google Photos crashes, the issue may be an outdated browser. If you use Google Chrome, you can update this browser by going to the menu bar in the upper right corner of the screen. Then, tap on “Help” and “About Google Chrome.” If there’s a new version, you should be able to see it. Tap on “Relaunch” to restart Chrome.
Try any of these solutions to fix the crashing issues.
Manage Google Photos Issues
Although Google Photos is a fantastic solution for sharing and storing images, it also occasionally comes with problems and bugs. You can refer to this article often to try the various solutions to prevent future frustrations regarding Google Photos not syncing properly.
Have you had any problems with Google Photos? How did you fix them? Let us know in the comments section below.