How To Play Your Google Play Music Library with Amazon Echo
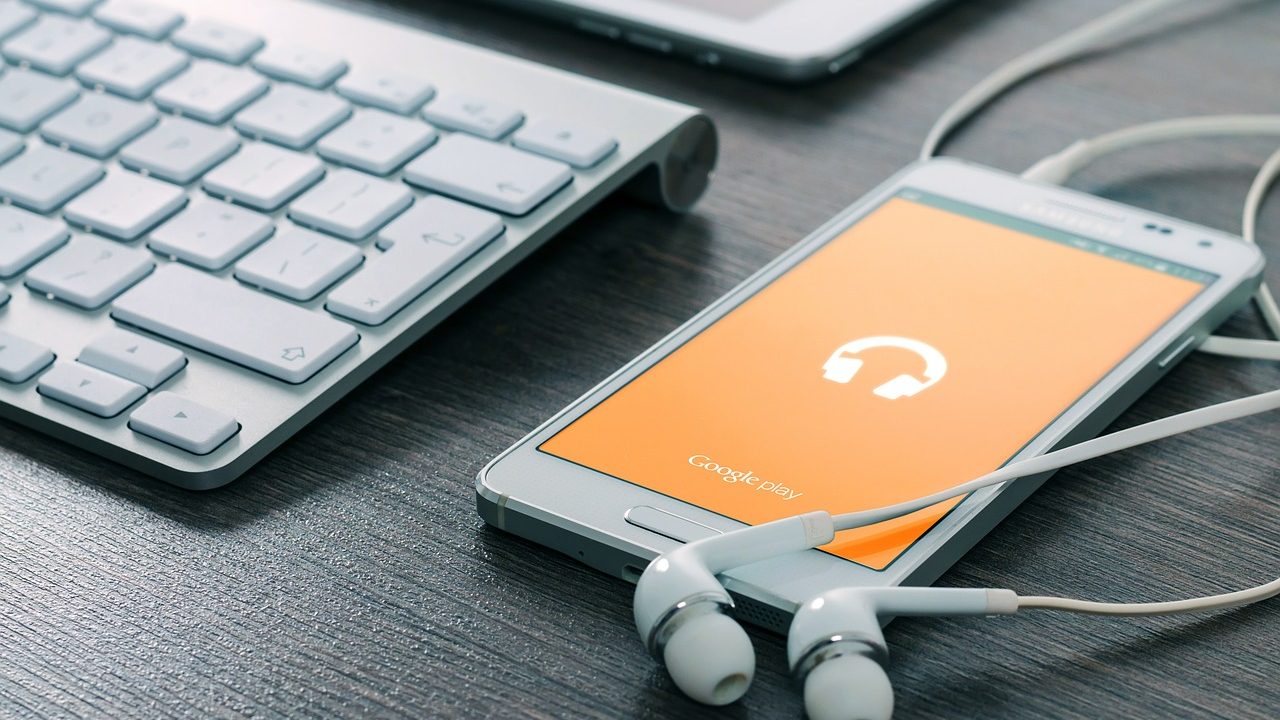
Though perhaps not as well-known a streaming platform as something like Spotify or Apple Music, Google Play Music has grown a small, dedicated group of users. What the app lacks in the social and sharing features seen in Spotify, it more than makes up for it in ease of use and extra features. For the base $9.99 price, you get access to Google’s entire streaming library of music, plus the inclusion of YouTube Premium, ad-free YouTube playback on desktop and mobile, and the ability to save YouTube videos to your phone for offline watching. Plus, every Google user—free or paid—gains access to a 50,000-song locker, allowing you to store your entire music library, whether it’s from iTunes or anywhere else, in the cloud for online access.
While Google’s Music service works best with Google-branded products like Chromecast Audio and Google Home, owners of the Amazon Echo aren’t entirely out of luck. While Google and Amazon are nothing if not rivals to each other—Amazon won’t sell Google’s Chromecast and Home-branded products online, Google won’t allow Amazon’s App Store on the Play Store as a download—that doesn’t mean their devices can’t work together. It takes a bit of elbow grease, but if you’re willing to put in the effort, your Google Play Music library and your Amazon Echo can live together in peace and harmony. Here’s the best ways to get your Google and Amazon products working together.
Using Bluetooth to Play Music from Your Phone or Computer
If you’re a Google Play Music subscriber, you’re probably not looking to switch away from your current music subscription setup. You’ve built a full library of your songs, complete with playlists, curated your radio stations with thumbs-up and thumbs-down ratings, and gotten used to both the mobile app and the web app on desktop. Needless to say, Google Play Music is where you’re staying, and you have no intentions of moving services anytime soon. No worries, we understand. This doesn’t mean you can’t play your music from your phone or computer to your Amazon Echo. In fact, using the Echo’s built-in Bluetooth function, you can listen to your curated library of music all while enjoying the voice-controls provided with the Echo through Alexa—or, at least, most of them. Let’s take a look at using your Echo’s Bluetooth with Google Play Music on your smartphone.
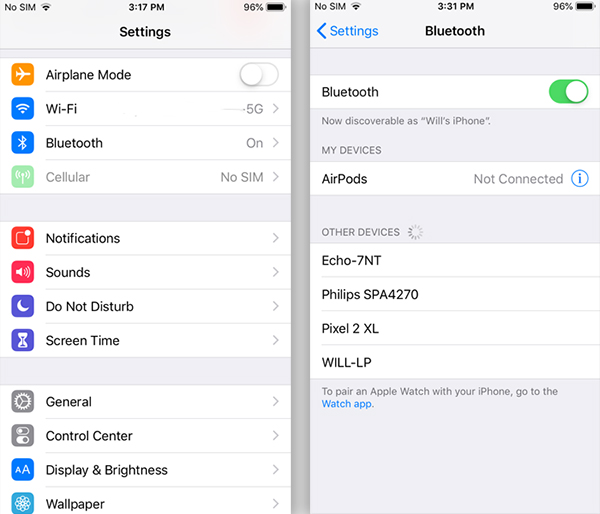
On your iOS or Android device, head into the settings of your phone. For iOS, the Settings menu is found on your home screen; for Android, you can either access your Settings menu through the app drawer on your device or by accessing the shortcut kept on the top of your notification tray. Inside your settings, you’ll want to look for the Bluetooth menu. On iOS, it’s right at the top of your settings menu, in the connections area of your device. On Android, it’s also located near the top, in the “Wireless and Networks” section. The exact appearance of your settings menu may differ based on the version of Android on your phone, as well as the skin your manufacturer applies to the software, but overall, it should be located near the top of your display.
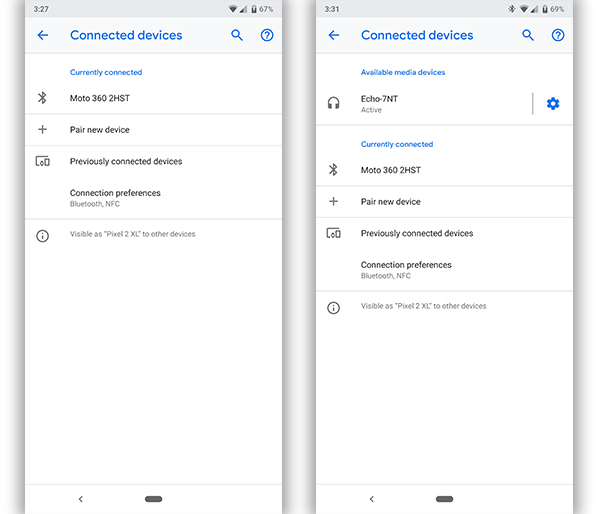
Inside of the Bluetooth menu on your phone, ensure that BLuetooth is enabled on your device. Once active, ask your Echo to start pairing by saying “Alexa, Pair.” Typically the name will depend on the variety of Echo you have (a traditional Echo versus the Dot or Tap). As with any Bluetooth device, tap on the selection to pair the devices together. Alexa will make an audio cue to alert you that your device has been paired, and the Bluetooth icon on your phone will change to indicate you’ve been connected to a new device. After this, you can use your phone to play music right from your mobile device to the Echo, though you won’t be able to activate Alexa to play specific songs. You can, however, use your voice for basic playback commands, including pause, next, previous, and play.
And of course, any Bluetooth-enabled device has support for the Echo as well, so if you’d rather connect your PC or Mac to your Echo, Echo Dot, or Echo Tap to play media, all you have to do is pair your device through Bluetooth on either Windows 10 or MacOS. Once you’ve paired your computer with your Echo, simply open Google Play Music inside your browser and begin media playback. Because Play Music is built into your browser, you won’t be able to use Alexa’s voice commands to control your media playback. For this reason, we suggest downloading the third-party Google Play Music Desktop Player, which can enable media controls in settings. You can download that platform here, and use the Desktop Settings menu to enable the Media Service on your Windows 10 or MacOS computer.
Transferring Your Library to Amazon Music Unlimited
Streaming Music
If you’re planning on playing the majority of your music from your Amazon Echo or your other Alexa-enabled devices, you might want to consider moving your music from Google Play Music to Amazon’s own library. Amazon, like Google before them, has a $9.99 per month streaming service that offers most of the music you could hope for from a streaming application. Amazon Music also has mobile applications available for both iOS and Android, so users of either platform can listen and download their music on the go. If all of your streaming is on Google Play Music, and you aren’t a dedicated YouTube user who can’t live without ad-free YouTube, both platforms are pretty similar to each other. In fact, for Amazon Prime users, Amazon Music Unlimited is only $7.99 per month instead of $9.99, helping you save some cash in the process.
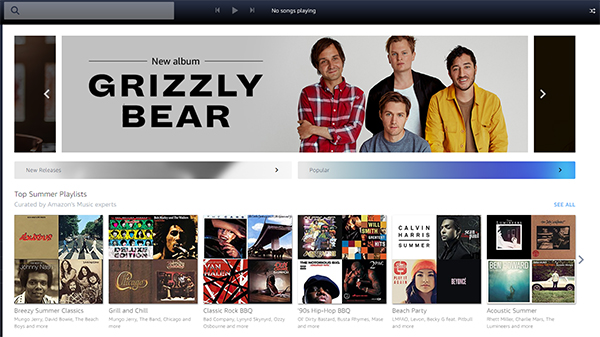
If you’re interested in switching from Google Play Music to Amazon Music Unlimited, it can seem like a pretty frustrating experience to be stuck moving your playlists, album collections, and liked music from one service to another. There’s really only one service that syncs with both Google and Amazon in order to sync your music automatically, and that’s STAMP. As a service, STAMP allows you to move your music between streaming platforms by using your phone or your desktop PC. As always, there’s a catch—in this case, you’ll need to pay $10 for either the desktop app or the mobile app in order to move your entire collection (STAMP lets you try out its service for free, but you’ll have to drop real cash to move more than a handful of songs). Reviews of STAMP have been mixed; most say it works, but you’ll want to stick with the mobile version over the desktop version of the app.
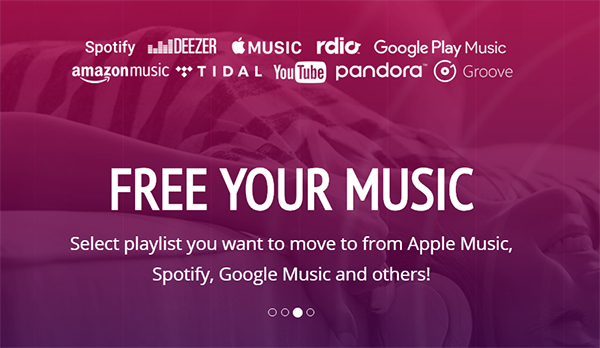
For those who aren’t willing to drop $10 on moving their music from one platform to another, there’s always the option to move your library over manually. Copying your library from Google Play Music to Amazon Music Unlimited takes time; you’ll have to scroll through your library on Play Music and slowly add the albums and artists to Amazon’s music. You can definitely make it happen, but it’s a slow way to move things over. Ultimately, the most painless method to use Google Play Music with your Echo is through Bluetooth streaming. If you’re a Prime member, you can still tell Alexa to play specific songs—it’ll just play the song from Prime Music instead of Google Play Music.
Of course, unlike Music Unlimited, Prime Music gives you access to about 2 million songs, a far lower number than the 30 to 40 million songs offered by Google Play Music, Spotify, and even Amazon Music Unlimited. That said, as an Echo owner, you can probably find a good middle ground between what’s offered on Prime Music and your collection on Google Play Music through Bluetooth. It’s not a perfect strategy, but it’ll work for most users asking Alexa to play specific pop songs.
Playing Your Music Library Without Amazon Music Storage
This used to be our ideal way of playing your local music library, Apple Music subscribers aside. Anyone with a massive, curated library of songs was able to pay just $24.99 a year to upload their songs to Amazon’s own cloud servers. It allowed you to take advantage of the space provided by Amazon, and made it easy to simply ask Alexa to play your favorite songs and artists. Unfortunately, Amazon announced at the end of 2017 that they would be discontinuing their Amazon Cloud Locker service. New users were accepted until January 15th, 2018, but anyone who signs up for Amazon Music currently will not be able to upload their music to the service. Furthermore, anyone who did have music uploaded to Amazon’s cloud service had access to their library cut off after January 2019, leaving Amazon’s locker for cloud songs completely defunct.

It’s unfortunate that Amazon has decided to end their cloud service, especially when Google still provides a free tier of up to 50,000 songs. Still, Amazon decided not enough people used the service, which leaves users in a bit of a predicament. Either they make the switch to Amazon Music Unlimited, which provides no cloud storage for local songs, or they forego listening to their music on an Echo device. So, with our main method outlined above out of the way (which we’ll leave remaining for now, for any current Amazon Music subscribers to be able to use without having to refer to other guides), we’ll have to turn to other methods to get your Amazon Echo and Alexa to play your library from Google Music.
Here are our favorite suggestions.
Use GeeMusic (Streaming Music)
If you use Google Play Music for its combination of streaming tracks and cloud storage, you might want to try setting up GeeMusic, a skill built by one of the members of the Amazon Echo subreddit over at Reddit. GeeMusic is available through GitHub, and was developed by Steven Leeg. It’s designed to act as a bridge between Google Play Music and your Alexa device, and though it’s a bit messy, it does work for the most part. Leeg answered questions about the software back at the tail end of 2016, and most of his advice still rings true today. (You can find some more advice on this here.)
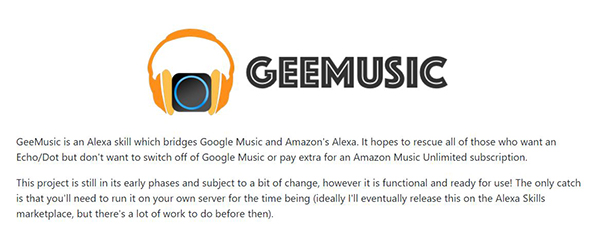
Here’s the problem with GeeMusic: it’s incredibly difficult to setup, and even if you’re familiar with some of the steps asked in the tutorial, it’s still time-consuming. The GitHub-hosted version has a pretty solid guide that makes it relatively easy to start using on your own, but even so, you’re still dealing with some serious coding in order to get Google Play Music and Amazon to talk to each other. In fact, we considered the difficulty in setting up GeeMusic to be so high, we didn’t include it in our original guide. But, with Amazon’s music service becoming a much less viable option for most users, it seemed only fair that we include it here, with some basic guides on how you would want to use the platform.
Leeg did do an excellent job creating a readable, user-friendly how-to guide, which you can view here by scrolling to the bottom of the page. Leeg mentions using UNIX environments (like MacOS and Linux) to create the online server necessary to serve as a bridge between the two platforms, so if you’re working on Windows, your barrier to entry is even higher. He also mentions that you should setup two-factor authentication on your devices in order to prevent some login issues. You’ll need to already have a server up and running on your device that can manage to host the software needed for GeeMusic; several Reddit users have reported Heroku, the famous Twitter bot client, to work for this. Finally, you’ll need Python 3 (the programming language) installed on your computer in order to follow the guide.
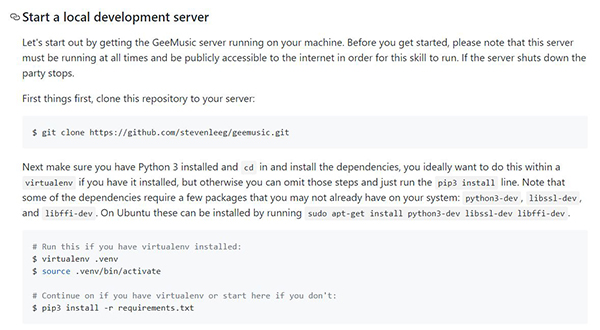
We really can’t do a better job than Leeg at explaining the process, so it’s worth checking out the how-to here. You should also check out a video of the finished product running on a Raspberry Pi here. This is a really complex, complicated workaround for the issue and, honestly, a lot of users might find that using something like Bluetooth saves a ton of time and energy. Still, it’s worth noting that this is totally a viable way of getting around the restrictions surrounding Google Play Music and Amazon Alexa. It just takes some hard work to get there.
Use the My Media Skill (Local Music)
Okay, so if you’re someone who uses your own library of music uploaded to the cloud with Google Play Music, we previously suggested using the Amazon Music Cloud service as a way to play your music with Alexa by commanding the Echo to play specific artists and songs. If you did make the switch, as we mentioned, you’ll want to download your content from Amazon before you lose it for good. Still, whether you’re downloading your library from Google or Amazon, there’s an Alexa skill available for download that actually makes playing your local library a whole lot easier. Dubbed My Media, it’s available for Alexa straight from Amazon’s online Skill store for free, and it makes playing your local collection a whole lot easier.
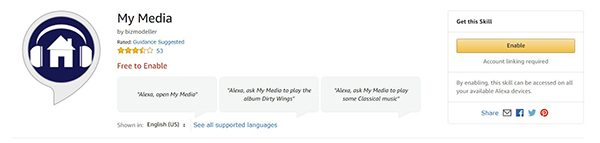
Unlike GeeMusic, My Media only requires you to add the skill to your Echo or Alexa-enabled device, then to download the My Media for Alexa app onto your computer. This app works as a media server, like Plex but for music only, and allows you to stream your music from a computer to your Alexa device without any kind of Bluetooth connection. The app does require your computer to be running in the background, but since My Media for Alexa works as a Windows Service, it starts running on your computer as soon as you boot the device. The app supports iTunes, playlists, and adding music from folders, so there’s no need to add music to a buggy program. My Media just works in the background as a service, and it does its job well.
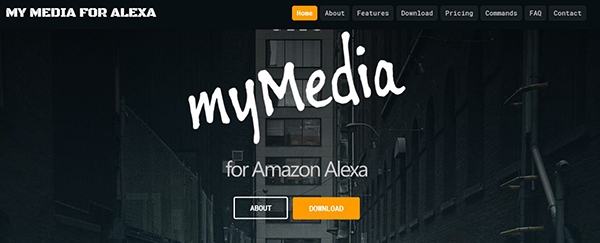
There are two issues that may stop some people from choosing to use My Media for their local playback. First, though the skill is a free addition to your Alexa device, the actual service is not. My Media for Alexa has a weeklong free trial, during which you can use the app with unlimited media and two Family Share accounts. After that week is up, however, you’re asked to pay $5 for a yearlong subscription to the basic membership (which mirrors the trial), $10 for an Advanced membership, which adds an additional instance of a media server and three more Family Share accounts, and $15 per year for the Premium membership, which includes five media servers and 25 Family Share accounts. Still, the $5 basic plan should suffice for most, and considering that Amazon’s Music Storage ran users $25 per year, this shouldn’t be too much for most users to handle.
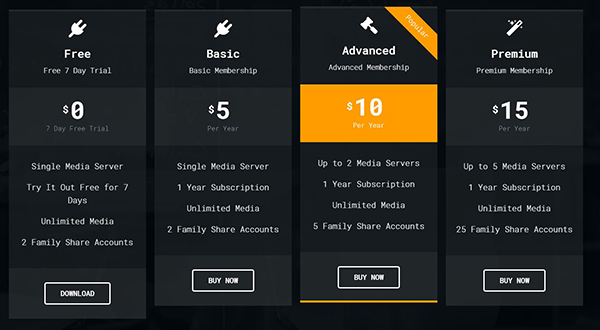
The second reason you might be turned off from My Media comes down to the controls. The voice commands designed by My Media aren’t bad per se, but they’re certainly difficult to remember. Unlike how Amazon’s Cloud service worked, you’re not asking Alexa to play from an Amazon account, but from your My Media server, which means you have to include “My Media: in every command. Some of these commands can be simple enough, like “Alexa, ask My Media to play songs by Carly Rae Jepsen” or “Alexa, ask My Media to play the album OK Computer.” But other commands are needlessly complex; for example, asking Alexa to play a genre through My Media requires you to say “Alexa, ask My Media to play some rap music.” If you don’t include the word “some,” your command is misregistered and Alexa will try to play a song with the genre name in the title, or will error out. It’s also important to note that the success of these commands rely entirely on how well you tagged your music library, so if your music ID isn’t up to snuff, My Media might end up being useless to you until you clean up your collection.
Still, My Media is a great way to move past the loss of Amazon Music Storage and into the future, even if it isn’t without a fair share of flaws. Still, the simplicity of the software compared to GeeMusic makes it ideal for moving away from Google’s Music app and moving back towards local libraries—all while keeping your Google library around to use on your phone and other mobile devices.
Plex
Plex is known for being one of the preferred platforms for anyone looking to build a library of locally based media created to be streamed anywhere and everywhere. It isn’t a perfect platform—or a perfect match with Alexa—but you’d be surprised how well Plex can replicate the old Amazon cloud service we previously recommended for Google Play Music. Before we jump head first into describing how to set up Plex for your music storage, there are a few things you should know about Plex’s limits and abilities to properly offer a cloud service for your local library:
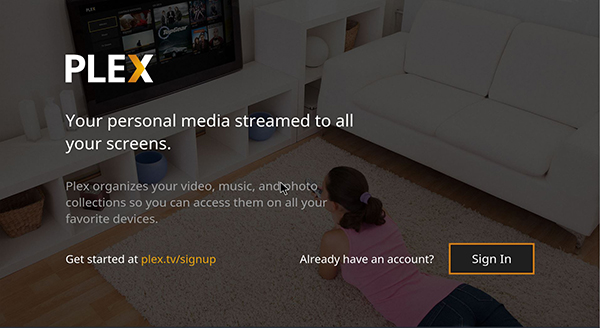
- Plex isn’t a native Amazon music player (which is now limited to only their streaming service), so you may have to deal with slower connect times.
- To play music from a Plex server, you’ll have to use the “ask Plex” command, as in, “Alexa, ask Plex…” or “Alexa, tell Plex…”
- Likewise, Plex can’t be set as your default music service.
- You’ll need to have a computer capable of either running 24/7 in order to setup your media server, or be able to put up with not connecting to your network when your computer is shut down or in hibernation mode.
- You can only listen to your music on one Echo device at a time.
Assuming you’re capable of dealing with these assorted limitations, Plex is a great service for your music, and you won’t have to pay a single cent for Plex to use it. To start, sign up for a Plex account at Plex’s website here, and then download the Plex Media Server application on your computer. Ideally, a secondary computer that allows you to keep the server running in the background is the best bet. You can pick up cheap PCs from Ebay for around $100 to $150 bucks that have large hard drives and make it easy to stay running quietly in the background without having to leave your normal PC running permanently. Alternately, you can just use your normal everyday computer, though remember that, if it’s a laptop, it’ll go offline when you close the lid or put it to sleep. If your computer goes offline, so will your media service.
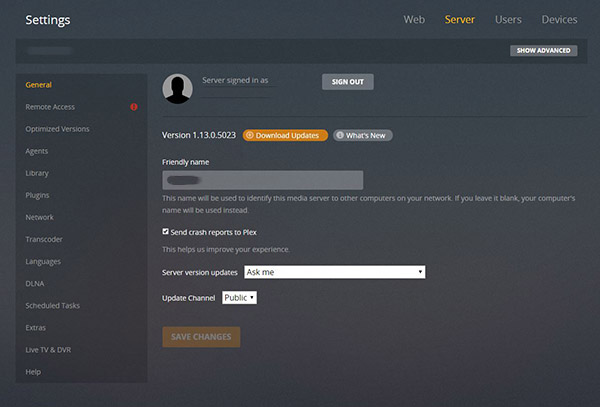
With your PC chosen, your server downloaded, and your account created, follow the installation process within Plex to finish setting up the server. You’ll want to choose a folder you can upload content through, and make sure to toggle your settings so that anything placed within that folder is automatically uploaded.
You’ll need to make sure you download your music from Google’s music servers in order to host the files on your computer. After selecting the folder that has your media stored, make sure to refresh Plex. To test your cloud server and make sure everything is up and running properly, download the mobile app to your phone or check your server in your PC’s browser to see if everything has been synced. Remember that there’s no uploading here: Plex is going to play directly from whatever PC you have selected as your media server. This means there’s no waiting around for cloud uploads, but it also means that PC must be on and awake to work properly.
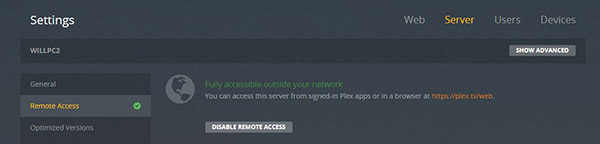
Now that Plex is set up, you’ll need to pair it with your Alexa to work properly. First, dive into your Plex settings and make sure Remote Access is enabled on your server (by default, it should be). Then, either using the web or the Alexa mobile app, find and install the Alexa skill for Plex on your Amazon Echo and sign in using your Plex account. Authorize your PC, then head over to your Echo. State the following to Alexa: “Alexa, ask Plex to change my server.” Since you just setup your first server and therefore only have one server selected to your account, Amazon and Plex will automatically select your media server.
There’s one final (and optional) step to finish setting up Plex with your Echo. If you use your Echo for voice commands with Alexa but have your primary speaker located elsewhere for better playback, you can automatically enable media playback through Plex at that speaker by asking Alexa, “Alexa, ask Plex to change my player.” Alexa will then list your available players that have previously been set up with your account, and you can choose which you want to use for playback. If you don’t set a default player on your Echo, the Echo’s speaker will be used as your primary listening device.
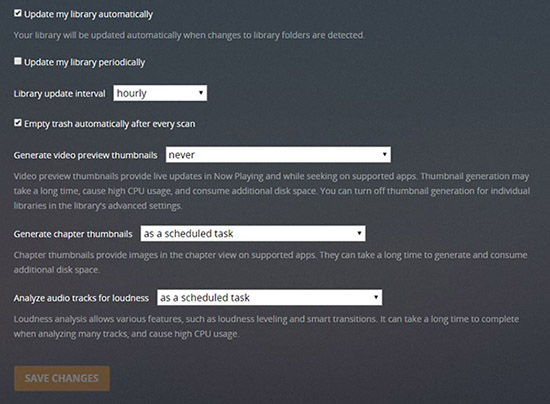
Plex’s voice commands are easy to use, and they have a full list available for users to pick from here. If you’re looking for some basic suggestions, here are what we recommend to use for syncing your voice commands here. Remember to use “Ask Plex” before every command.
- Play music by (artist)
- Play the song (song name)
- Shuffle the playlist (playlist name)
- Play the album (album name)
- Play some music
Once you have music playing, you can use the basic “Next,” “Previous,” and playback controls as you wish, all without having to say “Ask Plex.” Check out the full list of Plex-based Alexa commands, including non-music commands, here, and check out Plex’s full Alexa support page here for more information on how to make the two products work together as strongly as possible. Plex isn’t a perfect replacement for Amazon’s own cloud locker service, but it’s a good choice for anyone looking to setup a basic media server for their Google Play Music library to replace the now-defunct Amazon service. Just keep in mind that Plex isn’t going to be as fast and responsive as using either Amazon Music or Spotify with the Alexa skill setup.
Use Bluetooth…Again
Look, we know. As a standard for music in an assistant-ready world, Bluetooth sucks. We already recommended it above, suggesting you use Bluetooth on either your phone or on your computer if you’re unwilling to make compromises to play music through Alexa. There’s no doubt in our minds that using Bluetooth is the last thing Echo owners might want to do, since you lose out on the ability to ask for specific songs and artists from your collection, instead forcing you to use your device to start playback. In all honesty, though, playing songs through Bluetooth could be a lot worse.
You can still control your music with your voice, using commands like pause and play, and it requires almost no work on your end. You can use any music player you want, including Google Play Music, without having to jump through the hoops involved with something like GeeMusic. In the end, Bluetooth stands as the best way to play streaming music through Google Play Music, though you might still find the MyMedia command a bit more handy if your collection is made up of all local music.
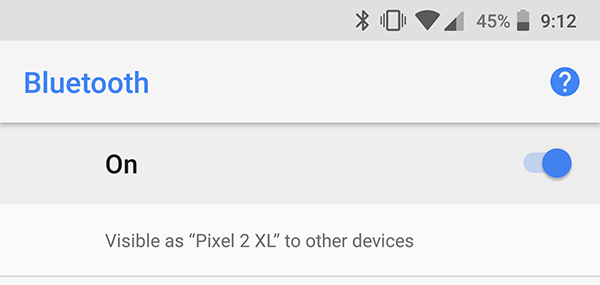
***
The shutdown surrounding Amazon’s cloud storage is a real bummer, but we also have a feeling that most Google Play Music users with Alexa devices were relying on listening to their streaming collection through secondanry methods anyway, not their cloud-uploaded collections. For those users, something like My Media is a good, if imperfect, replacement for Amazon Music Storage. GeeMusic offers a way for streaming customers to bring Google Play Music to the Echo, but it’s incredibly difficult for most Echo users to set up, especially on Windows. At the end of the day, there’s no real easy way to get Google Play Music and Alexa to work well together without using Bluetooth, which definitely limits the amount of voice controls you can use with your assistant.
Still, there’s good news. Prime users can still rely on the basic Amazon Prime Music plan to play the majority of popular songs from a limited collection while using theirAlexa. Your library won’t sync between Amazon and your Google Play Music app on the phone and web, but it’s better than nothing. Bluetooth remains an option, even if it’s unappealing for most people thanks to the lack of advanced voice control. And hey, there’s always the hope that Amazon and Google will begin to work together more closely in the future. It’s unlikely, but Chromecast support came to the Amazon Music app back in December. Maybe Google will add the ability to speak to Alexa someday, too, but we wouldn’t hold our breaths.





















19 thoughts on “How To Play Your Google Play Music Library with Amazon Echo”
Just a quick FYI.. Amazon’s cloud storage locker for music has been canceled.
Here is the blurb you wiull see on your Amazon Music Settings page:
———————————————————————————————
MUSIC STORAGE
Amazon is retiring this service.
Learn more
Your music storage subscription which enables you to import up 250,000 songs will expire on March 30, 2019
After this date you will not be able to renew your subscription or upload more songs. To keep your music, select the “Keep my songs” button to direct us to save a copy of your music. Otherwise, these songs will removed from your library. Amazon music digital purchases will remain securely stored for playback and download.
(Keep my songs)
I used to be a spotify customer, and I moved to Play Music (because I got Youtube red included for the same price). Unfortunately, it’s a bit annoying that I can’t just play my music on my Echo. I guess there’s no real way to win this one though…
I guess these 2 better get their acts together or we’ll all be heading toward Google. Only trouble is I do enjoy the two devices. I’m running just fine with the Bluetooth connection!
Got to say I am disappointed in all the reviews that say it a move it the forward direction. This is one article that explains the issues correctly and it is not forward it is company first not customers or consumers. Not even caring for your base and don’t tell me it’s because it is a small base. It is a small base because they haven’t been developing for this cloud offering for almost 2 years. Anytime I asked about features all I got was we are no longer working on this product. So you can’t really complain about a small user base if you don’t try to even improve the product.
Please keep us updated where there is something better and I will be moving to that pronto. Voice activated devices connecting to your own library is really where it is at. Not please pay me forever and I will decide what I will give you and if I have it, and oh lets see how about this loathsome artist you’ll like them if I just play it for you. NOT.
Amazon prime has enough benefits to make the $99 per year cost worth it for me. I still use play music on the road, but at home I just ask her to play “musicians name, station” and get to hear all the songs I own, plus some new ones I can thumb up and down.
Keith, I agree with you 100%! Shame on all these different companies for their “small” charges for using their music storage/playing clouds for music we’ve already paid for!!
Soon someone will make a skill for what you want. Someone is already making “geemusic” as a bridge and will release it as a skill soon. But in the meantime, anyone that has an echo and doesn’t have Amazon prime.. Well…I dunno why you don’t.
I have thousands of songs in Google play music and I still use it when I travel, but in reality it’s just as easy to ask echo to play a station as it is to listen to music I haven’t kept updated.
Great job, Heather.
I mean, it’s exactly the same as buying a $2 bluetooth dongle, plugging it into your computer or other media device, and selecting which song to play on your phone, isn’t it?
Or can you actually say, “Alexa, play “?
The contraction of there is is there’s, not theirs.
There’s a good song on the radio.
There’s only one chocolate left in the box.
You cannot contract there are.
There are three birds on the roof.
There are only five days until my birthday.
Everyone makes mistakes but to not proof read before posting an article let alone relying totally on spell check?
No need to be harsh. I don’t rely completely on a spell checker. It was a simple error. I’m a human being. Thanks for pointing it out. Cheers!