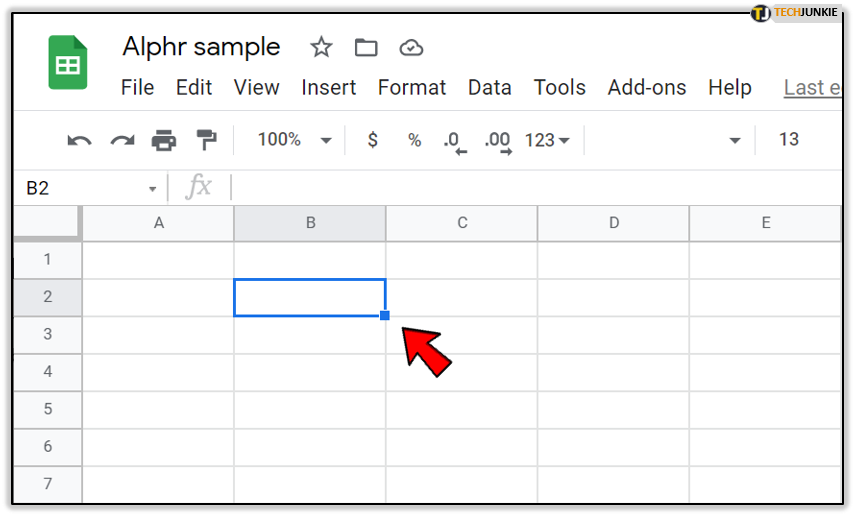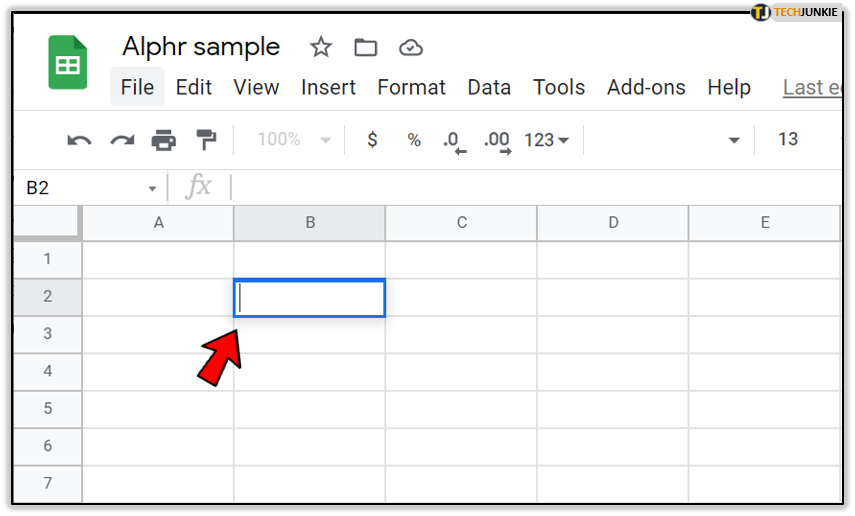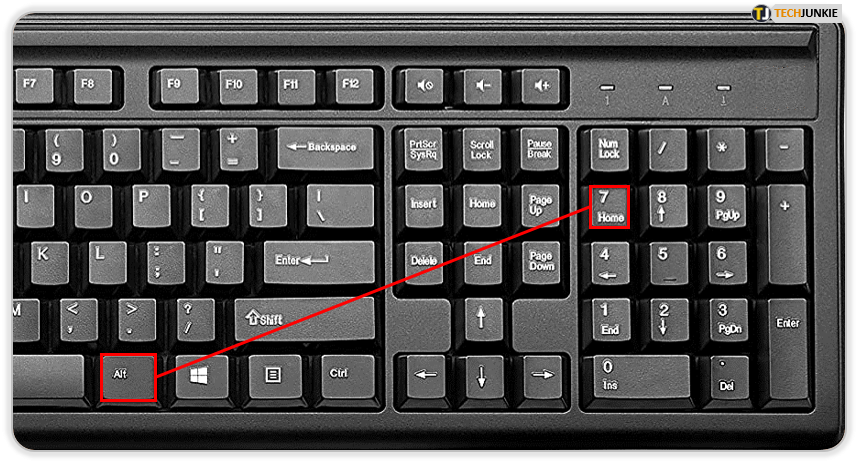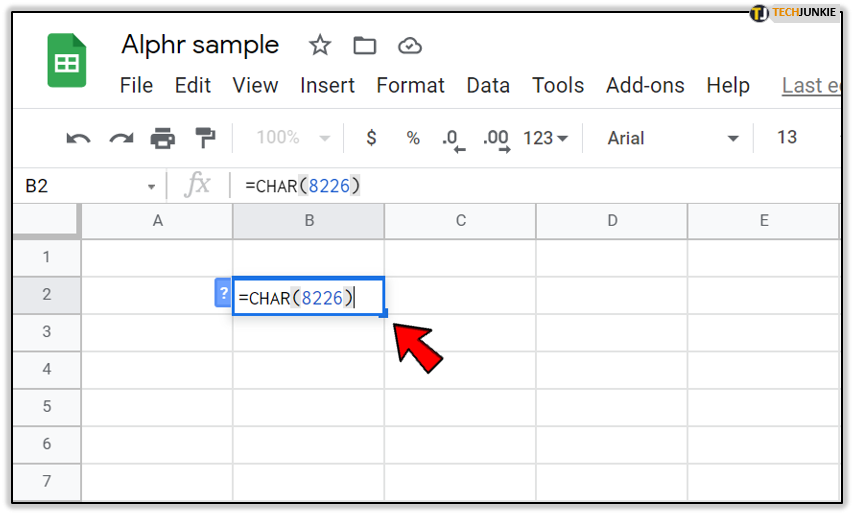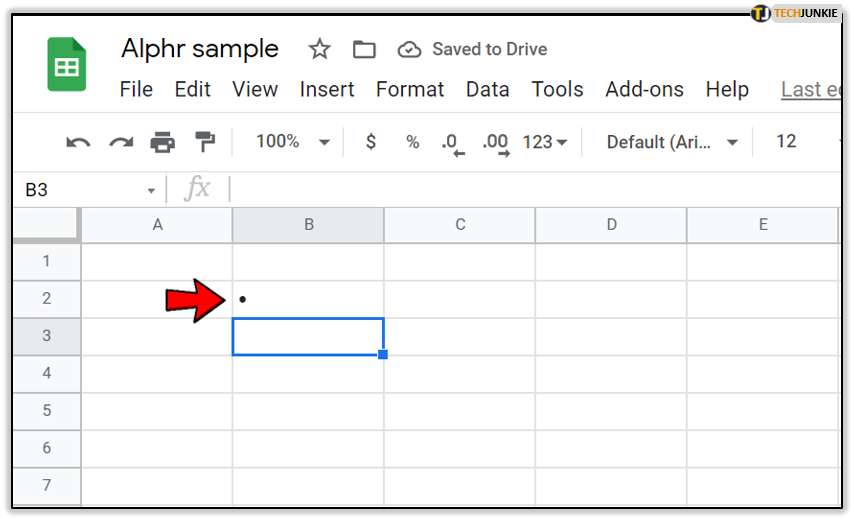How to Add Bullet Points in Google Sheets

Google Sheets is an incredibly versatile tool that anyone can master. If you use it regularly, you’ll probably need to insert bullet points when making lists. Only there isn’t a direct way to do this.
However, there are several different workaround solutions. In this article, we’ll show you how to insert bullet points and cover a few other useful tips for Google Sheets.
Bullet Points and Google Sheets
Bullets points might only look like little black circles, but in fact, they’re much more than that. Think of them as mini headlines or little helpers when you’re trying to make an important list.
You might not need them in Google Sheets very often, but when you do, it’s important to know how to insert them. Here are all of the ways you can do so.
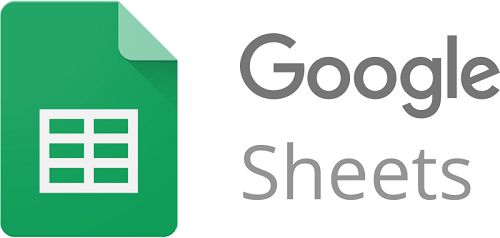
Keyboard Shortcut
Creating a bullet point shortcut sounds like a great idea. But there’s a catch. You must have a numerical keypad. It’s usually separated on the right side of your laptop or desktop keyboard. If you don’t have it on your keyboard, skip this section. In case you do, follow these steps:
- Choose the Google Sheet cell where you want to insert a bullet point.

- Either double click on the cell or press F2 on the keyboard. This will prompt the edit mode.

- Press the ALT key on your keyboard and then press number 7 on the numerical keypad.

And just like that, the bullet point will appear in the Google Sheets cell. If you like, you can try out other keys on the numerical keypad. Among others, you’ll get the graphic symbols found in a deck of cards, clubs, diamonds, spades, and hearts.
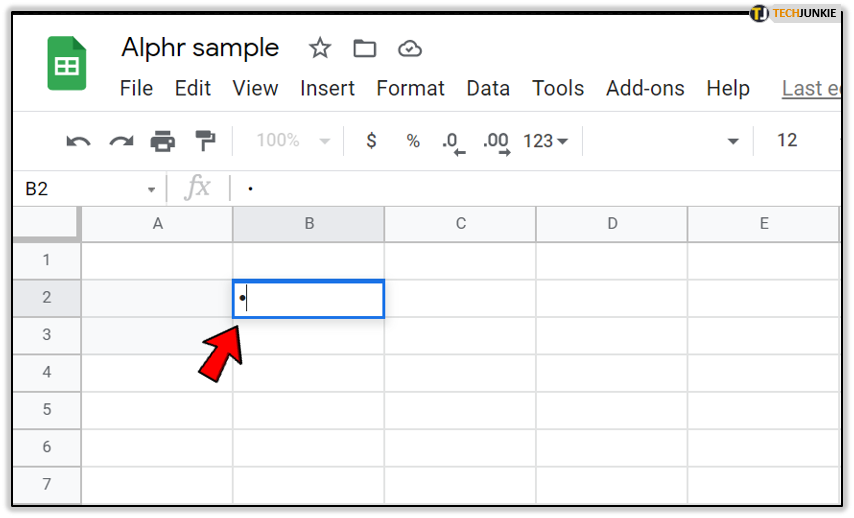
Copy and Paste
You might have done this already, especially if you’ve failed to find another way to insert bullet points. You can simply copy the bullet point from another location and paste it into a Google Sheets cell.
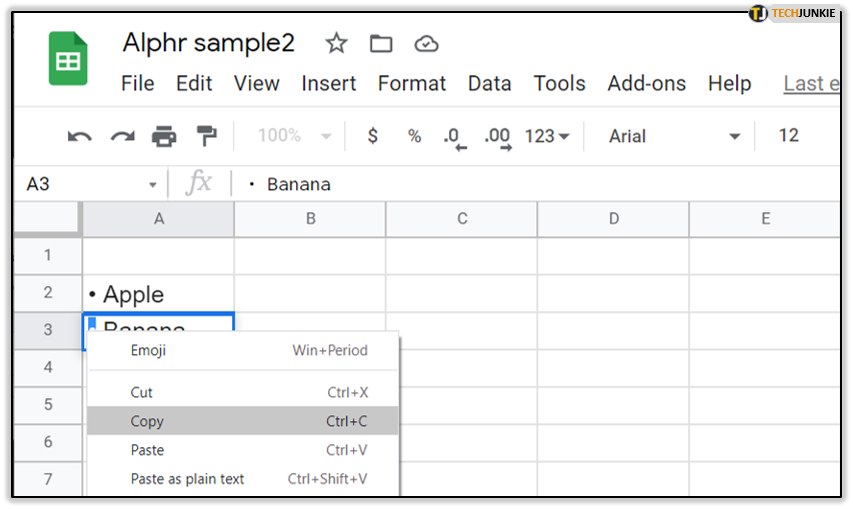
It doesn’t matter where you copy it from. You can even open Google Docs because it’s the closest program to Google Sheets and do it from there. It’s a solution that might take a little more time at first, but it does the job.
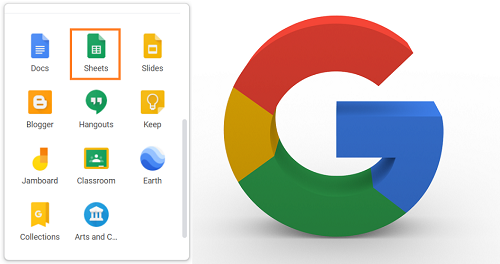
The CHAR Function
CHAR is a worksheet function that you can use in both Excel and Google Sheets. It’s a built-in feature that can be used in a cell formula for many different purposes.
A bullet point has a specific Unicode number which you can use with the CHAR function. There are just two steps:
- Type in this exact CHAR function in the cell you want to create the bullet point =CHAR(8226)

- Press Enter.

You’ll see the bullet point instantly appear in your Google Sheet cell. Plus, you can use a formula to add bullet points to the list you already have automatically. For example, if your list starts in cell A2, to make a bullet point list in cell B2, you have to enter:
=CHAR(8226)&” “&A2
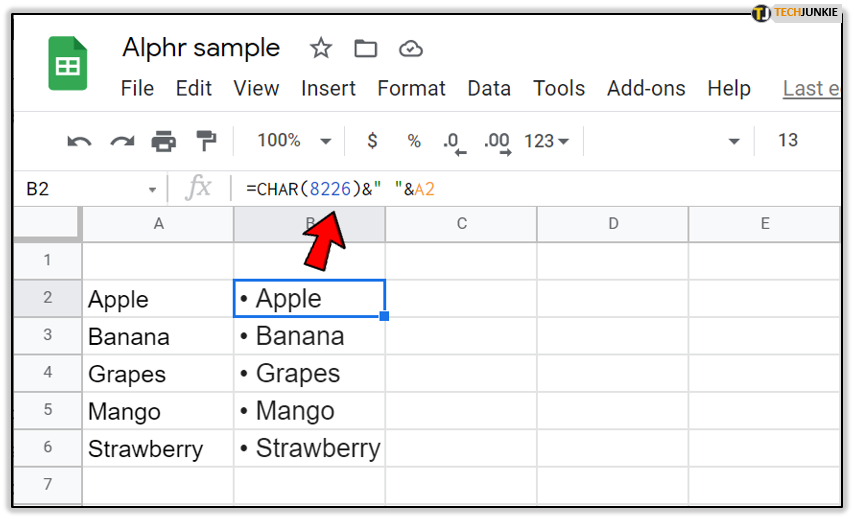
After you do so, you can also just copy the cell values and then paste it anytime you want.
More Google Sheets Tips
It would be impossible to list all of the great tips and tricks you can apply in Google Sheets. And you probably know many of them anyway. But just in case, here’s more insight into the complex and exciting world of this great tool.
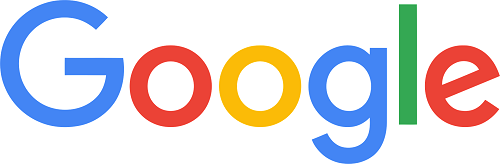
Protect Cell Data
If you’re working with sensitive information or just a massive amount of data, it’s crucial not to make mistakes. To ensure that doesn’t happen, you can lock some of your data. You can choose to lock down individual cells or whole sheets, depending on the situation.
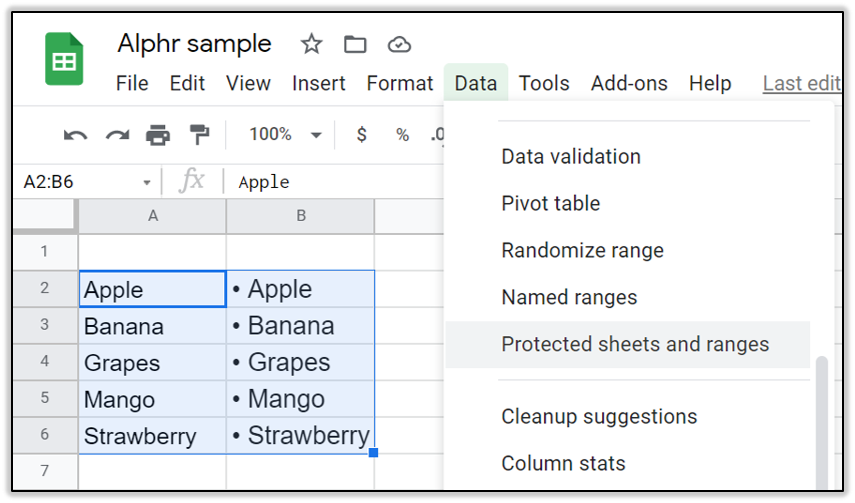
If you feel like you don’t need to lock the data, you can still add a layer of protection. There’s an option to display a warning before the information is edited.

Change the Capitalization of Words
Have you ever opened a Google Sheets document with the first and last names all in lowercase? If you have to correct that mistake, you can use a function in Google Sheets that will turn all the first letters of words from lowercase to uppercase.
In the function bar, just enter =PROPER and write the cell number. You can do it the other way around by replacing “PROPER” with “LOWER”.
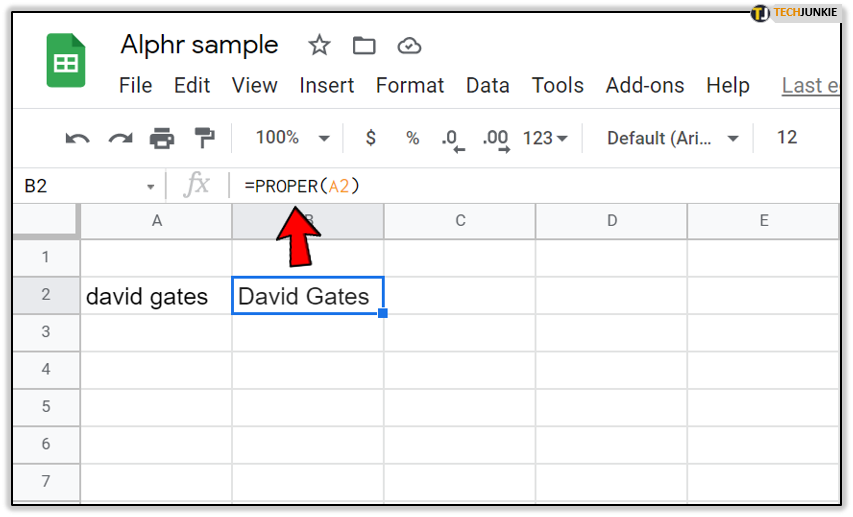
Text Translation
When you encounter a foreign language in your sheet, there’s an easy way to figure out what it means. Just use the GOOGLETRANSLATE function. It will identify the source language automatically and produce the translation in the language you want.
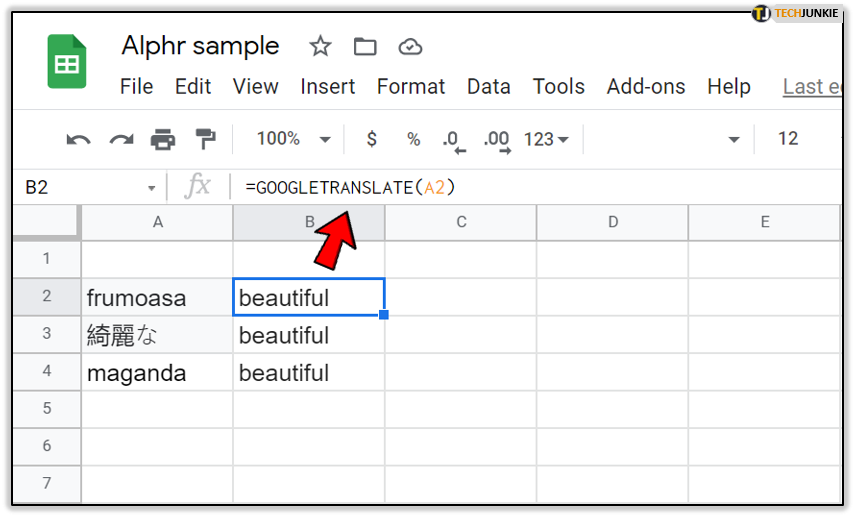
Winning in Productivity with Google Sheets
What did people do before Google Sheets? It’s hard to quantify just how much time and energy this tool saves when it comes to everything spreadsheet-related.
If you’re a fan of making lists, shopping, or otherwise, you’ll appreciate knowing how to insert bullet points in Google Sheets.
All three solutions are quite simple and straightforward. You can pick the one that works best for you and start making lists.
Which method will you use to insert bullet points in Google Sheets? Let us know in the comments section below.