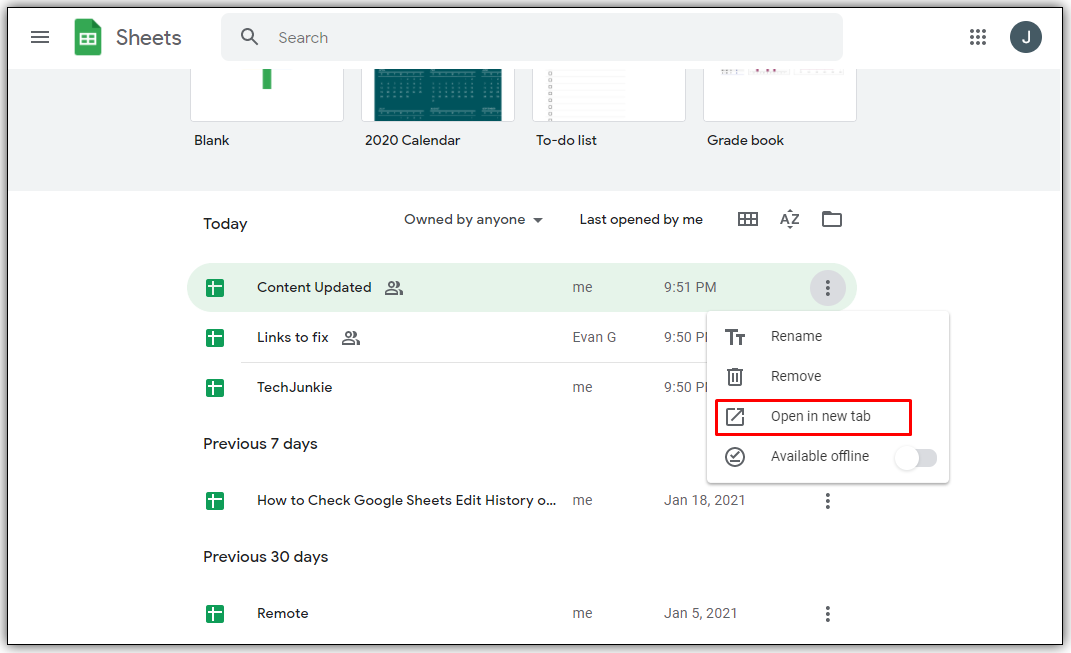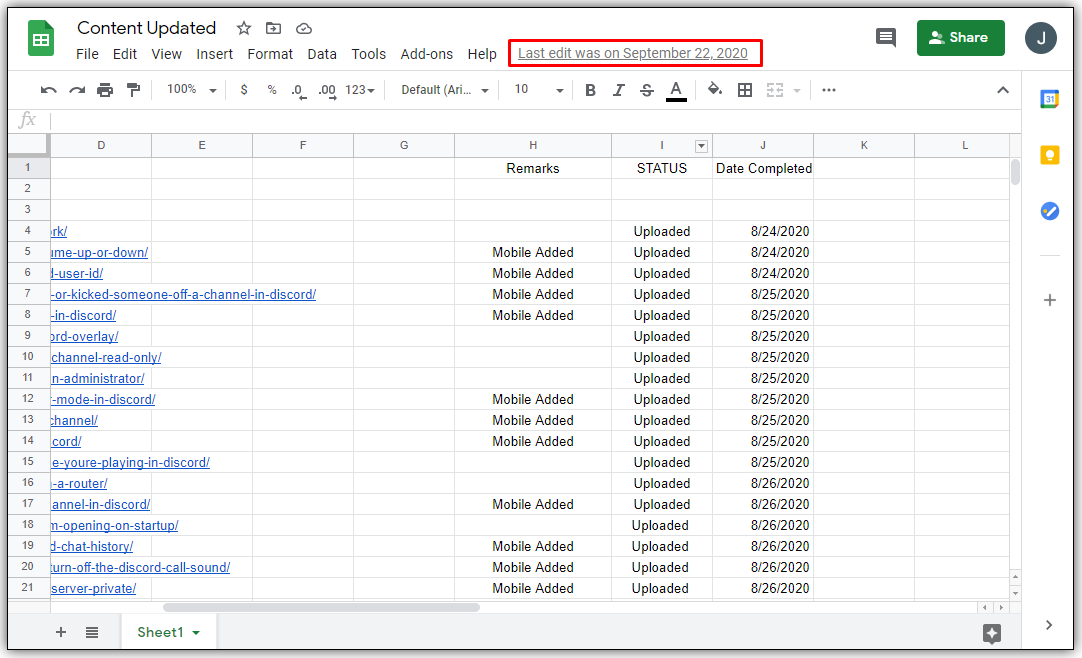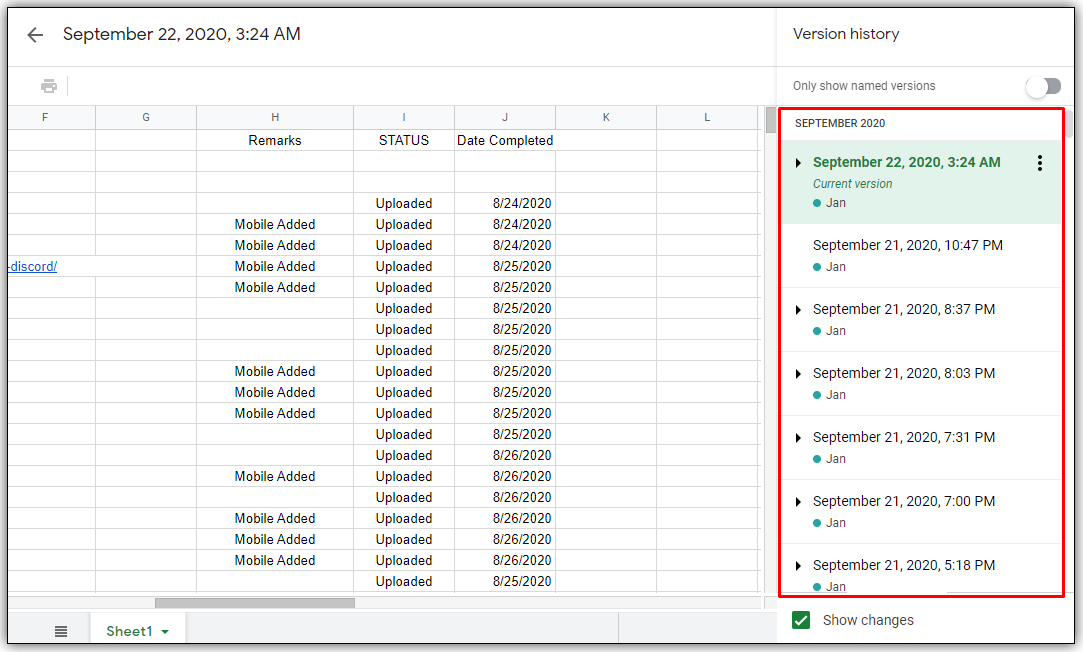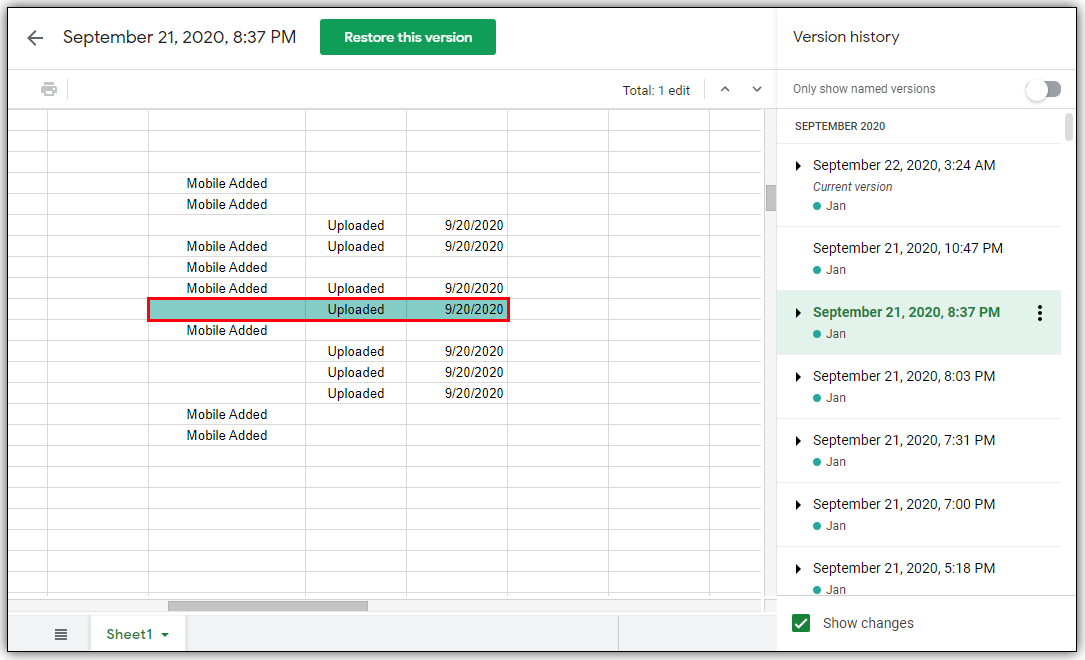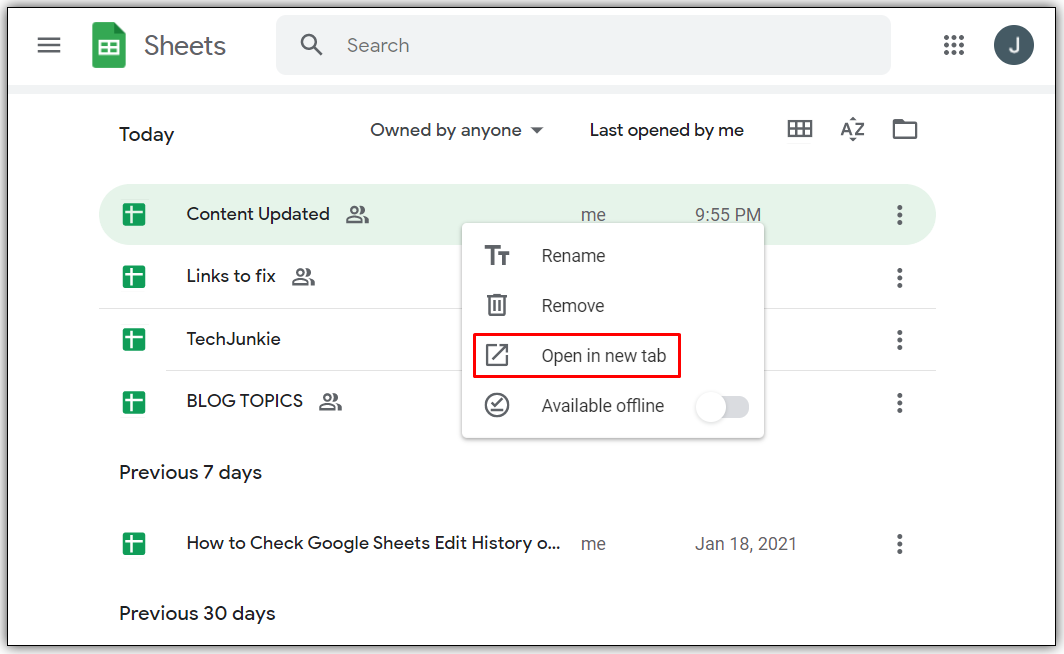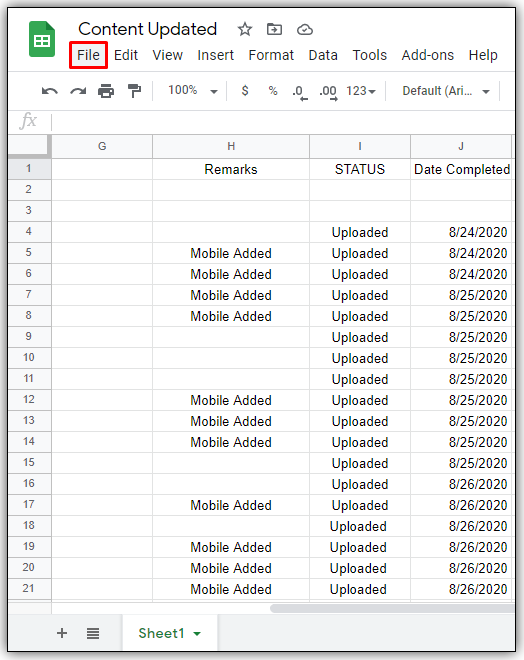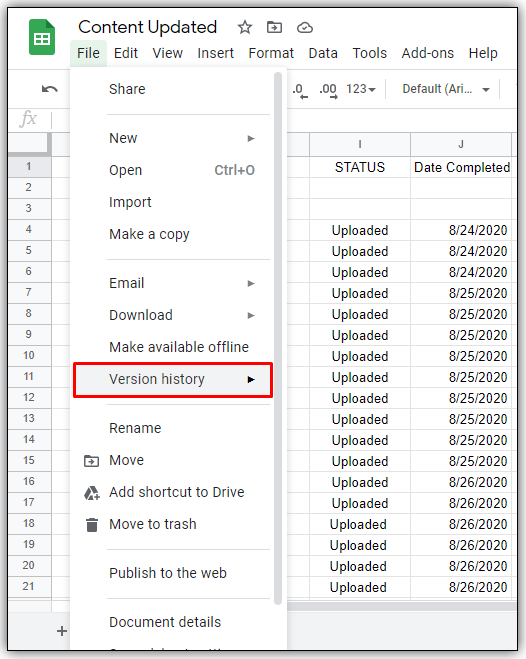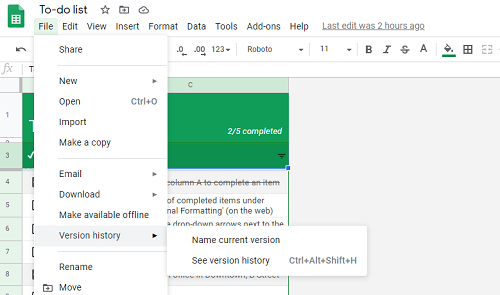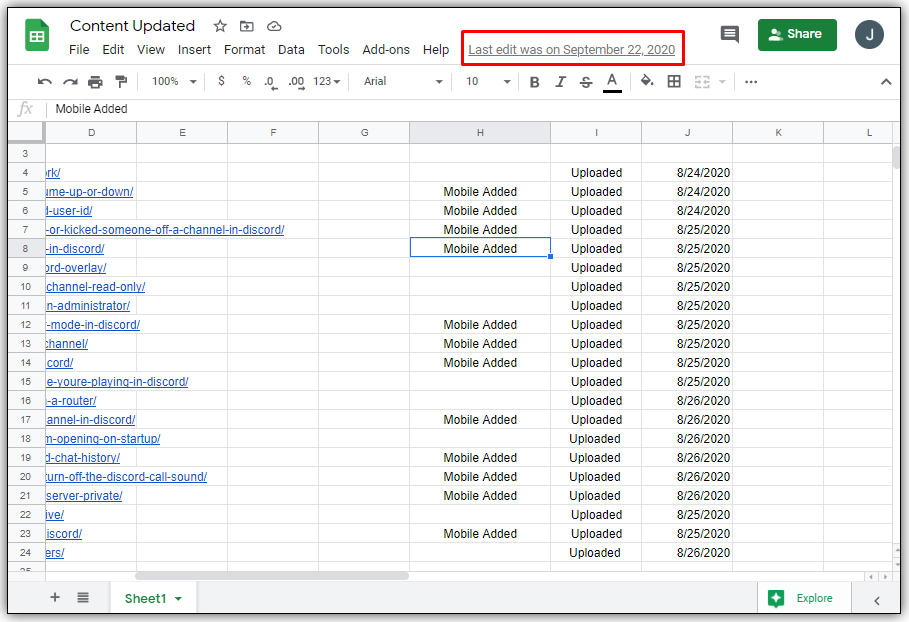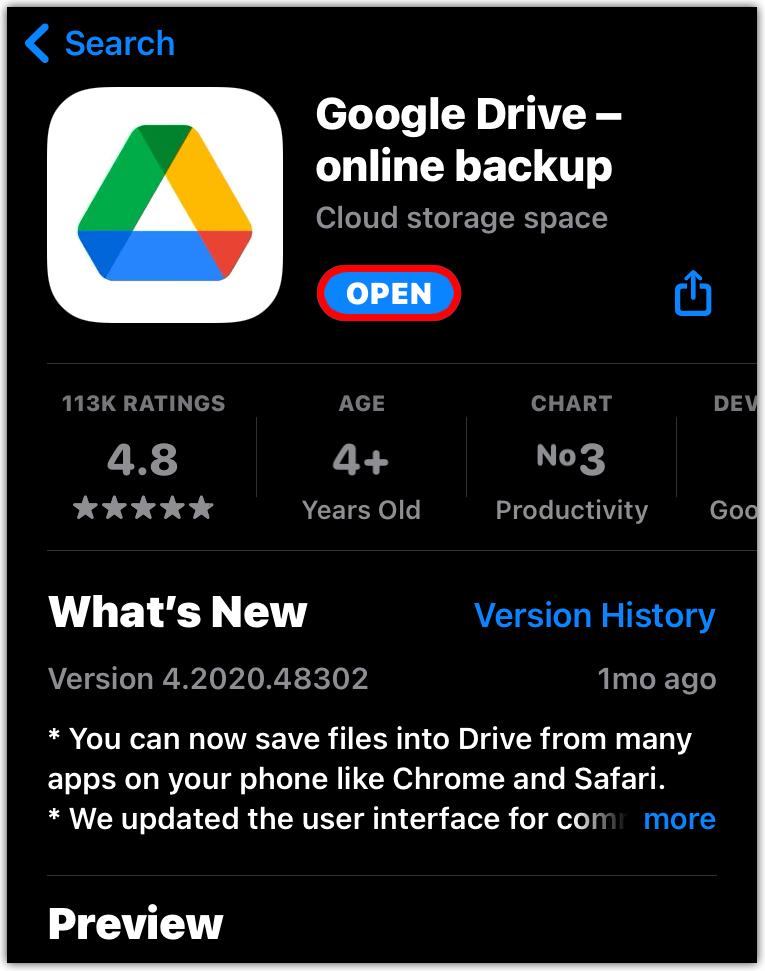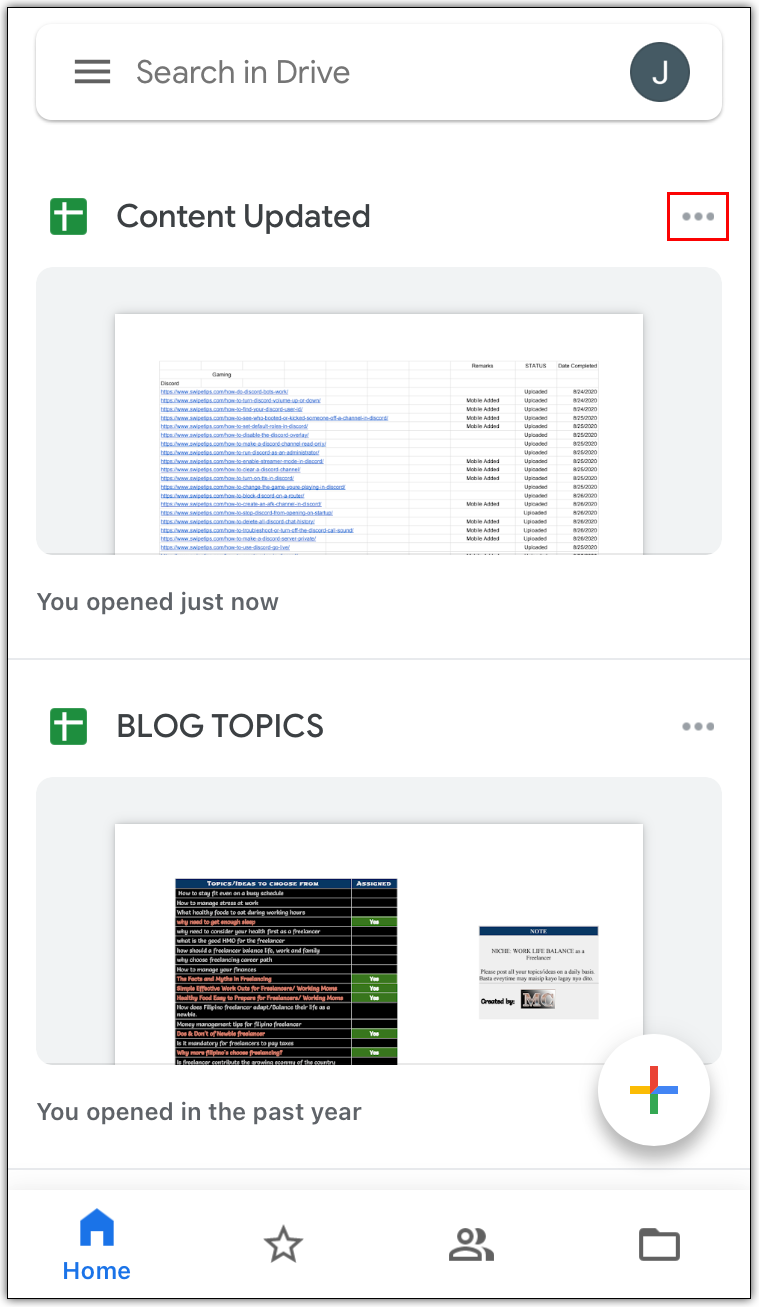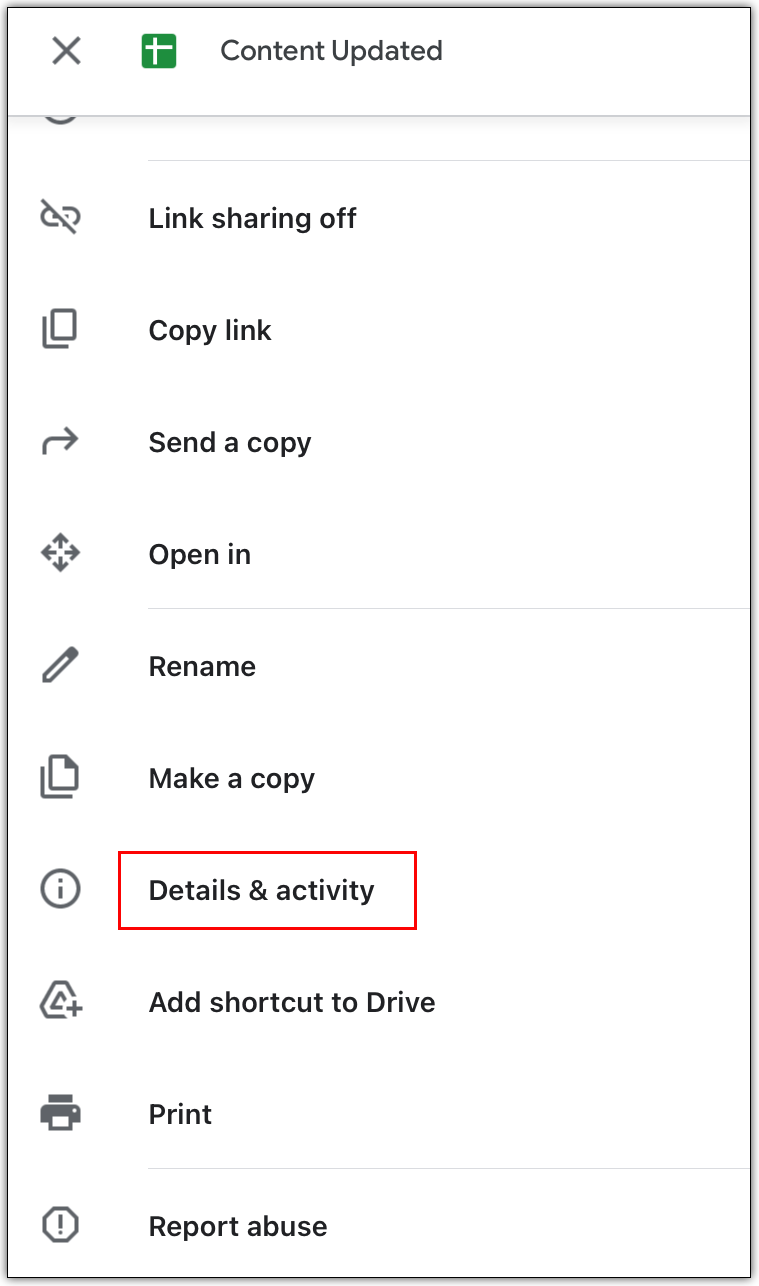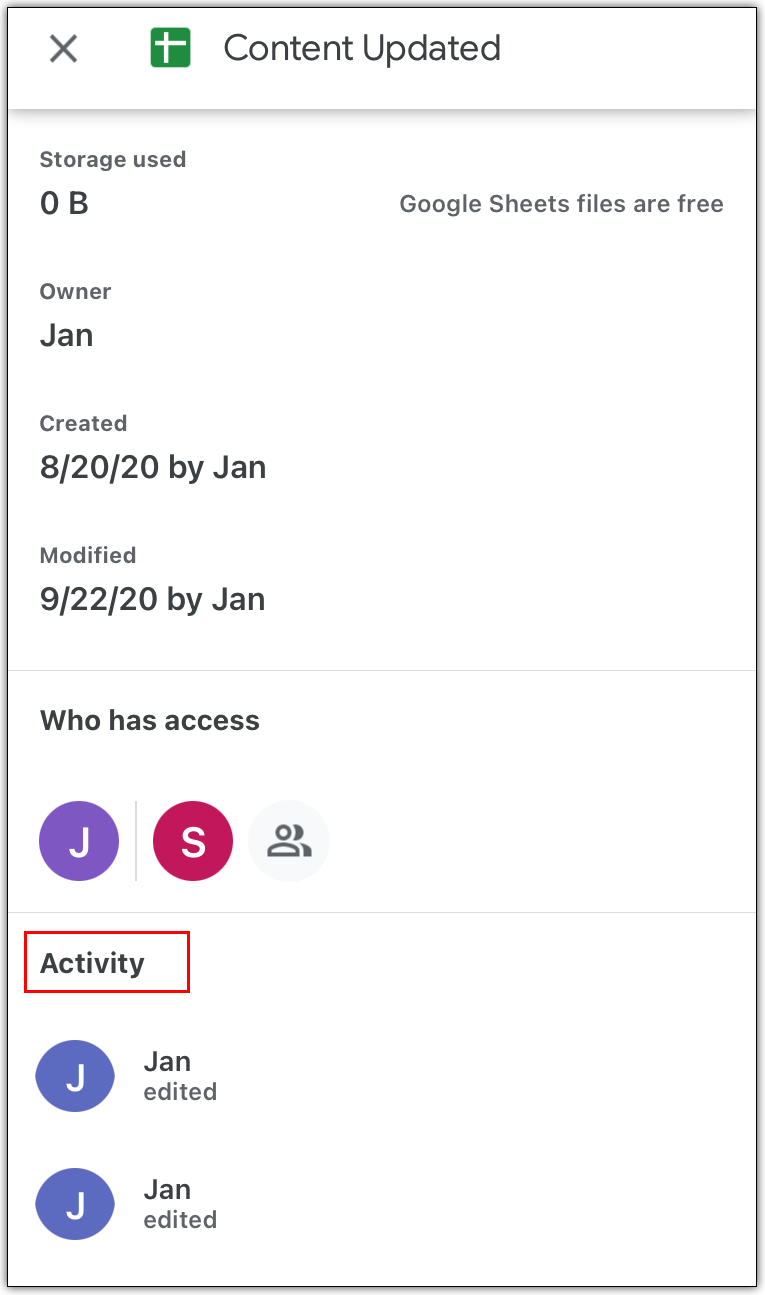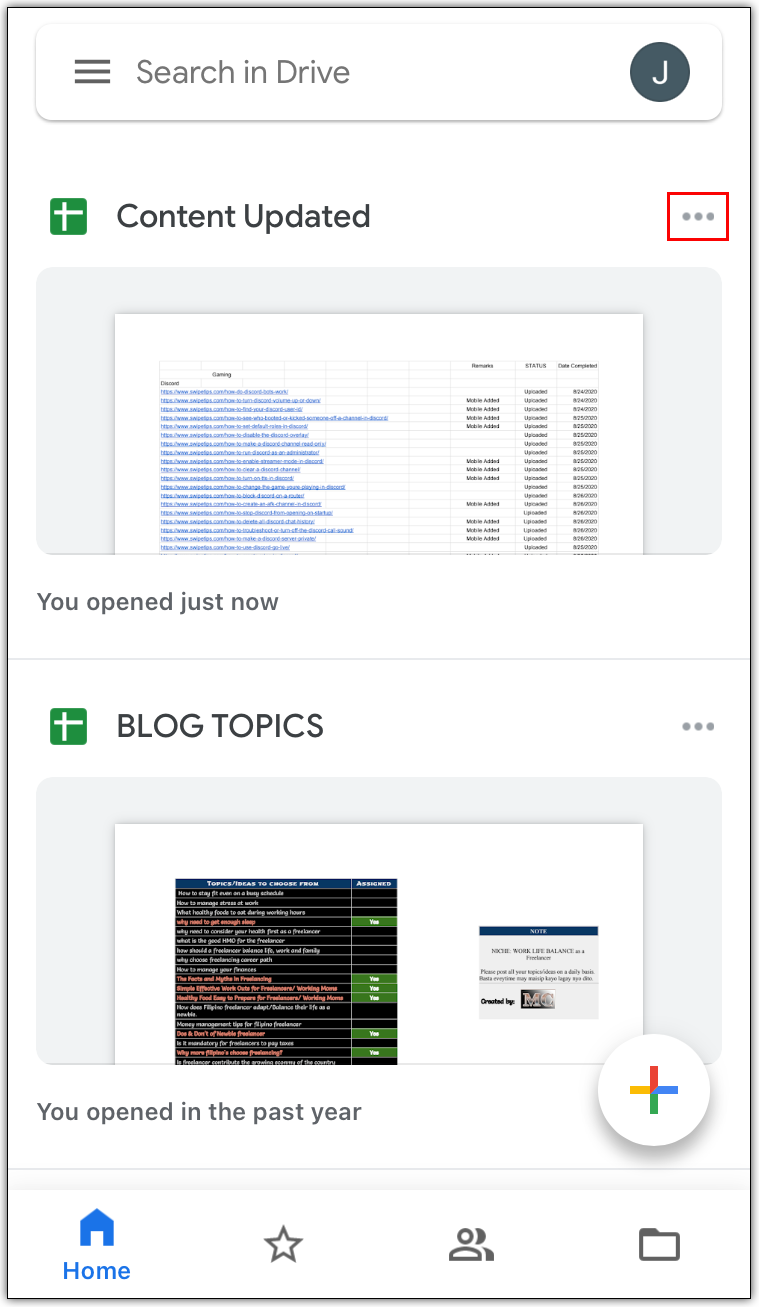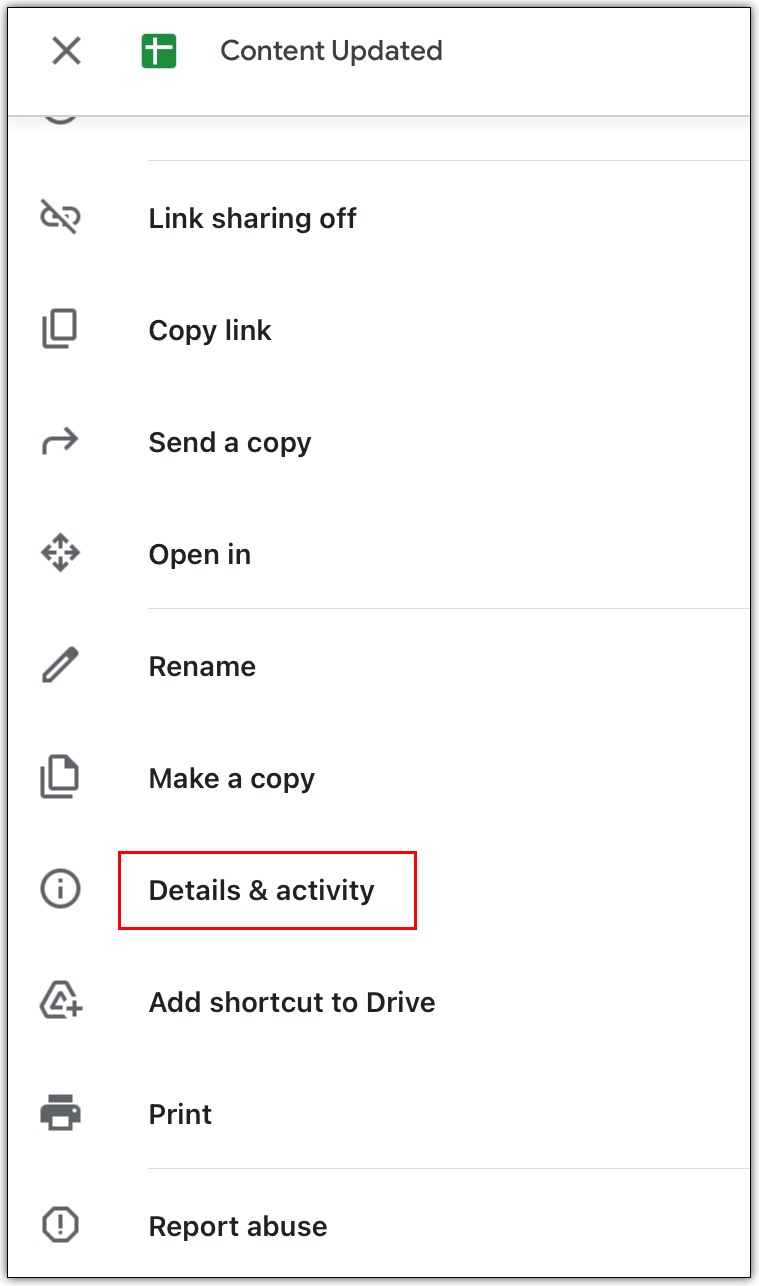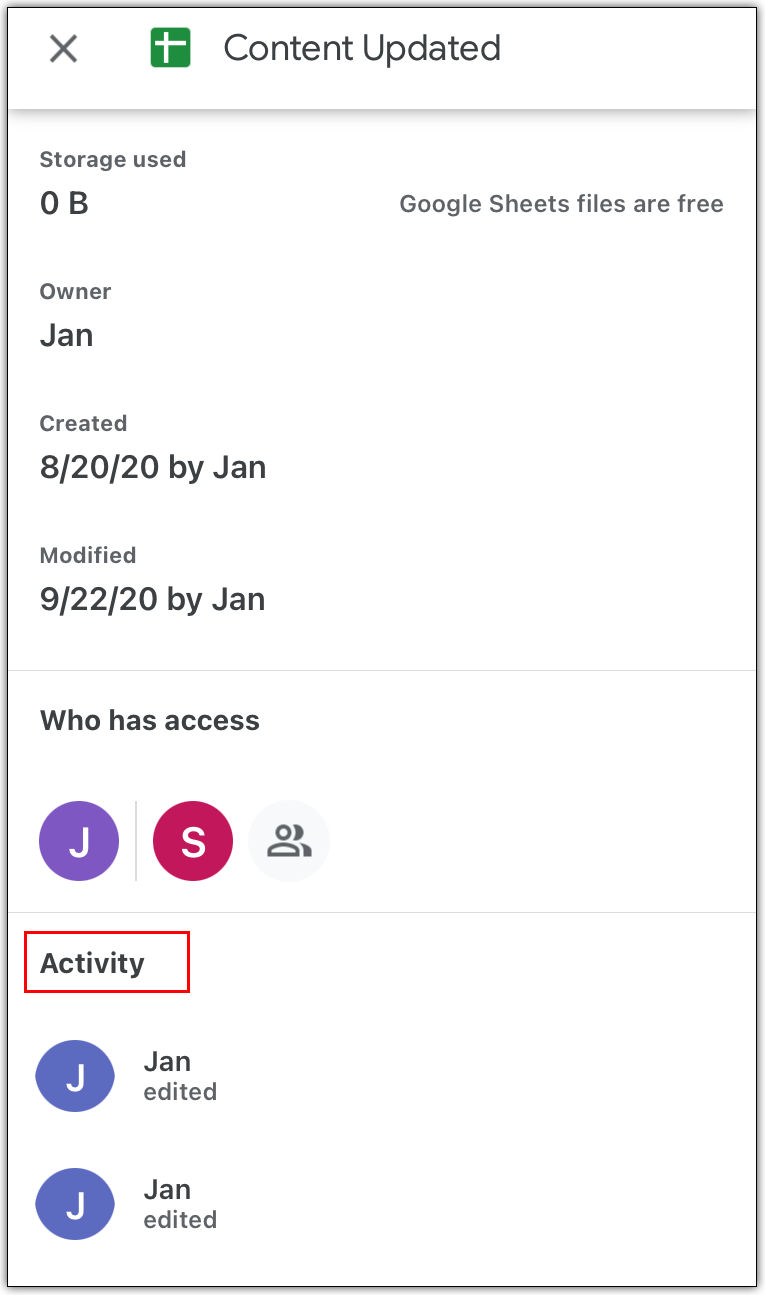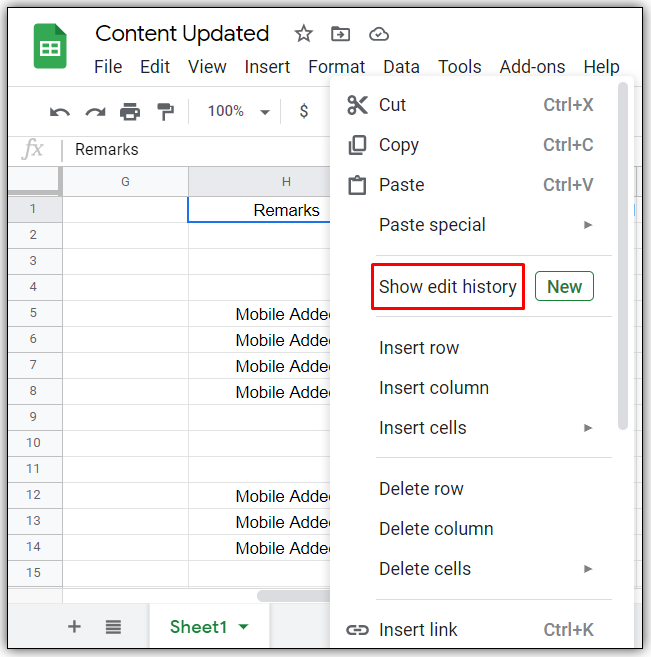How to Check Edit History in Google Sheets

Google Sheets has revolutionized record-keeping in a big way. Before it came along, we had to keep multiple offline drafts of a document for future reference. Now you can rely on Google Sheets to automatically document all the changes made to a file in real time. In that light, we’ll tell you all you need to know about checking your editing history in Google Sheets.
How to Check Google Sheets Edit History on a Windows, Mac, or Chromebook PC
If you own a Mac, PC, or Chromebook, you can check the edit history of a Google sheet in a few simple steps.
Interestingly, there are three ways to do this. But before we look at each, you’ll have to open the document that you want to check. On your browser, visit https://docs.google.com/. Once there, log into your account.
Using the “Last edit was…” Tab
- Open up the Google sheet of interest.

- At the top of the sheet, click on the “last edit was” tab.

- A new page will launch where you’ll be able to see all edits made to the document. The full edit history will appear on the right side of the screen, with the current version of the document appearing on the left. The edit history on the right has timestamps to show the exact moment when the document was edited.

- Toggle through the timestamps to open the corresponding version of the document. All the changes made will be highlighted in green. That includes minor changes such as commas as well as major changes like cell values.

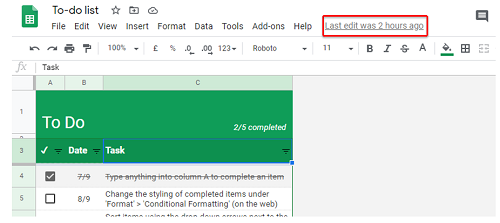
Using the “File” Tab
- Open up the Google sheet of interest.

- Select “File” at the top of the document.

- From the resulting pop-up window, hover your mouse over “Version history.”

- Click on “see version history.” A new page will launch where you’ll be able to see all edits to the document. Again, the edit history will be on the right, with the current version of the document appearing on the left.

- Select a timestamp on the right to launch the edited document on the left.
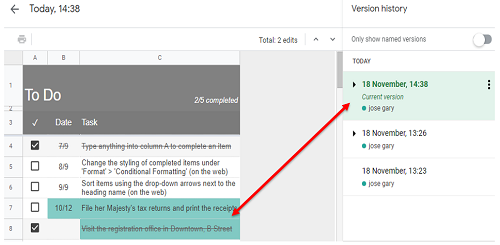
Using the Keyboard
Alternately, you can check the editing history using your keyboard. Once you have opened the Google sheet, hold the following keys simultaneously:
- Ctrl + Alt + Shift + H (Windows); or
- Cmd + Alt + Shift + H (macOS)
How Do I Find Out Who Edited a Google Sheet?
Sometimes it may be important to know the collaborator behind a recent edit.
- Open up the Google sheet.
- At the top of the sheet, click on the “last edit was” tab.

- A new page will launch where you’ll be able to see all edits made to the document. You’ll notice that each edit has a timestamp and the name of the collaborator.

How to View Changes in Google Sheets on an iPhone
Tracking changes on an iPhone or iPad is as easy as it gets.
- Launch the Google Drive app and select the document that you want to check.

- Tap “more.” This appears as a series of three small dots.

- On the resulting pop-up menu, tap “Details & Activity.”

- Scroll down until you locate the “Activity” tab.

As with a Windows or Mac computer, you’ll see a list of recent versions (of the Google sheet), timestamped and ready to view.
How to View Changes in Google Sheets on an Android Phone
Checking edits on an Android device is straightforward.
- Open your web browser and enter https://docs.google.com/ into the address bar and then hit “Go.”
- Enter your credentials to log in.
- Tap the three small dots nest for the Google sheet that you want to check.

- On the resulting pop-up menu, tap “Details & Activity.”

- Scroll down until you locate the “Activity” tab.

How to Restore a Version of Google Sheets
Sometimes you might want to restore a recent version of your document. To do so, just follow the steps for checking the edit history of a Google sheet as described above. Once the edit history appears on the right of the document, each with its own timestamp,
- Click on the version of the file you want to restore.
- Click on “Restore this version” at the top of the document.
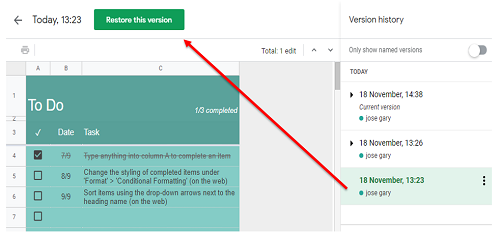
How Do I View Cell History in Google Sheets?
Sometimes, just one minor edit can disrupt your spreadsheet. This can be a big problem, especially if you have several collaborators. Luckily, the developers provided a way to track cell edit history. To do so,
- Right click on the relevant cell. This will launch a dropdown menu.
- Click on “Show edit history.” At this point, a dialog box will open, revealing all edits made.

Each edit has a timestamp, value, and the name of the collaborator behind the change. To move between revisions, click on the arrows at the top of the box.
Now that you know more about editing history in Google Sheets, you’ll be able to use it at a more advanced level than before. Do you often use comments in your spreadsheets? Will you be using the edit history more after reading this article?
Let us know in the comments section below.