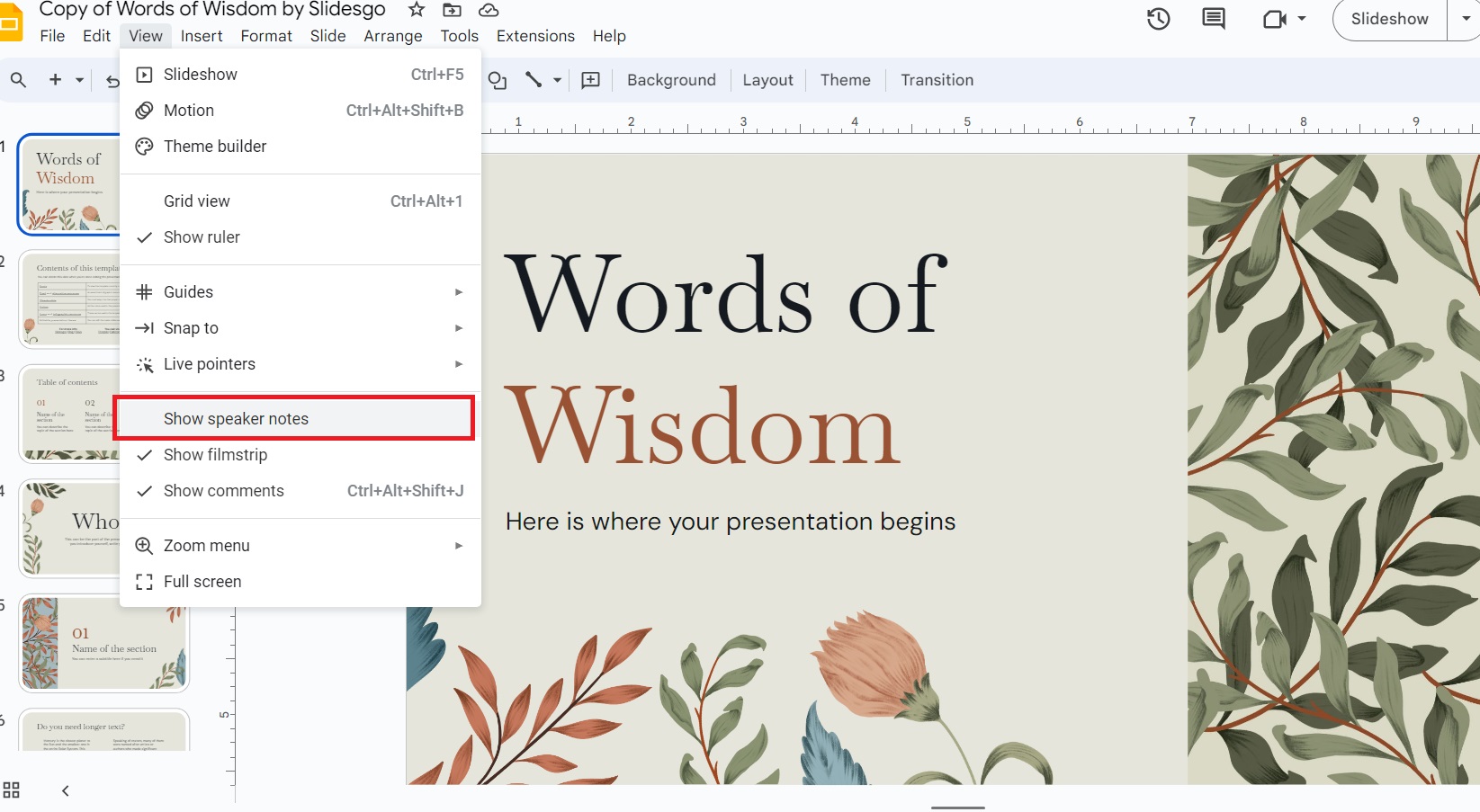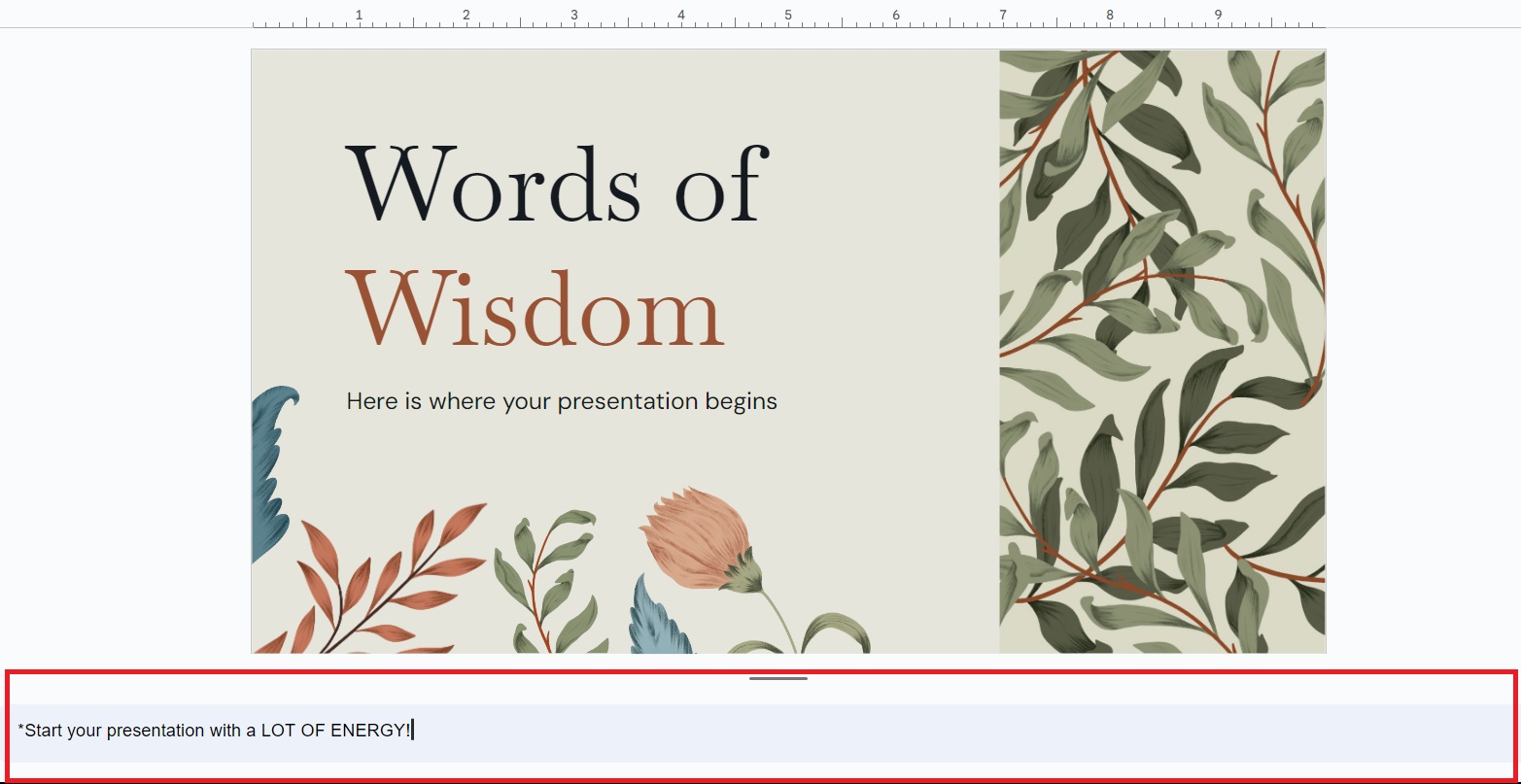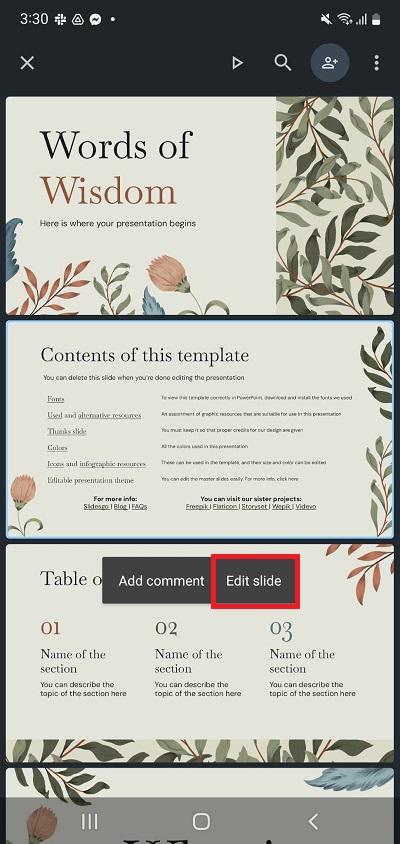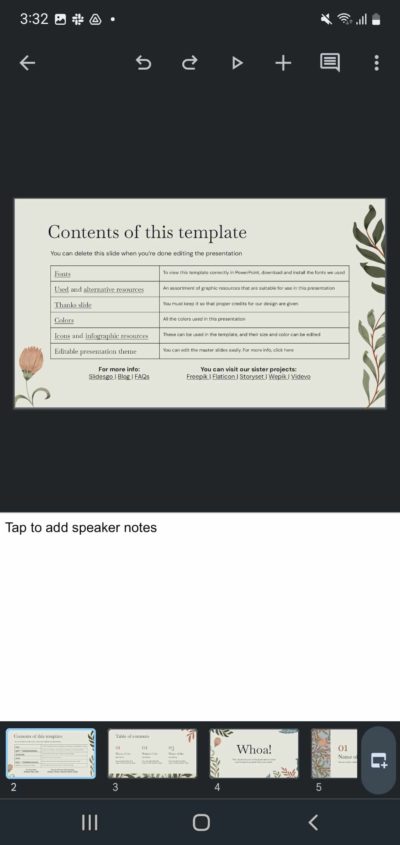Google Slides: How to Add Speaker Notes
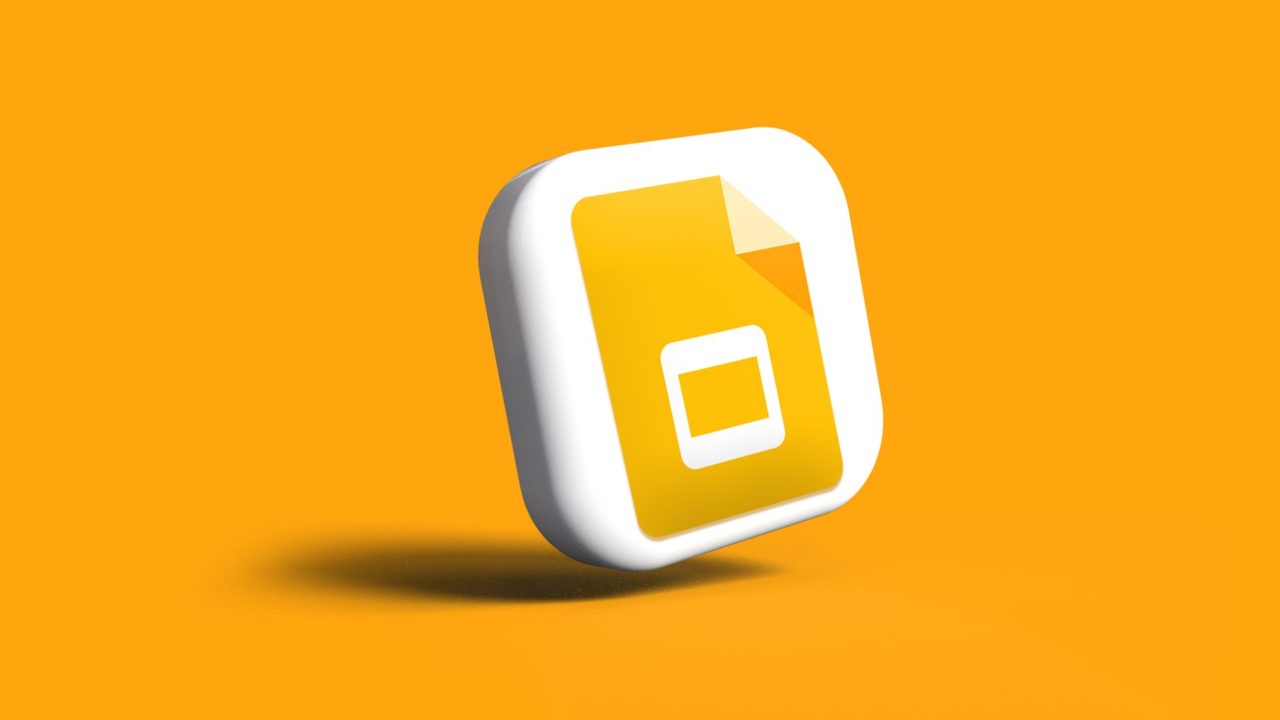
To create quality presentations in Google Slides, you must use its various tools and features. You can even use Screencastify for your Slide presentations. One feature that’s very important but often overlooked is speaker notes. They are available in Google Slides and are incredibly helpful when giving complex presentations. But most people don’t even know about speaker notes in Google Slides. Follow this guide to learn everything about it.
What Are Speaker Notes in Google Slides?
Speaker notes in Google Slides will help you deliver your presentations with more fluidity. It enables you to highlight texts and key points in your presentation and add notes. That way, you have a quick guide to help you while presenting. People viewing the Slides can’t see the speaker notes, so it doesn’t distract them.
How to Add Speaker Notes in Google Slides
Using Speaker Notes in Google Slides is a straightforward process, as long as you know where the option is.
- Open your presentation in Google Slides.
- Click View.
- Select Show speaker notes.

- Use the Speaker Notes text box below.

You will see all the added notes when using the Presenter View in Google Slides. It should appear like this:
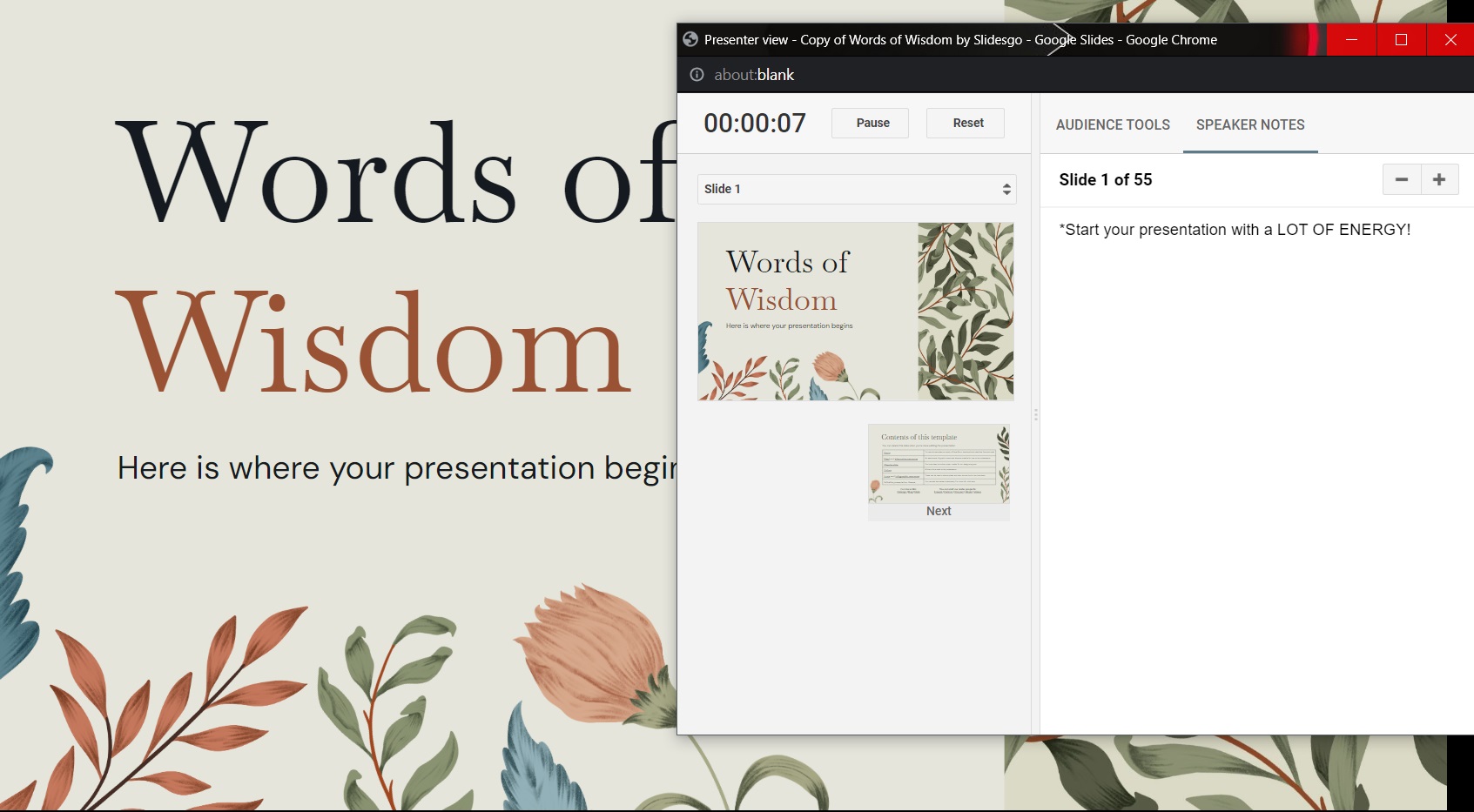
Note: Speaker notes are enabled by default. But if you don’t see it immediately, click View and find the option to enable it from there.
As a reminder, you can link your Google Drive to Microsoft Teams for easy sharing of files.
How to Add Speaker Notes to Google Slides From Android or iPhone
If you’re on the road and want to make a few changes or reminders to your presentation, you can also use speaker notes via the Google Drive or Slides app on your iPhone or Android.
- Open your presentation.
- Select the slide you want to add speaker notes to and then tap Edit slide.

- Tap the three-dot icon on the top right.
- Select Show speaker notes.

- Add your notes in the textbox.

If you present using your phone, you won’t be able to see the speaker notes since there isn’t a presenter’s view on the mobile version of Google Slides. It’s highly recommended that you use your laptop or PC when presenting your slide.
Remember, you can scan documents to Google Drive and add them to your slide. It is also possible to add Google Sheets to a Google Slide presentation.
Make Presenting Easier
Speaker notes are a godsend for many people as they take away a lot of the worries that they may have while presenting. If you want to make sure that your presentation goes as smoothly as possible, make sure to take advantage of this feature. To get the most out of Google’s productivity suite, follow our guide on how to add a calendar to Google Sheets.
FAQs
A: The only thing that can prevent you from adding speaker notes is the view settings on a Google Slide file. Check if the ‘View speaker notes’ setting is toggled.
A: You can add one speaker note per slide, but it can be as long as you want to. However, you can’t add elements other than texts to a speaker note text box.
A: Yes. Click File > Make a Copy, and then toggle the box next to Remove speaker notes to send it without any of your notes. On the other hand, leaving the box unchecked will make a copy of your files, with speaker notes included.