How to Fix GPEdit.msc Not Found

You don’t need to be a computer whizz to learn how to configure your operating system. There are plenty of tutorials created by professionals, but there are also tools within the OS itself designed to make your job easier. For example, you can avoid going through Windows Registry to adjust specific configuration if you know how to use the Group Policy Editor.
But what if your PC suddenly says this file isn’t found? This article will help you solve the “gpedit.msc not found” issue.
What Does GPEdit.msc Do?
Microsoft provided this useful tool to allow you to configure Windows in a single user interface. This way, you have access to User Configuration and Computer Configuration all at once. You can set computer policies that apply to all users, change Windows settings, and more.
How to Fix the “Not Found” Error
If your computer is running the Enterprise, Ultimate, or Pro editions, then you’re supposed to have access to this management tool as it’s a part of the OS package.
If you have the Windows Home version of the operating system, you’re out of luck. When you try to find the Group Policy Editor, you’ll probably press the Windows key and R, and the Run window will pop up. Then you’ll type in gpedit.msc, and you’ll see the “missing file” or “not found” message on your screen. Unfortunately, this feature isn’t available on this edition of the Windows operating system. However, we’ve got good news. You can download this tool and install it on your computer.
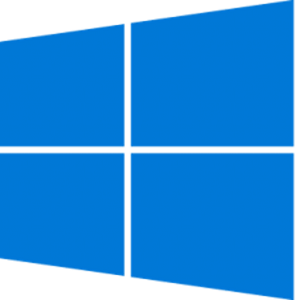
1. Download the Batch File and Install the Group Policy Editor
You can download a batch file that contains the necessary setup for the GPEditor.msc. Downloading the file from here will only take a few minutes, and the setup process is straightforward. You can also try downloading the setup file from here, but you’d need to register first.

To install the downloaded file, click on the .zip folder and then select the setup.exe file. After that, follow the Setup Wizard to complete the installation.
If your Windows is 32-bit, you don’t need to take any additional steps, but if it’s x64 Windows, do the following:
- Find the C:\Windows\SysWOW64 folder.
- Copy files from there to the C:\Windows\System32 folder. The files you should copy are gpedit.msc, GroupPolicy, and GroupPolicyUsers.
2. Install the Group Policy Editor with PowerShell Script
Another way is to use the PowerShell script to install this feature. This way may be even quicker and more accessible for those who aren’t very tech-savvy. Here’s what you should do:
- Click here to download the script.
- When you download the file, right-click on it and choose Run as administrator.
- The file will begin to install. If your computer has excellent performance, this shouldn’t take long.
- Tap any key to close the window when the installation is done.
- Press the Windows and R keys to open Run and type in gpedit.msc. Now you should be able to find it on your computer.
- If you stumble upon a new error and the tool isn’t functioning correctly, try restarting your computer.
3. The Policy Plus Tool
The third method that may work on your computer is using the Policy Plus third-party tool. Luckily, it’s not hard to find it as it’s available on the official Microsoft website. It’s not precisely the GPEditor, but it’s close enough given the features it offers. After you download it and complete the installation, you’ll see it allows you to create policies just like the built-in policy editor.
Note that the first method we described above will also work on older versions of Windows: 7 and 8. You can use the mentioned links to download the installers and get started with the Group Policy Editor in no time.

Is the Group Policy Editor Worth It?
The GPEditor is a handy tool, worth setting up if your operating system doesn’t already have it. If you have to manage various users on one computer, it might even be necessary for you to apply policies to all the accounts to get everything under control. In case the first two methods don’t work for some reason, you can always download the excellent imitation of the Editor and set up policies using this alternative way.
Which Windows does your computer run? How are you going to enable the Group Policy Editor? Let us know in the comments section below.
















