TechJunkie’s Guide to PC Maintenance

If you’ve ever used a computer for any extended length of time, you’re familiar with how frustrating they get. They start slowing down, feeling sluggish, and might even do some strange things. There’s plenty of all-in-one software out there that offers to tune-up your PC and get it back into like-new condition, but those promises are empty. All-in-one software might help for a little while, but you’ll inevitably end up back where you started.
When it comes down to it, there are some maintenance processes that you’ll need to do to your PC to speed it up again, and you’ll have to do it every couple of months. We’re going to show you just what those maintenance processes are and offer you some handy tips on never experiencing a slow PC again. Stick with us, and we’ll make sure to get your problem sorted out!
Anti-Virus and Malware Removal
Some of the biggest things that can bog your computer down are viruses and all sorts of other malware. That said, when you start feeling some sluggishness, it’s always worth running a virus check as well as a malware check. It’s important to run both checks, as one or the other will, more often than not, pick up some traces of something that your first check missed.
For virus scanners, you don’t have to pay a whole lot of money to get a good one on your computer. In fact, reputable antivirus scanners like AVG and Avast are free and do a great job at keeping the harmful software off of your computer. If you need further help in choosing antivirus software, please check out our comprehensive guide.
If you don’t have a malware scanner, it’s worth getting one of those. Malware Bytes, a free download, is a fantastic option, as it’ll keep your computer protected from things like trojans, rootkits, adware, ransomware, and more. For more information on malware, check out these articles on the subject we recently posted:
The Different Types of Malware, and What You Should Look Out For
How To Prevent Yourself From Getting Infected With Malware
Keep in mind that when using an anti-virus scanner or malware scanner/removal tool, it’s important to keep them on regularly scheduled scans. This will make sure your computer is regularly checked for problems. No one likes their computer breaking down, losing important data, or even getting their identities stolen; by having your anti-virus and malware scanner on a routine for checking on the status of your PC, you’ll be able to prevent a lot of this in advance.
Finally, if your computer is in infected with malware and you need help, our community is there to help you out.
Keep Your Operating System Current
Another aspect that can quite easily slow down your computer is not having the latest updates installed. You can choose whether to download updates via auto-update or regularly go in and manually up date the system yourself. Manually updating will let you install only the recommended updates, while auto-update will install everything.
Manually updating the system is only recommended if you can remember to regularly check for updates. If not, the safe route is to enable auto-updates and let the machine do everything automatically.
Alternatively, you can set Windows to download critical-updates only. This will make sure that only key security updates are downloaded and installed for Windows. Selecting this option won’t install all of the optional updates, which can and do have a tendency to make the system unstable.
If you’re on Mac, be sure to set MacOS to download system updates automatically.
Internet Browsing
While viruses and an out-of-date operating system are fairly common and logical reasons for your system to slow down, did you know your Internet browser can bog down your system as well? It can, and through a few different ways, too.
It’s important to make sure all of your browser plugins are all up-to-date. An outdated and unused plugin is more often than not a quick way to take a performance hit or even get your credit card information or other personal info stolen. That said, make sure the browser plugins you use are always updated. If there’s a plugin that you don’t use or is outdated, it’s best to get rid of those.
Another big thing is your cache and cookies. Depending on how much you use the web, over time you can be storing gigabytes of data on your PC. It’s a good practice to go into your browser and clear the cache and cookies regularly. This will ensure that your system is running at an optimal performance by cleaning up a bunch of used space.
It’s also worth noting that you should keep Java up to date as well. If you have Flash, you can either get rid of it or continue to make sure that’s also updated. It’s quickly become an outdated and unused technology. Recent security exploits have shown that you can’t trust it anymore. It’s definitely worth uninstalling, and you might just be surprised at how much of the web doesn’t use Flash anymore.
Installed Programs
Do you have any applications your PC you don’t use anymore? Uninstalling them can potentially free up a lot of space on your computer and sometimes even increase performance.
Now, one of the biggest causes of performance issues is actually startup programs. Not only do they cause a lot of unnecessary slowness at startup, but they can continue to cause sluggishness while using your computer throughout the day. You can go into Task Manager (see here on instructions on how to launch it) to stop many of your high-impact programs from launching on start-up. You can always start them later when you actually need to sit down and use them.
Data Backup
If you’re PC is running slow or acting out of the ordinary, a major step is to make sure that you have something like Windows Backup enabled and running regularly. If something were to happen to your PC, you’ll at least have a fairly recent backup of your system on-hand.
In addition to that, you’ll also want to create a restore point. Microsoft explains a restore point as:
“A restore point is a representation of a stored state of your computer’s system files. You can use a restore point to restore your computer’s system files to an earlier point in time. “
Restore points are usually automatically created on a weekly basis in Windows, but to make sure, head into My Computer, right-click it and select Properties. Under the System Protection tab you’ll be able to create your own restore point.
If you’re looking for alternatives to Windows Backup, there are plenty of third-party software that can help you out. Both Carbonite and MyPCBackup are great and seamless options for this. For a additional options check out our detailed review of cloud backup providers.
Lastly, if you don’t trust the Cloud, you can create a backup on removable media, such as a CD, USB disk, and so on. You can read our guide on choosing the right backup option here.
Hardware
Cleaning up your disk is another great way to reduce sluggishness. Windows has a built-in Disk Cleanup application for doing this, but it can also be done through a neat and free tool called CCleaner. Running CCleaner on your machine regularly can make sure things stay in tip-top shape. When you run CCleaner, it also let’s you clear cache, cookies, and other data in your browsers, so you don’t actually have to go in and manually do that in each of your browsers.
Defragmentation is yet another process you should consider doing once in awhile. It’s basically a process of reducing the fragmentation on your hard drive, ultimately cleaning up more space. You can read all about fragmentation here and how regularly defragging your mass storage device can speed up your PC. Defraggler is another great and free program for taking you through this process (you can even schedule it to run during the night when you aren’t using your PC). Keep in mind that if you have an SSD (flash storage) you won’t need to defrag the drive.
Last, but certainly not least, is checking your hard disk for any errors. You can easily do this under Windows’ My Computer tab, then right click the desired hard disk and select Properties. From there, you can check for any errors under the Tools tab under the Error-Checking section. Just press the Check Now button.
Video
To go with this guide, we put together a handful of videos to walk you through certain things step-by-step. You can find the playlist embedded below.
[youtube https://www.youtube.com/watch?v=videoseries?list=PLnWBWyFCEG_Vt_DPOKuD1kGcWxzrtAnKf]
Final Thoughts
It goes without saying: this is an exhaustive list on everything you can do to make sure your PC is in tip-top shape. Not all of this has to be done on a weekly basis. For instance, defragmenting, uninstalling unused programs and even checking your disk for errors can be done every couple of months.
You’ll want to make sure you’re regularly following some of the most important processes on a weekly basis, though. This includes checking for updates, running anti-virus and anti-malware tools and running CCleaner. If you follow some of these most basic steps, you can say goodbye to PC sluggishness!
What do you do to keep on your PC maintenance? Be sure to let us know in the comments section below or join us over in the PCMech Forums!




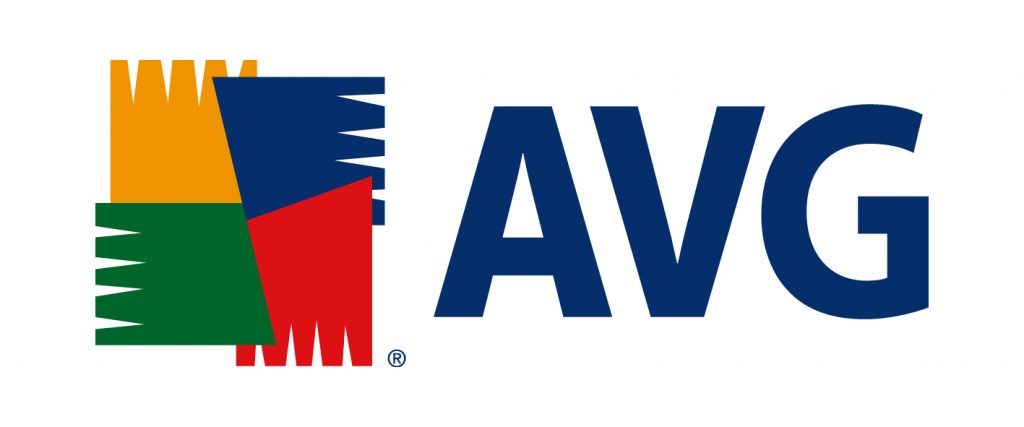
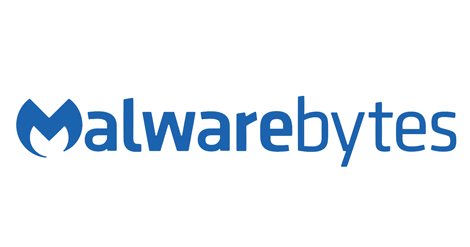
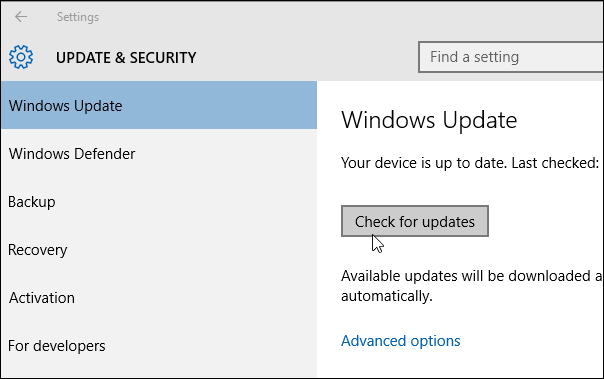
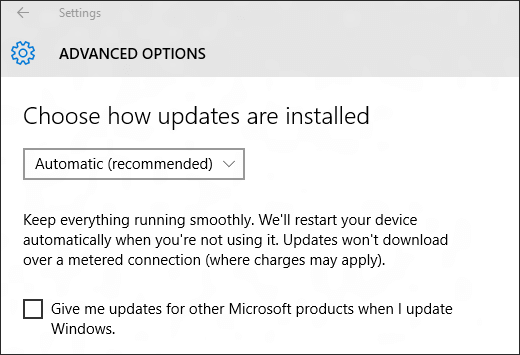
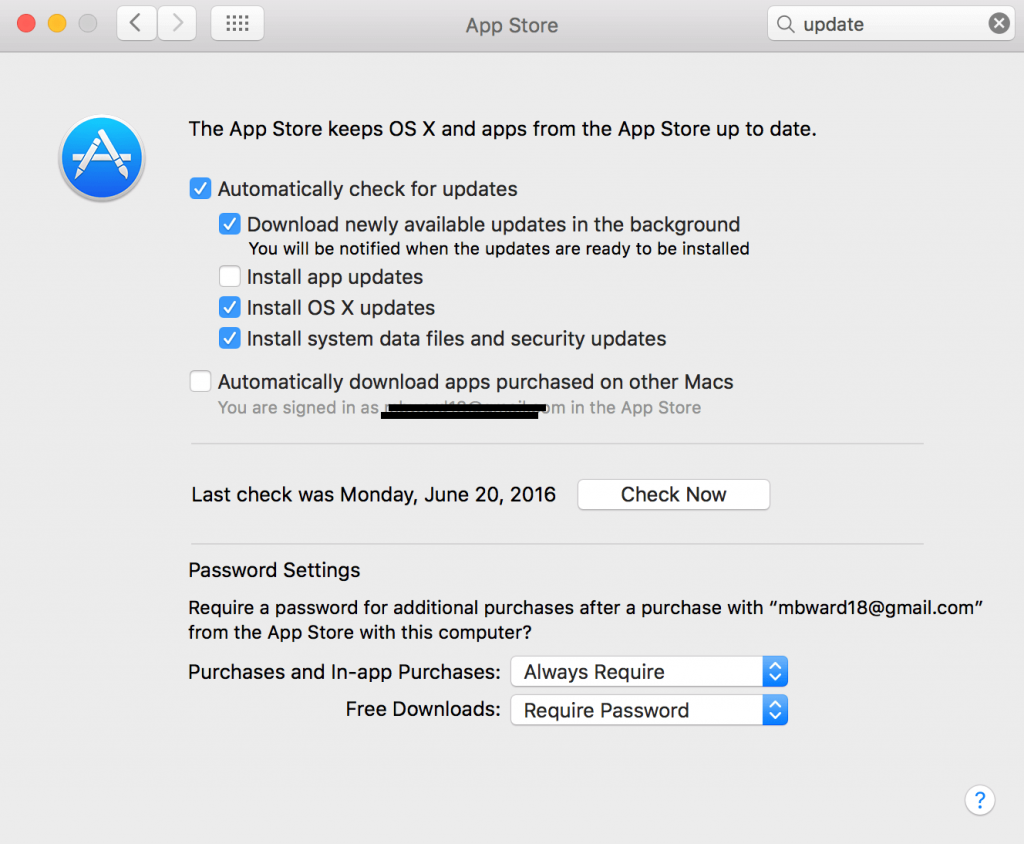
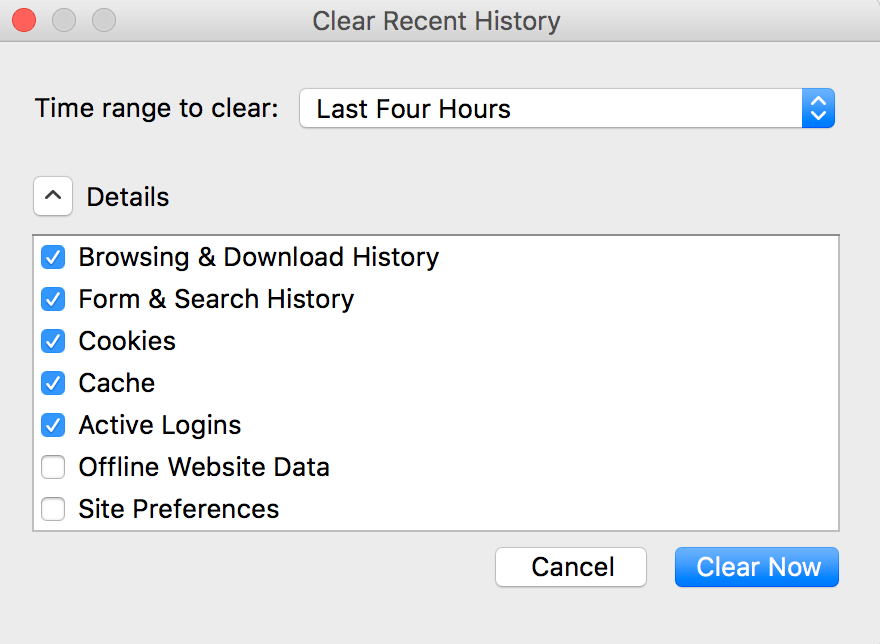
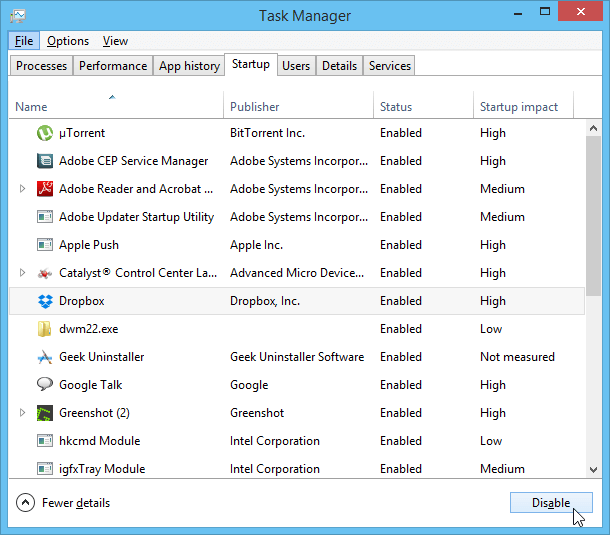
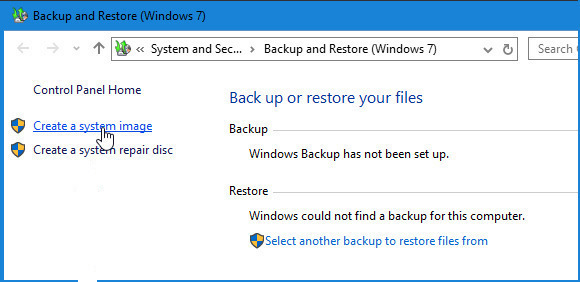
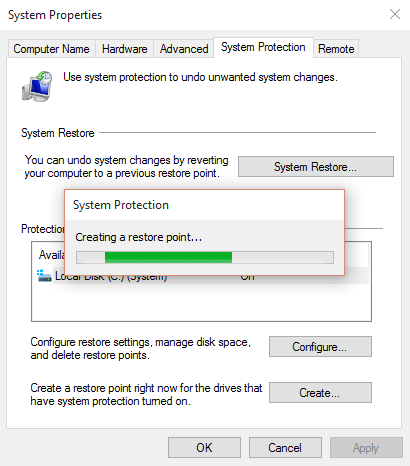
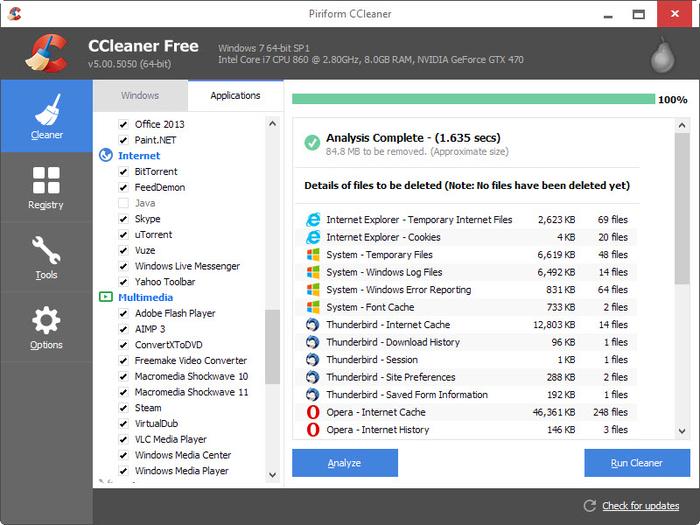
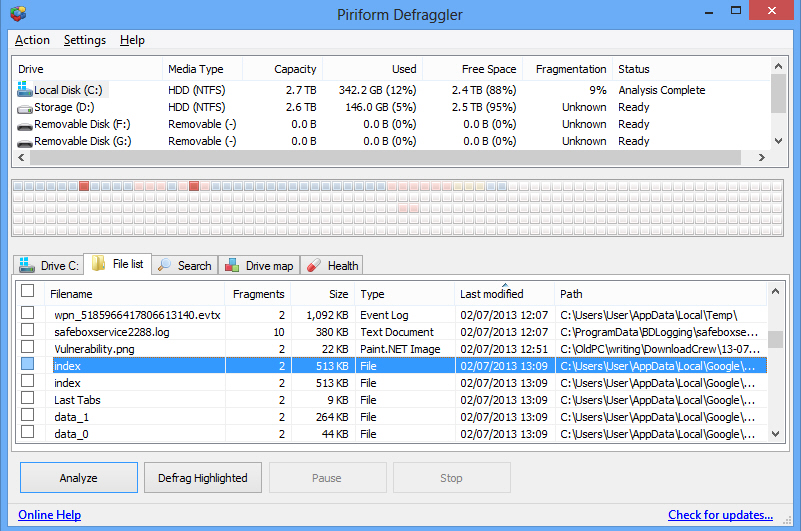













One thought on “TechJunkie’s Guide to PC Maintenance”