How to Hard Factory Reset Your Samsung A20
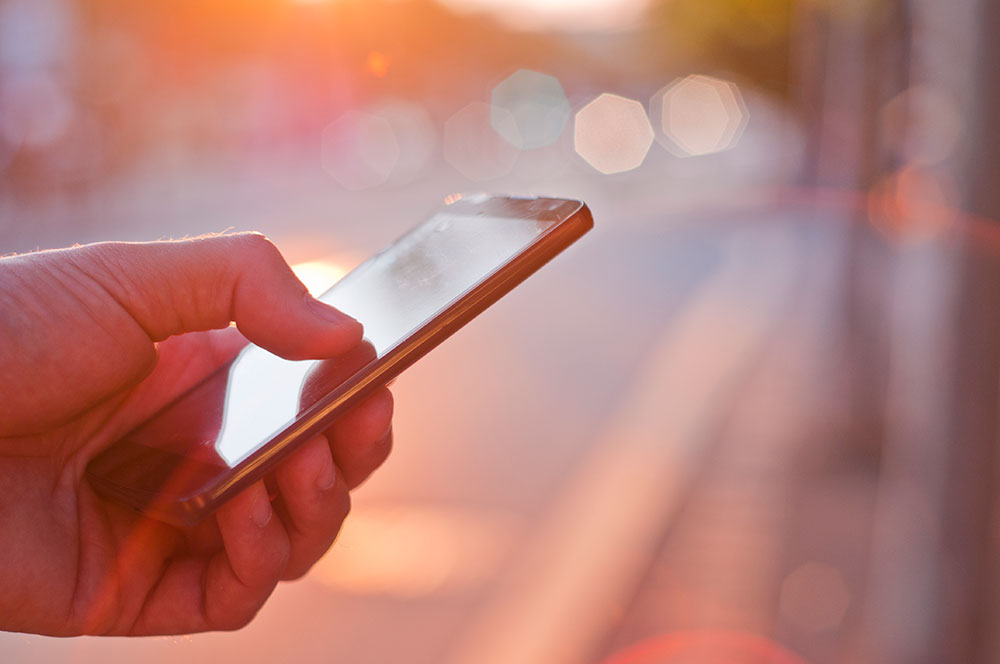
After months of heavy use, even the most resilient smartphones start to show the signs of fatigue. They slow down. Some might refuse to open some apps, or they might also start losing power faster than usual.
When that happens to your A20, a reboot is a good idea. But for other, more complicated issues, you might want to consider performing a hard reset.
When Does Your Samsung A20 Need a Reset?
Your Samsung A20 is a powerful smartphone, but it, too, is prone to various problems. The operating system might have bugs or glitches or the phone is freezing and being unresponsive. In these cases, a simple soft reboot could fix your problems. You just reset your phone, as you would your computer. It closes all applications and then resets them.
But when you’re dealing with more severe issues, a reboot might not work. If your A20 caught a virus, or it’s experiencing frequent failures and errors, you have to do something else. Problems like these require a factory reset.
There are two ways to perform the hard reset or, as it’s also known, factory reset. We’ll show you both.
Note: A hard reset or a factory reset will wipe all your data, and anything you haven’t backed up and saved elsewhere will be gone.

Hard Reset via Recovery Mode
So, you are sure that your Samsung A20 needs a hard reset, and you can’t access the factory reset option in the Settings. Follow these steps to hard reset your Samsung A20:
- Turn off your phone and wait for a few seconds.
- Press the Volume Up button and Power button at the same time.
- When the Samsung logo appears, let go of the Power button, but keep holding the Volume Up button until the phone enters recovery mode.
- Once the phone is in Recovery Mode, let go of all the buttons.
- Select “Wipe Data/Factory Reset” using Volume Down and use the Power button to confirm the selection.
- Select “Yes – Delete All User Data” by using the Volume Down button. Press the Power button to continue.
- After the process ends, select “Reboot System Now” and press the Power button.
Several minutes later, your phone will reboot, and the process will be over. Don’t worry if it seems like everything is taking too long. The first time your phone boots up after a hard reset, it will take longer than usual.
Note: You should go through this process with your phone at 50% battery, at least. It’s going to need a lot of power, and it’s going to take some time.
Your phone is now in its original state. All you need to do is sign in your Google account and begin the process of restoring your data.
Hard Reset via Settings
Here is how to do a hard (factory) reset from your Samsung A20 settings menu:
- Open the Settings menu.
- Select “General Management,” which in on the bottom of the page.
- Select “Reset” from the menu.
- Select “Factory Data Reset.”
- Make sure to read everything on the screen before you select “Reset Device.”
- Type your pin or password in the required field. Draw your unlock pattern if that’s how you unlock your phone.
- Select “Delete All.”
It will take a few minutes for the reset process to complete. When it’s over, log in to your Google account and start fresh.

The Last Resort
A factory reset might be the last resort when you’re struggling to fix your phone’s glitches. It’s unpleasant, but sometimes it’s also necessary.
However, it can come in handy if you wanted to sell your phone or give it to someone in your family. You need to wipe all the data first in such situations, and deleting everything manually would take forever.
Have you ever performed a hard (factory) reset on your phone? How did it go? Let us know in the comments section below.

















2 thoughts on “How to Hard Factory Reset Your Samsung A20”