How to Hard Factory Reset a SONY Smart TV
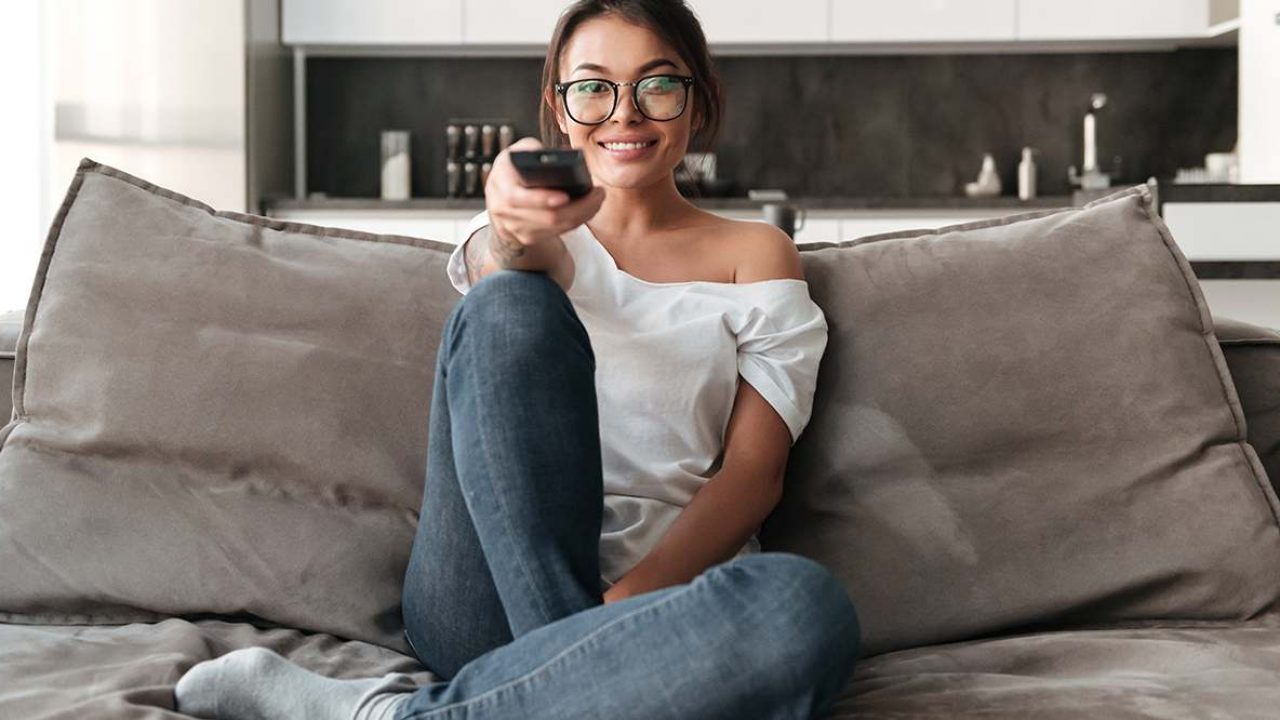
From time to time, you might have trouble making your smart devices work correctly. There are numerous fixes you can try – maybe it’s your internet connection, maybe it’s a software error. When you’re out of ideas, a hard factory reset is your last resort.
It requires a bit more work, but it’s not too complicated. If you want to learn how to perform a hard factory reset on your Sony smart TV, this article is for you.
Hard Factory Reset of Your SONY Smart TV
When you’re sure there’s no other remedy for your Sony TV, hard factory resetting may solve the issue you’re experiencing. Don’t forget that a power cycle may work just as well for minor problems before you proceed to reset the TV back to its default settings.
The process may vary depending on the model you have. If your TV uses the Android operating system, you may need to follow different steps to set your Sony TV back to factory data. Newer models are mostly Androids, but you should check to make sure. Under Specifications, find Software. If your TV is Android, you’ll see it under the operating system.
To reset the TV, follow the steps below:
- Unplug the TV cable from the power outlet and wait 60 seconds.
- Plug it back in and wait until it turns on. It should happen automatically.
- Grab your remote. Locate the up arrow, press, and hold.
- Keep the up arrow pressed and, at the same time, press the power button.
- Release the power button, and you’ll see Reset flashing on the screen.
- Follow the on-screen instructions to set up your TV again.

Sony Bravia Hard Factory Reset
If you have a Sony Bravia TV, your operating system is Android. This is how to perform the factory reset:
- Take your remote and press Home.
- From the options on your screen, choose Settings.
- Select Storage & Reset from the next menu.
- Select Factory data reset.
- Choose Erase everything.
- Select Yes to confirm your choice.
This procedure doesn’t remove everything from your TV. It’s called data reset, which means you’ll only delete the stored data and history. If you still want to perform a hard reset, you’ll need to press a few more buttons on your remote.
- Unplug your TV from the power source.
- Press and hold the down arrow and the power button at the same time.
- While holding them, plug the TV cable back in.
- Wait for 30 seconds, and you’ll see a green light turning on.
- When you see this light, release the buttons.
- The TV will reset and display the Welcome screen when the process is finished.
What data do you lose if you reset the TV to factory settings? Your Wi-Fi network and password will be forgotten, as well as your Google account credentials. Also, the reset deletes all the downloaded apps; customized settings will go back to default, etc. If you need any of these, make sure you write them down before you perform the reset. If you’re planning to sell the TV, performing the reset is recommended.
Sony Bravia Soft Reset
In case you believe a soft reset may solve your issue, such as apps slowing down the TV, here’s how you can do it on your Sony Bravia:
- The TV should be on for this reset. Take your remote and press the power button.
- Hold for five seconds.
- A Power off message will appear on the screen.
- The TV will automatically reboot, so wait for about 60 seconds. If nothing happens, you can turn on the TV by pressing the power button on the remote.
- When the TV is on again, check if the issues have been resolved.
Note: Make sure you unplug any USB sticks before you start the reset.

What Is a Forced Reset?
This type of reset is only used when you can’t restore the factory settings the usual way. For example, if you update the software and it crashes or can’t open the settings to access the factory reset options. You can use this reset if your TV is Android 6.0 Marshmallow.
Before proceeding, be aware that this reset will delete all the data, passwords, settings, and more. Your TV will be like new again. Also, you may need someone to help you complete the process.
- Unplug the TV.
- Press and hold the volume down and power buttons on your TV.
- While holding down these buttons, plug the TV back in. Hold them until you see the green LED light.
- Release the buttons and wait while your TV is rebooting. It will happen twice. Don’t do anything when the Welcome screen appears the first time. When it displays for the second time, set up the desired configuration.
Sync the Account
After the steps we’ve previously described, if your TV has four or more buttons, you also need to perform the hard factory reset. And if your TV has three buttons, try syncing the device before a hard factory resetting it.
- Use the remote to open Settings.
- Then select Device Preferences/Google/Personal, depending on your device.
- Go to Sync and then Choose synced apps.
- Choose what you want to sync and confirm by selecting Sync now.
Solve the Issues and Start Again
Hard factory resetting your Sony smart TV depends on the model you have, but you can typically do it in no more than five minutes. This process deletes all your data and settings, but allows you to start again and resolves all problems with your TV. No more freezing, running slow or being unable to connect. As soon as you set up the configuration again and log back in, you’re ready to enjoy your favorite movie on a big screen.
Have you ever had to hard factory reset your Sony smart TV? Let us know in the comments section below.






















One thought on “How to Hard Factory Reset a SONY Smart TV”