How to Hard Factory Reset the TP-Link AC1750 Router

We have the internet router to thank for being able to access the internet at home. Not all routers are the same, though. Some are wired, some are wireless, and others support both connection types.
TP-Link routers are among the most popular on the market, and the AC1750 model is often seen in a wide variety of households. Sometimes, especially for wireless connections, you’re going to experience connectivity issues. Here’s what you can do with the AC1750 in these situations.
How to Hard Factory Reset the TP-Link AC1750
Although a hard factory reset isn’t always warranted with routers, sometimes you just have to do it. Whether you’re experiencing severe connectivity issues or simply want to revert the router to its default settings, knowing how to hard-reset on the AC1750 router is a must.
You’ll find that hard reset on TP-Link AC1750 works like on many other routers. Here’s how to perform a hard factory reset on your TP-Link AC1750 router.
The Software Method
This is the recommended way to go. It uses the router’s settings menu, which is accessible on a browser at the default IP address.
- Start by opening your web browser
- Type in “192.168.1.1” into the search bar and hit Enter
- Log in to the router management menu using your credentials.
- Navigate to Management and then select Settings
- Click Restore defaults and confirm
The Hardware Method
Of course, if you’ve forgotten your credentials, or if you’re experiencing problems with the above method, you can try a physical reset.
- Find the reset button on the device by looking at the back of the router
- Press the button and hold it for 5 seconds
- The device should reset
- To sign in to the newly-hard reset TP-Link AC1750 router, use “admin” as both the username and password
The Regular Reset
Although a hard reset is sometimes warranted, in most cases a regular reset will fix any potential router-based errors and get it back to an optimal state. Even if you’ve never had connectivity issues (which is unlikely), you should know how to perform the regular reset.
When working non-stop for an extended time period, like any device, the AC1750 might overheat. This will result in slow performance.
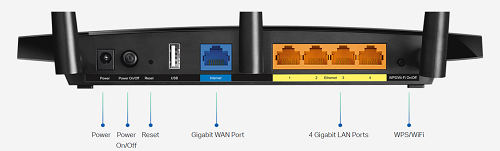
So here’s how to perform a regular reset on your router.
- Turn off the device – either by pressing the power button on the back or by unplugging the power supply cable
- Unplug every other cable from the unit
- Wait for the router to cool off; about 5-10 minutes
- Plug all the cables back in
- Wait until the router boots up
This method should help. If the router persistently overheats, you may want to have it serviced or replaced.
Mind the Distance
We live in an age of powerful digital devices. So much so that people often consider them all-powerful. In truth, even the world’s best router has limitations. The most obvious, for a wireless router, is the range. It will work through walls and it will cover a decent distance. The TP-Link AC1750, for instance, has a range of 130 feet.
The further you move away from a router, however, the weaker the wireless connection. Standing right next to a router versus 120 feet away won’t yield the same results.
So, if you’re experiencing connectivity issues with your AC1750 router, try getting closer to it. If the distance was indeed the problem, the obvious solution would be to move things around and put a router in a more convenient position.
There’s also an alternative. You can use a repeater or a range extender to amplify your Wi-Fi signals.
Update the Firmware
If your router is old and has only started to act up, it might need a firmware update. For routers, the firmware update happens at the abovementioned IP address browser menu (192.1681.1). If your router is wired and wireless, you should first establish a wired connection with the device that you’ll be using to download the firmware update. Follow these steps carefully.
- Go to the TP-Link AC1750 homepage
- Browse for the latest firmware for the model (if you need to find the exact name and model of your router, look for this information on the packaging or the router itself)
- Download the firmware file
- Log in to the 192.168.1.1 menu
- If the firmware file is .exe, run it, if not, proceed below
- Find a section called Firmware Update or Firmware Upgrade
- Upload the downloaded firmware installation and the installation should begin automatically.
Buying a New Router
If you’ve tried everything and your router is still acting up, you can find out if it’s worth getting it serviced. However, it’s more likely that getting a new one will be more economical, at least in the United States.
The most obvious sign that you need a new router is if it can’t support your current internet speed. But, seeing as you have an AC1750 router, these are still fairly recent. Trying performing resets, getting an extender, and installing the latest firmware.
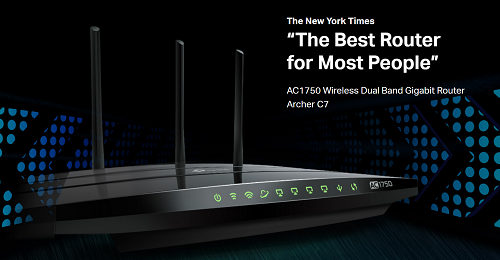
Fixing the AC1750 Issues
We hope that you now know how to perform the hard and the regular reset on your TP-Link AC1750 router. The tips that we’ve supplied here will help with the most common problems associated with the AC1750. If they persist, you may want to look into having the unit serviced.
Have these tips helped you fix your router issues? Which solution worked for you? Do you happen to have additional tips or questions for us? Check out the comments section below and fire away! We’d love to hear from you.

















One thought on “How to Hard Factory Reset the TP-Link AC1750 Router”
Type in “192.168.1.1” into the search bar and hit Enter
Log in to the router management menu using your credentials.
Correction: Should be 192.168.0.1, not 192.168.1.1.