How to Hard Factory Reset TP-Link Router AC1750
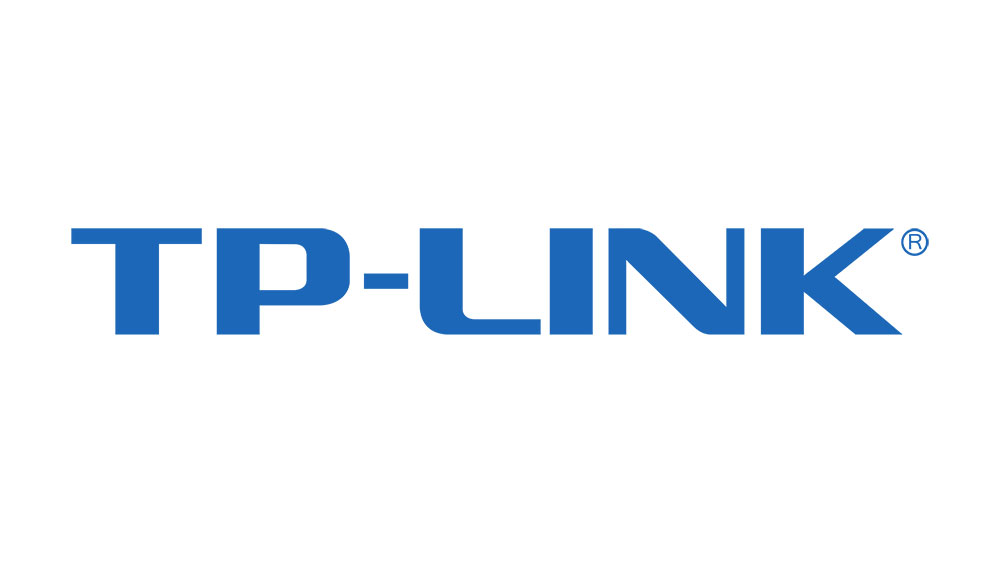
Internet routers have forever changed the way we perceive accessing the internet. Now, there are wired routers, wireless routers, those who support both modes, and others. Wherever you turn, you’ll find a router. Even large shopping malls help you access the internet by using these devices.
Knowing how to make the most out of your router is essential for maximum internet enjoyment. Here are some neat tips and tricks that will help you make the most out of your router.
How to Hard Factory Reset Your TP-Link AC1750
Whether you want to make some changes or fix a problem, you should know how to perform a hard factory reset. The TP-Link AC1750 is one of the most widely used internet routers on the market, which makes it an excellent hard reset tutorial example.
First, log in to your router management by going to 192.168.1.1. Then, go to Management, followed by Settings. Finally, select Restore defaults. Alternatively, you can press and hold the reset button, located on the router’s back. You need to hold it for at least 5 seconds. Then, the lights will blink, and the router will reset.
The default username and password will both go back to “admin.” The Enable DHCP mode will be set to Yes. The default IP address will go back to 192.168.1.1, and the default subnet mask will be 255.255.255.0.
That’s it for the hard factory reset. Let’s explore other ways to maintain and troubleshoot your TP-Link AC 1750.

How to Do a Regular Reset
Everyone should know how to do a regular reset on their internet router for a variety of reasons. It may start acting up, causing connectivity issues. It may overheat and render your internet unavailable. A regular reset should handle these problems.
Typically, you can perform a regular by pressing the power button, waiting a few minutes, and pressing it again to switch on the router. Alternatively, with routers that don’t have the on/off button, unplug the power cable, wait for it to cool off, and plug it back in. Ideally, you should also disconnect all the Ethernet cables from the device when you unplug it, to be safe.
Shorten the Distance
Most routers are wireless, and if they do feature wires, they still offer Wi-Fi capabilities. As a rule of thumb, a typical home or office has at least one wireless router. However, the wireless connection depends heavily on two things. The first one is the distance between it and the device trying to access the network. The second one is the router’s range.
Although the maximum range varies from router to router, try placing it as close to the other device as possible. Many additional factors can contribute to a weak internet connection. For instance, thick walls may impede the connection speed. If you want an alternative to a wireless connection, go with a wired router. Keep in mind, however, that phones and most smaller laptops have only Wi-Fi internet capabilities.
Update Firmware
Your router’s firmware may be old or outdated. Typically, this can cause drops in wireless signals. Now, if your router has the wired connection ability, we recommend updating firmware via a wired network. If not, you’re going to have to use the wireless connection.
First, link your router to your computer. Then, go to your router’s homepage, you should find your router’s latest firmware there. Keep in mind that you’re probably going to have to know your router’s exact name and model for this. Find this information on the router or its packaging. Go to 192.168.1.1, login, and memorize your wireless settings.
If the firmware file is .exe, start it from its download location. If not, go back to your router’s address and find a Firmware Upgrade or Firmware Update section. This section will allow you to select the firmware installation from your download location and will install it automatically. You may need to manually restart your router for the firmware update to take effect.
Upgrade
If your new, fast, modern internet connection doesn’t feel too much different than before the upgrade, this may be your router’s fault. It may not be capable of supporting as many devices in your home, and it may have reached its capacities. If you and your family members stream TV shows, movies, and video games, think about getting a new router.
If not, reduce the number of devices connected to the router and take it one device at a time.
Reduce Wi-Fi Interference
The neighboring wireless devices, such as cordless phones, other Wi-Fi devices, baby monitors, even microwaves, can interfere with your Wi-Fi signal. Try switching the SSID and channel on your router and move it away from the mentioned devices to see whether they’re the ones causing the problems.
Think of a better place to place your router, if Wi-Fi interference is genuinely to blame here.
Consider Wireless Theft
It is not uncommon for people to try and log into their neighbors’ wireless systems. If you don’t use a password on your router, we strongly recommend that you put one into place. If you have a password, someone may have cracked it. Consider changing it to a safer one.

Replace the Antenna
Your router’s antenna may be malfunctioning. Contact the tech support for the router in question and suggest that this might be the case. They’ll likely offer to send you one for free. If not, you can always buy the replacement antenna through their service.
Back to Full Speed
You can fix your connection problems in many ways, and you might want to use the hard factory reset as your last resort before calling the technical support.
Have you ever performed a hard factory reset on your TP-Link AC1750? Do you have more maintenance and troubleshooting tips? Feel free to join in on the discussion in the comments section below.
















