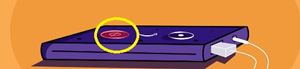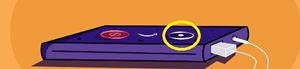How to Hard Reset Echo Auto

Echo Auto is a popular version of Alexa speaker that’s specially designed to use while you’re driving. Although it’s a fairly simple device, it may sometimes freeze or become unresponsive.
If this happens, you may need to perform a hard reset and return the device to its initial settings. Additionally, if you switch cars, a factory reset is the best way to effortlessly disconnect from the previous vehicle.
This article will explain how to hard reset Amazon’s Echo Auto.
Step One: Disconnect Echo Auto from Other Devices
To successfully perform a factory reset, it may be necessary to disconnect your Echo Auto from other devices. You can do this easily from your smartphone’s Bluetooth settings.
Although hard resetting Echo Auto should automatically remove all paired devices, it’s best to do this manually beforehand. This should prevent any unnecessary errors and save you some valuable time.
To disconnect Echo Auto from other devices, follow these steps:
- Go to the “Settings” app on your smartphone.
- Open Network settings.
- Go to “Bluetooth”.
- Find Echo Auto from the list of paired devices.
- Tap Echo auto.
- Select “Forget Device”.
This should remove your Echo Auto from the list of the devices. It will also ensure that you can set up your Echo Auto from scratch once you perform a factory reset. For example, you can easily pair it with another vehicle.
Step Two: Perform a Factory Reset
Amazon has integrated relatively easy reset methods into all its Echo devices. It takes just a few steps to return your Echo Auto to its factory settings.
When you unpair your Echo Show from your smartphone, proceed with the following steps:
- Press the “Mute” button on your Echo Auto. The orange bar should light up.

- Hold the “Action” button for a few seconds and Alexa should voice that the device is resetting.

- Continue holding the button. The device will enter the setup mode and the light bar will start sliding from the left to the right.
- Release the “Action” button when the light bar starts blinking orange.
- Wait for the device to complete the setup. The light bar should stop blinking in a few seconds.
This should repair your unresponsive device, but also clear all the previous settings. If you skipped the first section (unpairing the device), this process should do it automatically.
However, if your device is still not responding to your commands, check if you can see it on the list of paired Bluetooth devices on your smartphone. If so, proceed with the “Step One” section of the article first before you retry “Step Two”. This should fix the issue.
What If Nothing Works?
If you’ve followed the steps thoroughly, your device should be restarted and ready to pair with your car again. Conversely, if it’s still unresponsive, the problem may be worse than you initially thought.
There might be a hardware issue that needs to be looked at, replaced, or the problem may be something else entirely.
In any case, the best way to go is to contact Amazon support and explain the issue. You’ll probably need to take your Echo Auto to the nearest repair service or they may send a replacement device (depending on the terms of your purchase).
Re-Pair If Possible
When factory resetting your Echo Auto, you’ll need to pair it with all previous devices. If it was connected to the car that you’re pairing it with again, then there shouldn’t be a problem.
However, if it fails to pair with another vehicle, the device may not be the issue. Some smart cars need to use the Line In/Aux cord system for playback and they may not be compatible with Echo Auto. Check Amazon’s website for the list of incompatible cars before you try to pair the two.
Have you managed to factory reset your Echo Auto? Which car did you pair it with? Share your experience in the comments section below.