HEIC Not Supported? Here’s What You Need to Do

If you own an iOS device, you’ve probably had problems when transferring the photos to a non-apple device or network. They typically display as an unusable extension.
That’s because Apple uses a different file format for their photos, named HEIC. Here’s what to do when your other devices can’t open these files.
Making It Work on Windows
There are a few ways you can make Windows display photos from your iOS device. It’s a question of whether you want Windows to open them as HEIC files or to turn them into JPEG files.

Opening HEIC Files
Up until recently, Windows devices weren’t able to open HEIC and HEVC file extensions. HEVC is High-Efficiency Video Coding. In short, it’s HEIC for videos.
As of a recent update, your Windows 10 PC should be able to open HEIC/HEVC files. In some instances, though, the appropriate extensions failed to install.
That means that you’ll have to do it on your own. Luckily, it’s pretty much a walk in the park. Go to Start and type in “Microsoft Store.” Once you see this app in the results, hit Enter. In the window that pops up, navigate to its upper-right corner.
Click the Search bar and type in “HEIF.” Bear in mind that if you type in “HEIC,” the Microsoft Store will probably find a third-party image viewer. That’s not what you need. Click the result called HEIF Image Extensions. Now, click Get and wait for it to install.
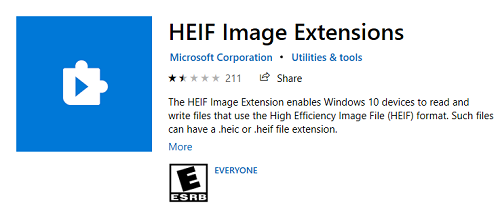
For HEVC extensions, you won’t be able to install them for free. If you want to check whether you’ve got your HEVC Video Extensions installed, go to Settings by clicking Start and select the App icon from the list. Then, scroll through the list of installed apps and see if there’s an entry called HEVC Video Extensions from Device Manufacturer.
If not, you’re going to have to buy the HEVC Video Extensions app. Go to the store, browse for the extension, and click Buy. Then, log in to your Microsoft account, select your preferred payment method, and buy the HEVC extensions. They cost $0.99.
Converting to JPEG
Being able to open HEIC files directly from your Photos app on Windows is a great thing. Even if you have to turn the image to JPEG, you should be able to open HEIC files. It will make your life easier.
Fortunately, there’s a simple way to do this automatically. The guys at Apple have thought about this and have made a feature that automatically converts HEIC/HEVC files to recipient device-compatible extensions. This feature will turn your HEIC photos to JPEG when transferring to your PC.
To activate this feature, go to Settings on your iOS device. Then navigate to Photos. Towards the bottom of this menu, you’ll see the Transfer to Mac or PC section with two options. The first option (Automatic) will automatically convert your HEIC files to JPEG when transferring to your PC. The second option (Keep Originals) will keep them in HEIC format. If you want nothing but JPEG on your PC, feel free to select Automatic here.
Using a Manual Converter
So, there’s integrated software in iOS devices that help you convert your HEIC photos to JPEG. What’s the problem, then? Well, you might want to keep the HEIC format on some images. After all, these files take up less space, offer some advanced features, and are on par with JPEG in quality.
You could manually change the Automatic/Keep Originals setting on your iPhone. But what happens when you want some files in JPEG format and others to remain in HEIC? You can use a manual converter.
Well, there are many online HEIC-to-JPEG converters available out there. If you are worried about your security and privacy, you can skip them.
Luckily, downloadable converter apps, such as iMazing HEIC Converter, exist as well. They will guarantee the safety of your photos. How? Well, it’s an offline app. Download iMazing Converter, install it and do the conversion.
Dealing with HEIC Files
There are many ways to deal with HEIC files on non-Apple devices. Of course, things aren’t as simple as they are with JPEG, but you can download Windows extensions that will allow you to open them. You can also set your iOS device to convert HEIC files to JPEG on transfer automatically. If this doesn’t satisfy you, you can take things into your own hands and use a reputable manual converter.
Did any of this help you deal with HEIC files? Do you know any other methods? Feel free to hit the discussion in the comments below with questions and suggestions.

















3 thoughts on “HEIC Not Supported? Here’s What You Need to Do”