How to Save Pictures as JPEG Instead of HEIC on the iPhone

Starting with iOS 11 and continuing on to iOS 13, Apple switched the default camera formats for photos and videos to High-Efficiency Image File Format (HEIF) for images and sequences of images. For photos, that meant using HEIC files instead of JPEG, and the default for videos is now HEVC instead of H264.
These new standards allow for file sizes to be smaller while maintaining the same quality, which means you’ll be able to store more pictures and videos on your iPhone. This relatively new standard, finalized in 2015, supports animations better than more traditional formats such as GIFs, which is useful since animation and video-like sequences are more common these days on phones and for posting to social media.
While this is convenient for file storage purposes, it’s not ideal for posting to the web and other places where it’s useful for images to be formatted in more traditional formats for the web such as JPEG for photographs.
But while they’re not exclusive to Apple, HEIC and HEVC files aren’t yet universally supported. So if you take a HEIC picture on your iPhone and send it to a friend who has a Windows PC, outdated Android phone, or even an older Mac, they won’t be able to view it.
There are ways to export existing HEIC and HEVC files to their JPEG and H264 counterparts, but if you frequently send lots of photos and videos shot on your iPhone to friends and family who don’t have recent Apple products, you may want to switch your iPhone camera back to the older, more compatible formats. Doing so will still give you great quality images and videos that can be easily shared with anyone, but they will take up a bit more storage space.
How Do I Get My iPhone to Stop Taking HEIC Pictures?
To save iPhone and iPad images as JPEG rather than as HEIC format, follow these instructions:
From a compatible iOS Device running iOS 11 or later, launch Settings

Then tap Camera.

Tap Formats.

Change your iPhone camera format to Most Compatible from the default, which is High Efficiency. The “Most Compatible” setting will automatically save pictures as JPEG files and videos in the H264 format.

Converting HEIC to JPEG on the iPhone
If you already have a photo in HEIC format and you need to convert it to JPEG, there are a number of ways to convert the file directly on the iPhone.
- Photo Editing App: iOS photo editors like Adobe Lightroom CC support opening files in the HEIC format. You can then export from these applications in JPEG or another supported file format.

- Email the Pictures: The built-in Apple Mail app in iOS will automatically convert any attached HEIC images to JPEG when sending, even if the “Actual Size” quality is selected.

- Dropbox Camera Upload: If you use the Dropbox app’s ability to automatically upload your iPhone pictures, you can configure it to convert everything to JPEG before uploading. Within the Dropbox app, just go to Account > Camera Uploads > Save HEIC Photos As > JPG.

- OneDrive Camera Upload: Similar to Dropbox, the OneDrive app can convert your HEIC files to JPEG before uploading. No need to configure anything here, however, as it converts to JPEG by default.

- Image Conversion App: A number of both paid and free apps available on the iOS App Store offer image conversion from HEIC to JPEG. We haven’t tested a lot of these conversion apps so we can’t give a specific recommendation, but searching the App Store for “HEIC to JPEG” will turn up many results for you to check out.

HEIC/HEVC Advantages
The steps above covering how to switch your iPhone camera settings and existing photos from HEIC to JPEG are necessary for compatibility, but it’s fine (even preferable) to stick with HEIC and HEVC unless you have such aforementioned compatibility issues.
These high-efficiency formats, while not free from competition, are industry standards that are being increasingly supported across a range of platforms and devices.
They offer better compression without sacrificing image quality when compared to JPEG and H264, and they’re arguably essential for accommodating the increasingly higher resolution and bit rates of our media, such as 4K video.
So if you and those you’re sharing pictures and videos with are all running recent Macs and iPhones, there’s no downside to using HEIC or HEVC. Even those who are using Windows, Linux, or Android, updates should eventually enable high-efficiency file format support if it’s not already there.
If you publish photos to the web, it’s likely that you’ll want to use JPG format as that’s still the standard format of photos published on the web.
Converting HEIC to JPEG on Mac
Some users prefer to work from their Mac. The Apple computers also give you the option to convert an image to JPEG.
Open the image in Apple’s Preview on your Mac
Click on ‘File’ in the upper right-hand corner of your computer
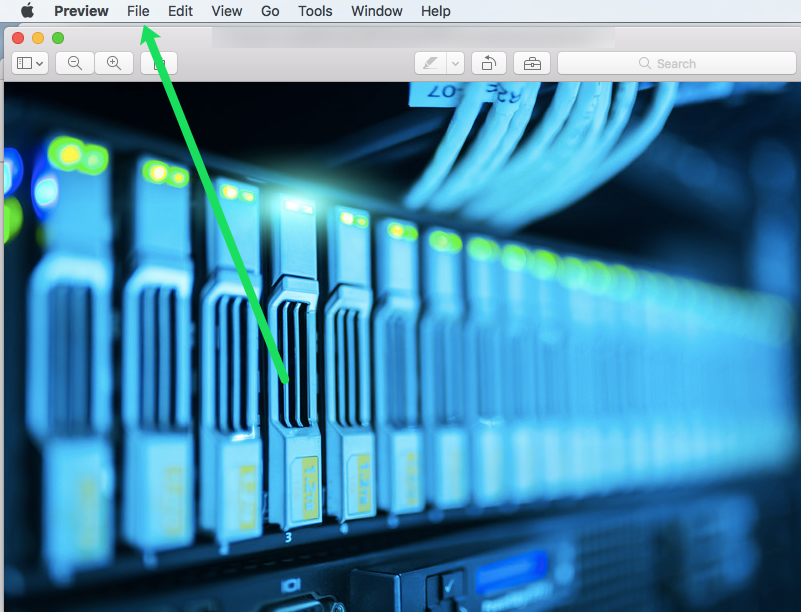
Click on ‘Export’
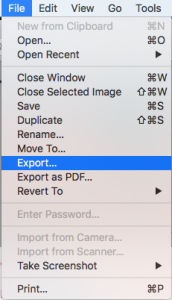
Choose the Format
Next, you can change the name of the image, where you’d like to save it (i.e. desktop), and the file type. Choose JPEG.
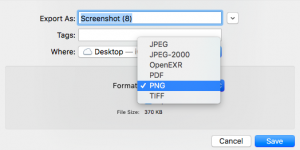
Click ‘Save’
Access the image and send or share wherever you’d like. You can also use this function on a Mac to save documents as a PDF by choosing the ‘Export to PDF’ option in the File menu.
Troubleshooting
If you’re having issues sending MMS (multi-media texts) to Android users from your iPhone and converting the files isn’t working, there are a few things to try.
MMS messages are sent over Cellular Data, not wifi. If you’re not receiving a cellular signal, this is likely the culprit for undelivered MMS content to Androids. Other iPhone users may receive the content because you’re sending through Apple’s iMessage which is different. Check your cellular data connection and try again.
Assuming your cellular connection is fine, check your Settings next.
- Click on ‘Settings’ on your iPhone

- Scroll down and tap on ‘Messages’

- Toggle ‘Send as SMS’ on so that it turns green

- Tap ‘Send & Receive’

- Change ‘Start New Conversations From’ to your phone number if your Apple ID is checked

Next, restart your phone. You can also try sending your MMS to other Android users. If it is only the one contact you aren’t able to send images to, there is an issue with the phone number or contact itself. You can try deleting the contact and adding it back ensuring that you add the area code.
If this issue persists, contact your cell phone carrier. Some APN settings may need to be updated or your plan has run out of cellular data. Either way, contacting your carrier should resolve the issue if it is text-based and only to Android or Windows phones.




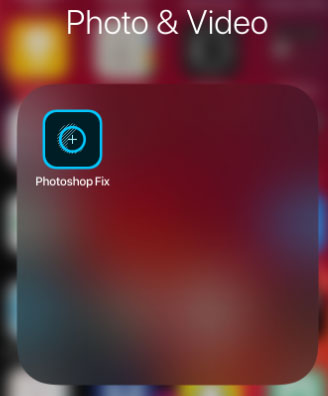
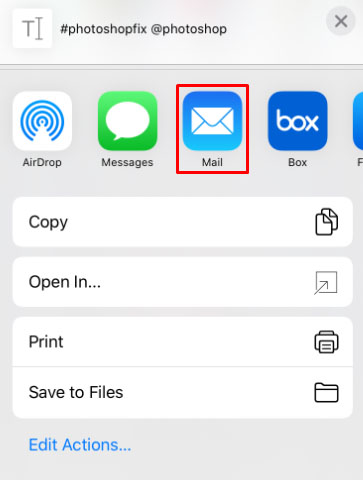
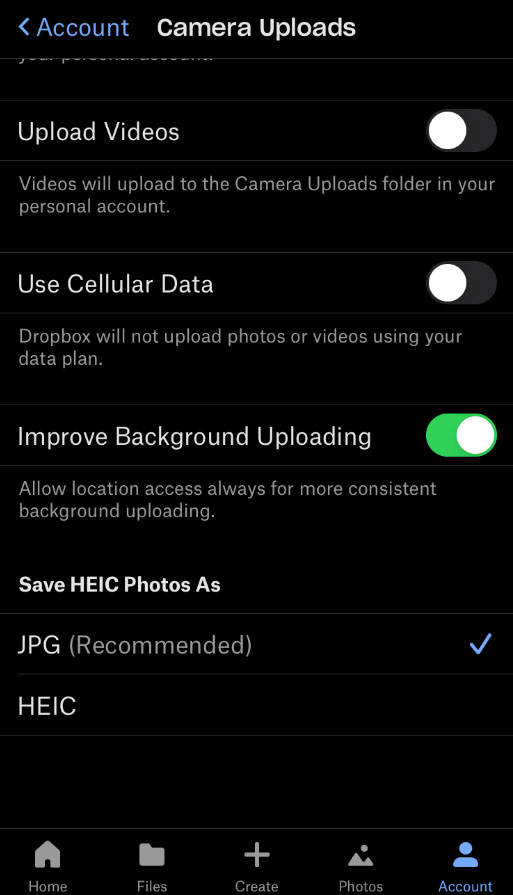
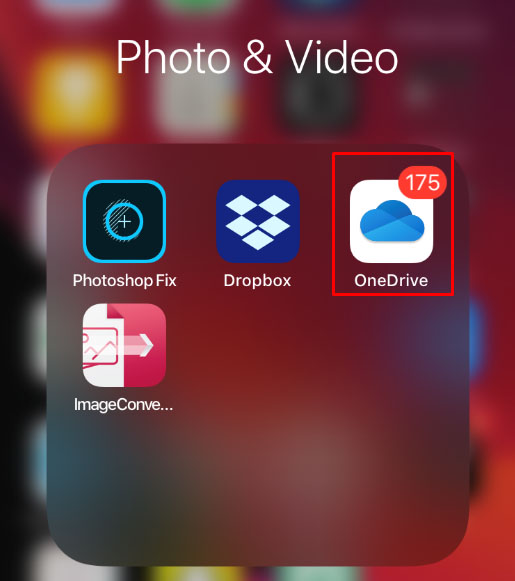
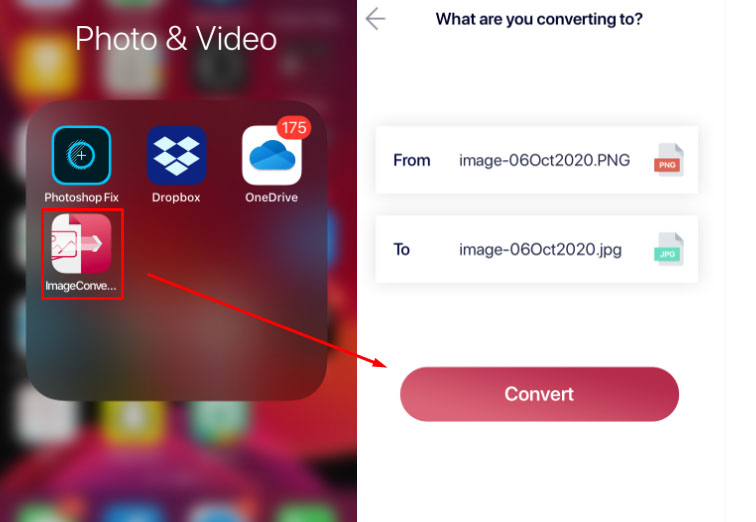
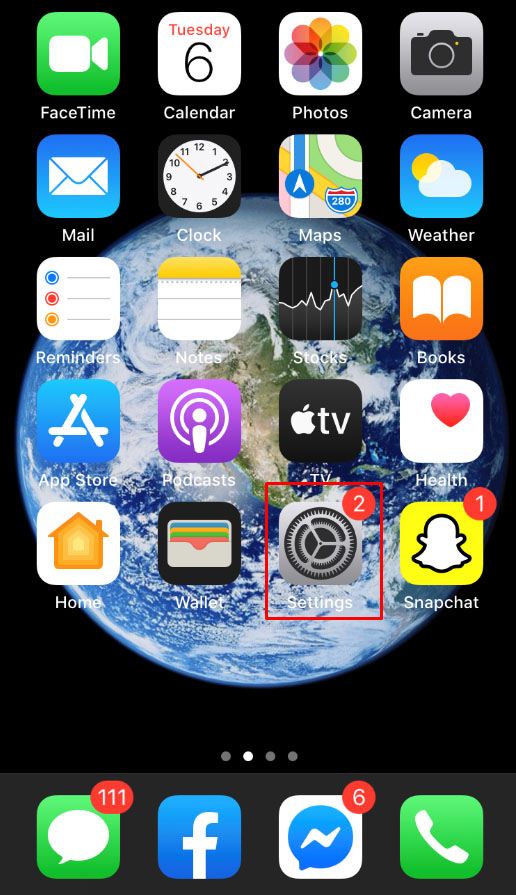
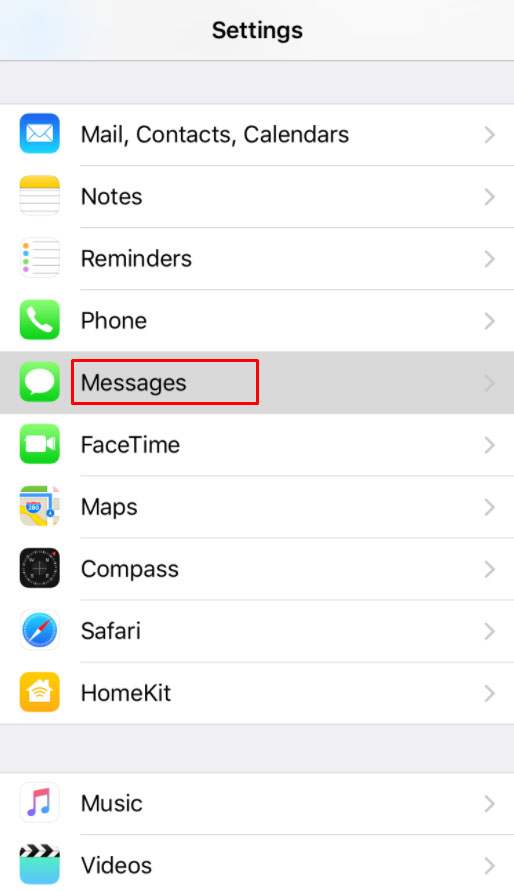
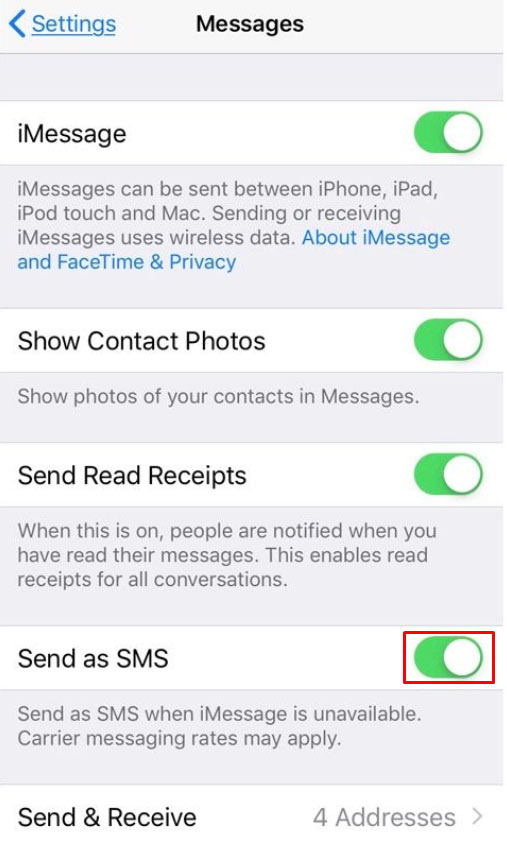
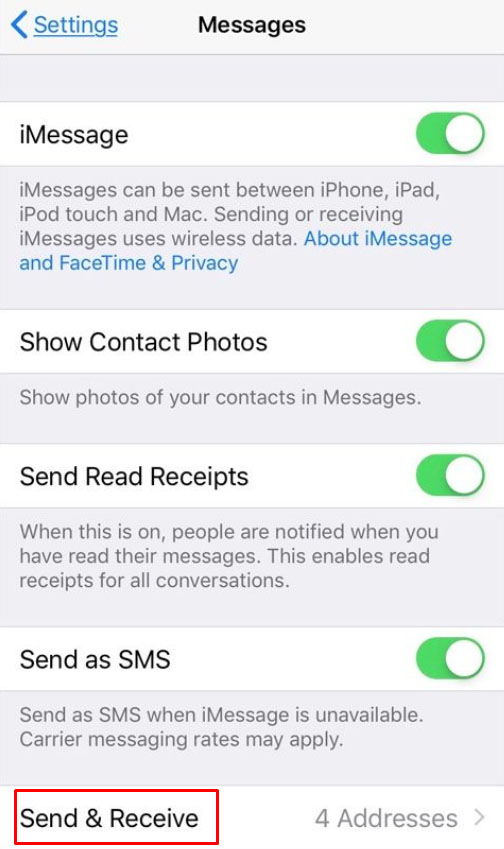
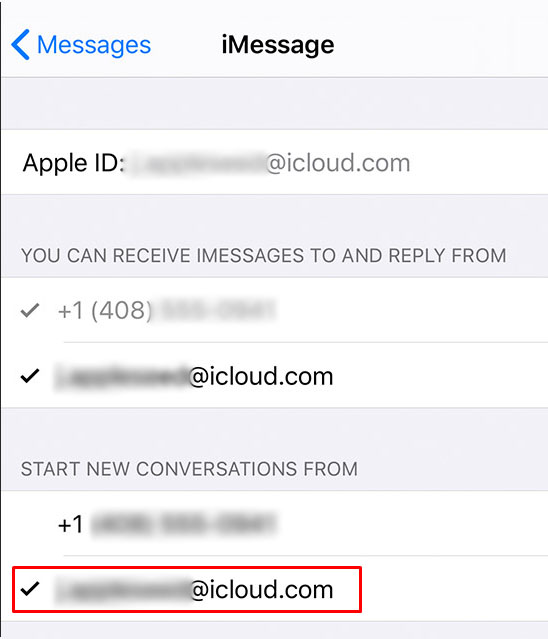













7 thoughts on “How to Save Pictures as JPEG Instead of HEIC on the iPhone”
The explanation was clear, and easy to understand how to fix. I am a senior citizen and sometimes these new tools are confusing but I love my phone and take lots of pictures of my grandchildren and nature…